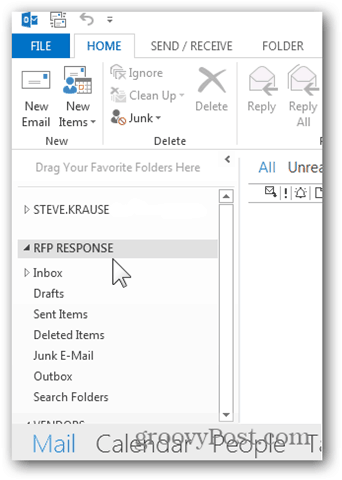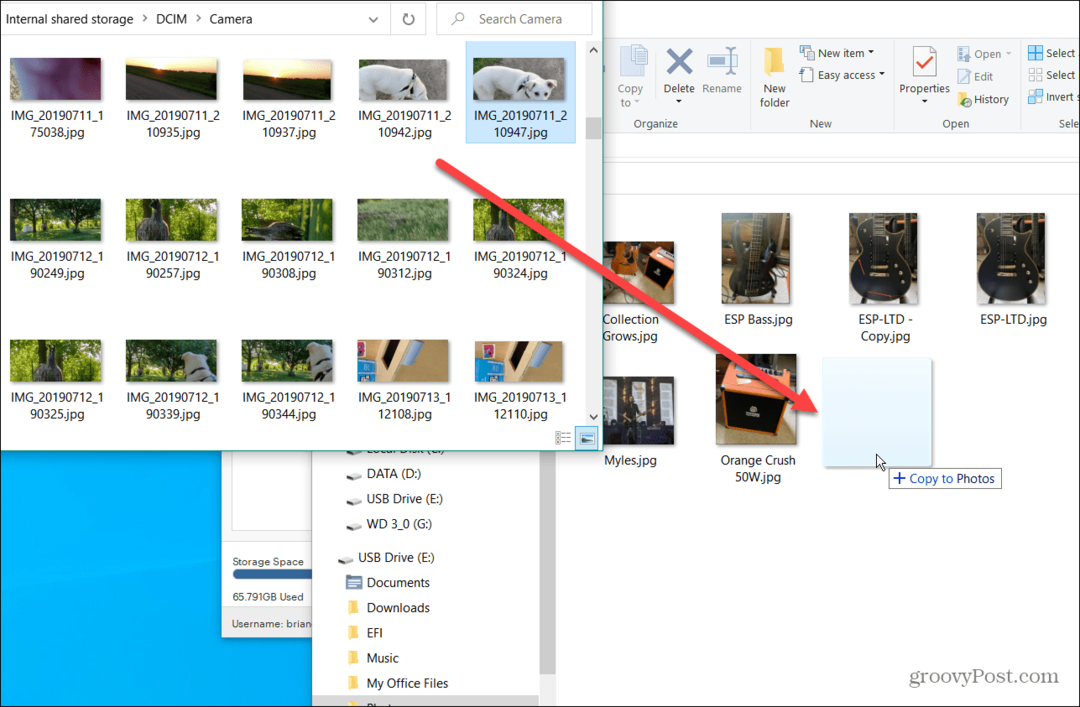Jak dodać dodatkową skrzynkę pocztową w programie Outlook 2013
Biuro Microsoft Perspektywy / / March 16, 2020
Ostatnia aktualizacja dnia

Dodanie dodatkowej skrzynki pocztowej w programie Outlook 2013 jest bardzo podobne do procesu w poprzednich wersjach programu Outlook, ale nie dokładnie takie samo. Oto jak to zrobić.
Dodanie dodatkowej skrzynki pocztowej w programie Outlook 2013 jest bardzo podobne do procesu Outlook 2010, Outlook 2007 i Outlook 2016. Właśnie zainstalowałem program Outlook 2013 i muszę dodać kolejną skrzynkę pocztową, więc sądzę, że zrobię zrzuty ekranu i pokażę nowy proces.
Jak dodać dodatkową skrzynkę pocztową do programu Outlook 2013
1. Otwórz program Outlook 2013 i kliknij opcję Plik.
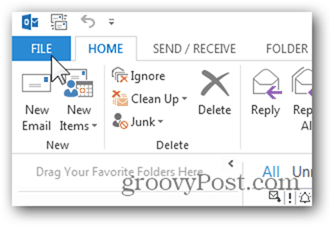
2. Kliknij Informacje, Ustawienia konta, Ustawienia konta.
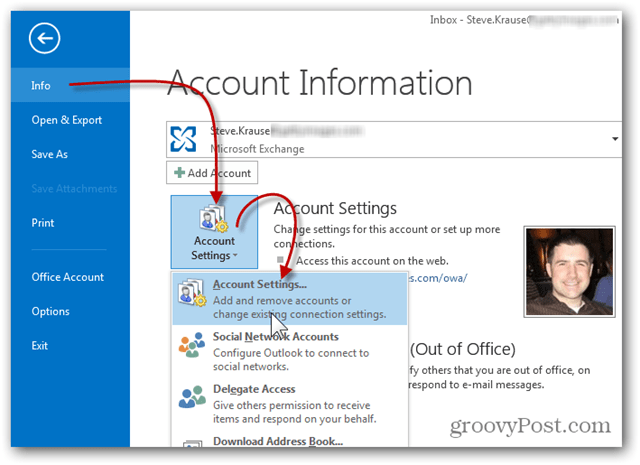
3. Podświetl swoje obecne konto e-mail i kliknij Zmień.
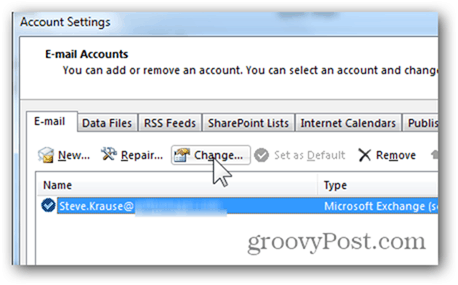
4. Powinno pojawić się okno ustawień serwera, kliknij Więcej ustawień.
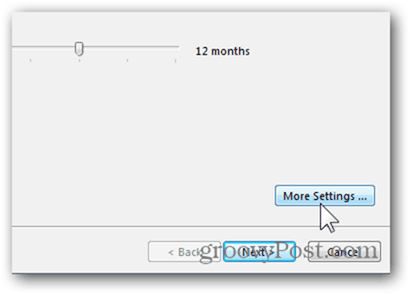
5. Kliknij kartę Zaawansowane i kliknij Dodaj.
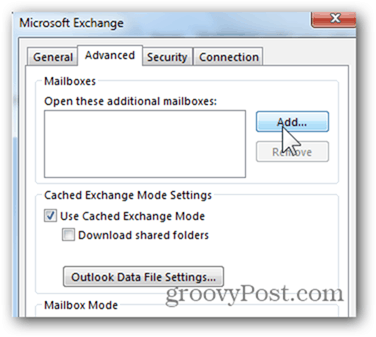
6. Wpisz nazwę dodatkowej / drugiej skrzynki pocztowej, którą chcesz dodać, i kliknij OK. W moim przykładzie dodaję wspólną skrzynkę pocztową, której używamy do odpowiedzi na zapytanie ofertowe.
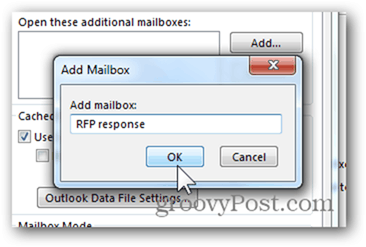
7. Potwierdź, że nowa skrzynka pocztowa została rozwiązana przez serwer, i kliknij OK, aby zapisać.
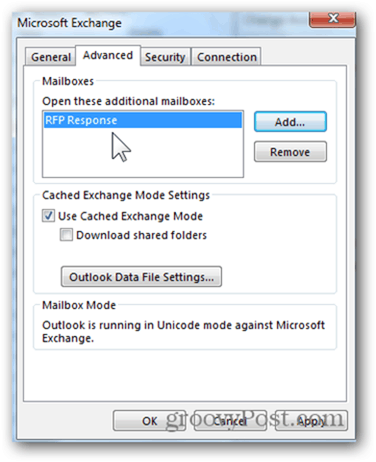
8. Wróciliśmy do ekranu Ustawienia serwera. Kliknij Następny.
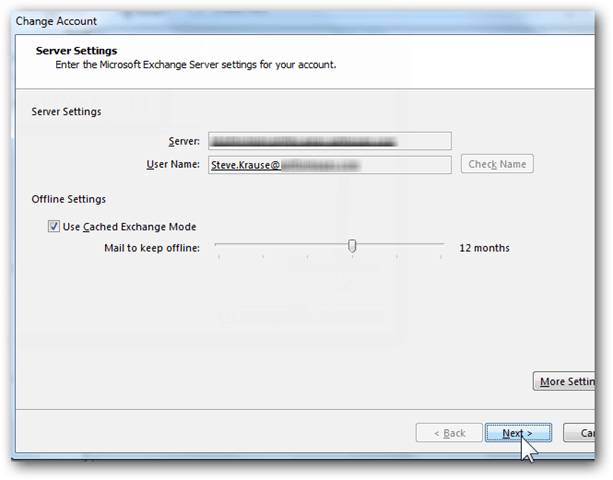
9. Kliknij przycisk Zakończ.
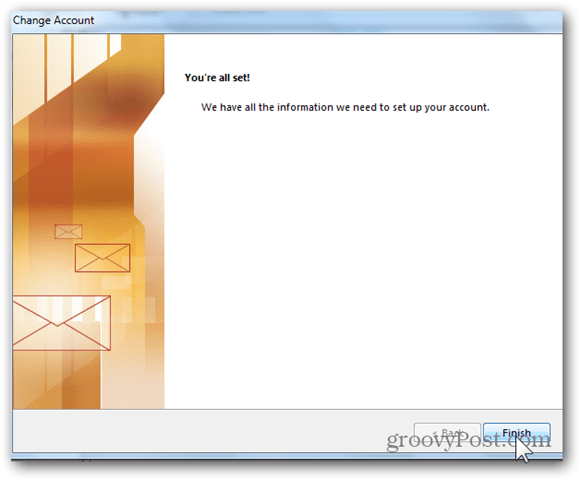
10. Kliknij Zamknij na stronie Ustawienia kont.
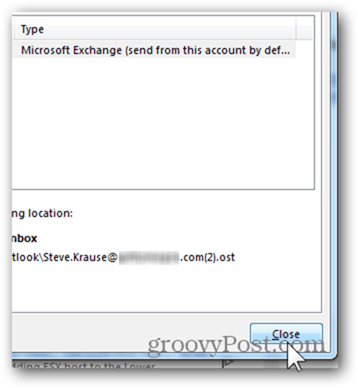
11. Nowa dodatkowa skrzynka pocztowa powinna znajdować się na liście konta głównego lub plików PST, jeśli zostały już dodane do konta.