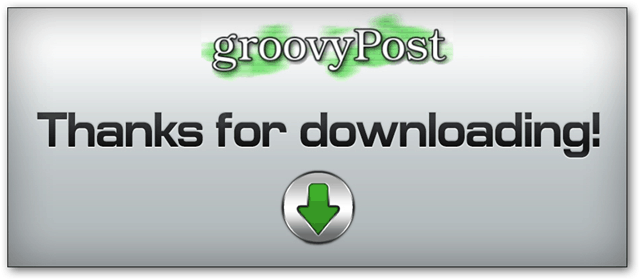Spraw, aby Photoshop był łatwiejszy w użyciu dzięki tworzeniu ustawień wstępnych
Cegła Suszona Na Słońcu Photoshop / / March 17, 2020
Ostatnia aktualizacja dnia
Wiele osób pyta mnie, jak szybko działam w Photoshopie - prawda jest taka, że używam własnych gotowych szablonów, a także szablonów pobranych z sieci. Najwyższy czas rzucić nieco światła na ten temat. I tutaj właśnie to zrobię. Oto kilka szybkich sposobów uproszczenia Photoshopa za pomocą ustawień wstępnych.
Uwaga: Na końcu tego samouczka możesz pobrać pełną kolekcję 17 ustawień predefiniowanych w jednym pliku zip.
Zanim zaczniemy
Jeśli jeszcze tego nie zrobiłeś, sprawdź moje samouczki „wprowadzające” do Photoshopa. W tych, które zamieściłem poniżej, poznasz podstawy i przejdziesz całą niezbędną wiedzę na temat Photoshopa:
Wszystkie nasze samouczki dotyczące Photoshopa
Przewodnik po podstawach
Warstwy - podstawy
Warstwy - zaawansowane sztuczki
Ustawienia wstępne programu Photoshop i Menedżer ustawień domyślnych
Menedżer ustawień predefiniowanych będzie używany podczas importowania i eksportowania ustawień domyślnych. Możesz go znaleźć, przechodząc do Edycja> Ustawienia predefiniowane> Menedżer ustawień predefiniowanych.
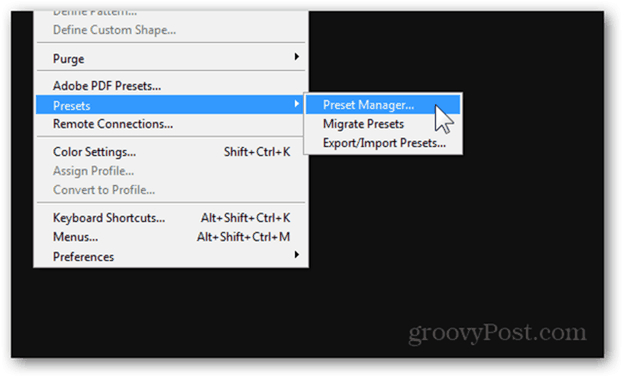
Domyślny widok menedżera to Pędzle. W tym widoku będą wyświetlane wszystkie pędzle zaimportowane lub wykonane samodzielnie.
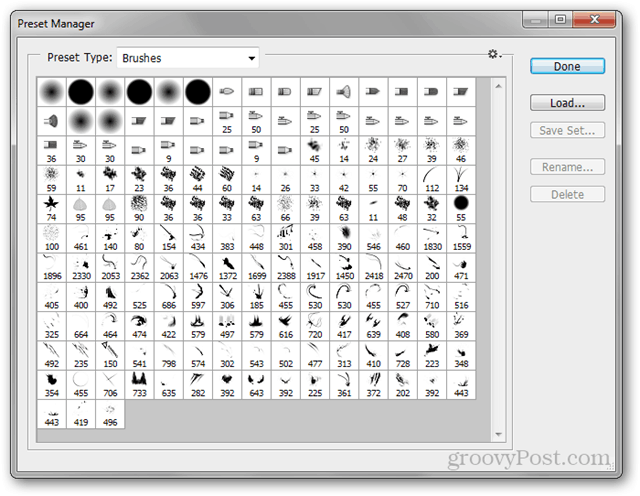
Z małego sprzętu znajdującego się w prawym górnym rogu możesz wybrać inny tryb wyświetlania. Mój ulubiony to Duża lista, ale możesz też sprawdzić pozostałe.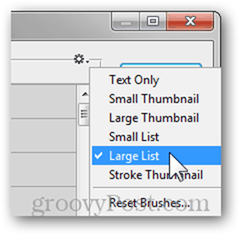
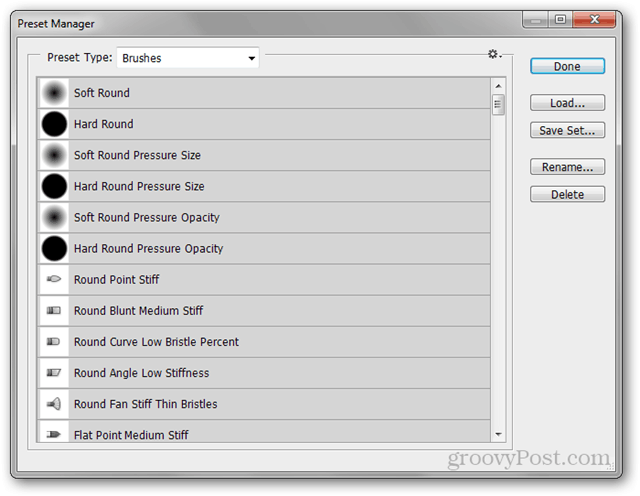
Od Preset Type menu rozwijane, możesz wybrać wszystkie inne ustawienia wstępne, które możesz wyświetlić. Każdy z nich ma również własny skrót klawiaturowy, jak pokazano poniżej:
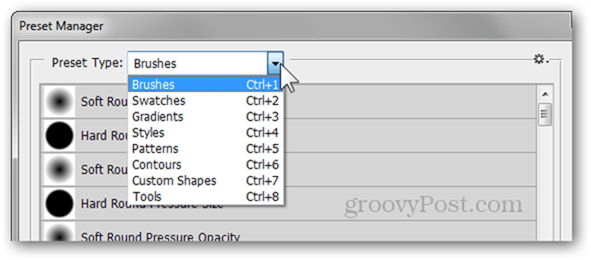
Menedżer umożliwia zmianę kolejności, zmianę nazwy, zapisywanie oddzielnych zestawów i usuwanie ustawień wstępnych. Jest to znacznie lepszy sposób organizowania ustawień wstępnych niż ręczne wklejanie pobranych w odpowiednich katalogach.
Szczotki
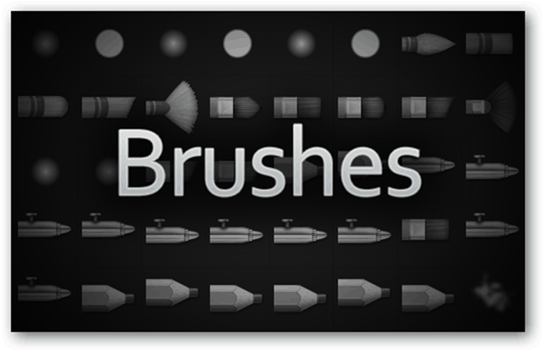
Czym oni są?
Pędzle - nazwa mówi sama za siebie. Proste narzędzia do rysowania, retuszowania i wiele więcej. Niezależnie od tego, czy używasz Photoshopa do rysowania, czy nie, zauważysz, że nowsze wersje zawierają pędzle możliwie najbardziej zbliżone do realistycznego pociągnięcia pędzla.
Jak mogę to zrobić?
Zacznij od utworzenia nowego dokumentu o współczynniku kształtu 1: 1. Im większa rozdzielczość, tym bardziej będzie można skalować pędzel.
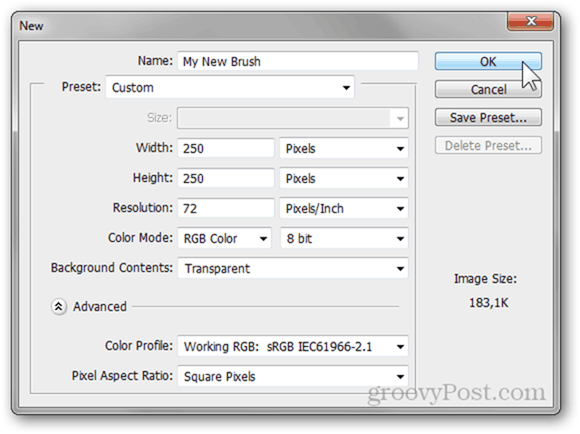
Używaj obrazów, łącz inne pędzle lub po prostu eksperymentuj z pełną swobodą, aż uzyskasz pędzel, który wygląda dokładnie tak, jak chcesz.
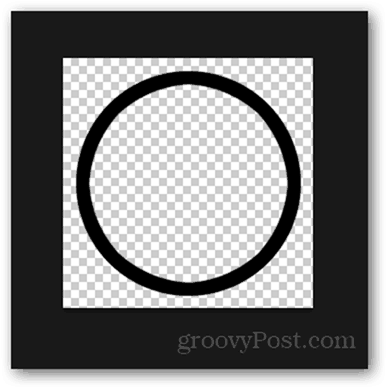
naciśnij Ctrl + Awybierz całe płótno, a następnie przejdź do Edycja> Zdefiniuj wstępne ustawienie pędzla.
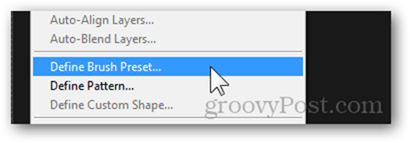
Możesz nadać pędzelowi nazwę, a następnie nacisnąć dobrze aby to zapisać.
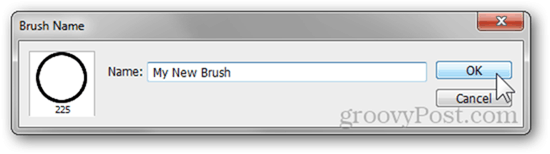
Po zapisaniu pojawi się na dole wszystkich innych ustawień pędzla.
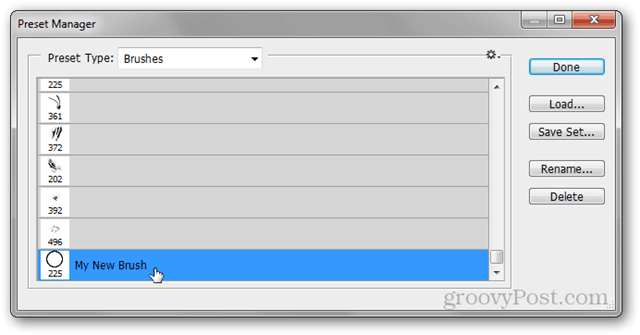
Oto niektóre używane przeze mnie ustawienia wstępne (linki i źródła)
Tworząc plakaty i inne dzieła sztuki, naprawdę często używam jednego z pędzli z Akwarele Splatters autorstwa pstutorialsws.
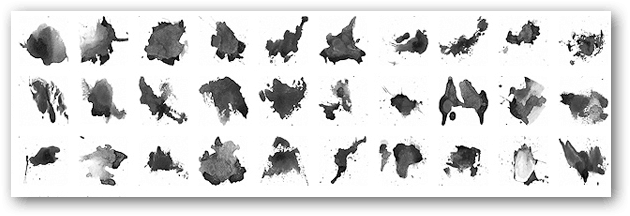
Do ogólnych prac i rysunków zawsze wracam do Pędzel Professional Pack by Roman Melentyev.

Wreszcie chcę udostępnić własne pędzle lub pobrać pędzle udostępnione przez innych, idę do oficjalnego Adobe Photoshop Exchange gdzie mogę pobrać mnóstwo ustawień wstępnych, logując się przy użyciu mojego identyfikatora Adobe ID.
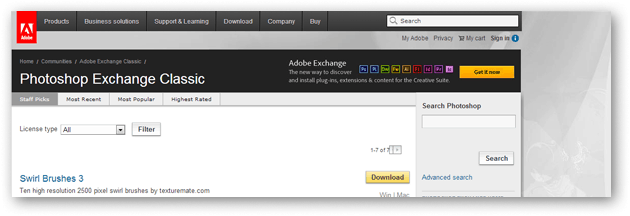
Próbki
Czym oni są?
Próbki to szybkie kolory, które można pobrać i wykorzystać w dowolnym momencie podczas pracy w Photoshopie. Są to bardzo przydatne i przydatne dla projektantów, którzy lubią pracować według ścisłej kolorystyki.
Jak mogę to zrobić?
Dodanie koloru do próbek jest prawdopodobnie jedną z najłatwiejszych rzeczy w Photoshopie. Otworzyć Narzędzie do wybierania kolorów klikając kolor pierwszego planu lub tła.
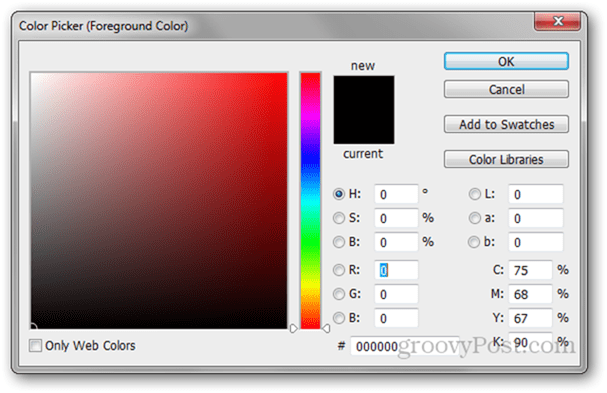
Stąd możesz się pobawić i poszukać koloru, który chcesz dodać.
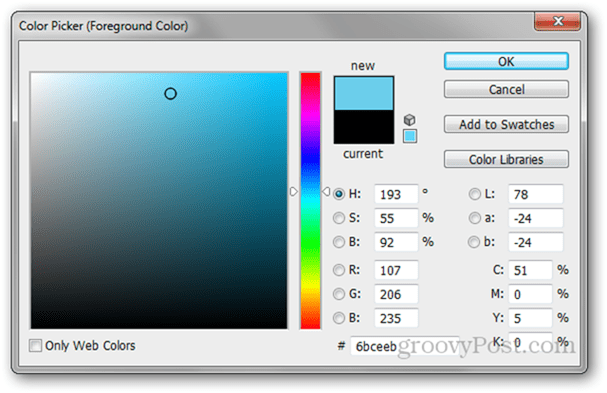
Wskazówka: Jeśli pracujesz z konkretną, przyjazną dla projektantów paletą kolorów (na przykład Pantone), możesz kliknąć Biblioteki kolorów przycisk, aby przeglądać z listy palet wbudowanych w Photoshopie.
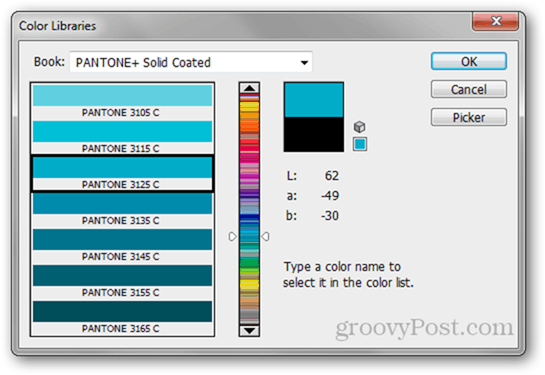
Po znalezieniu koloru po prostu kliknij Dodaj do próbek przycisk po prawej stronie.
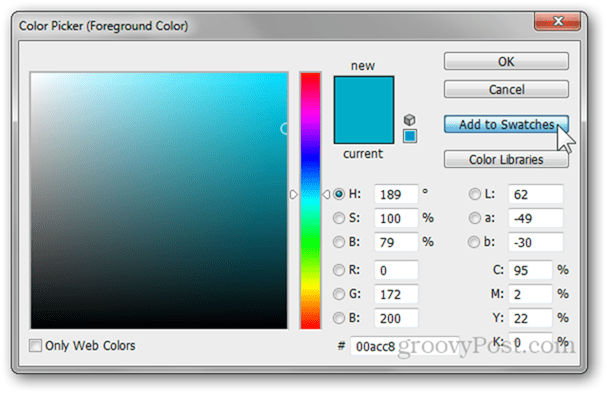
Ponownie będziesz mógł dodać nazwę do swojego koloru.
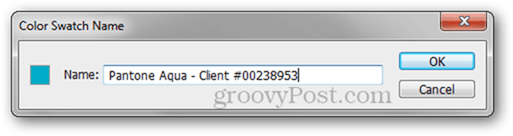
Następnie pojawi się na dole wszystkich innych próbek.
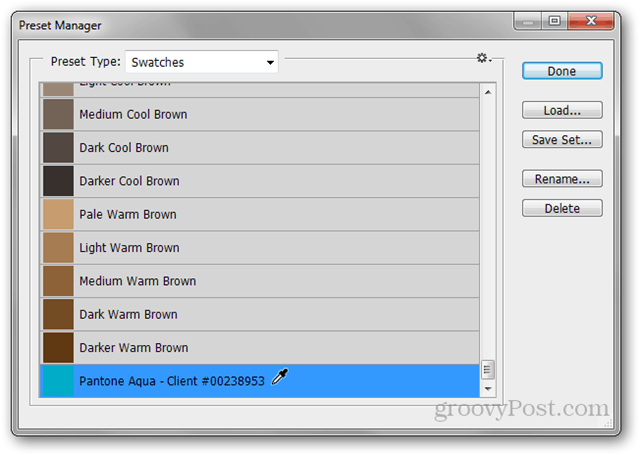
Z których korzystam (linki i źródła)
Nie używam próbek tak często, więc ten zestaw 26 pokrowców o różnej tematyce od JustJaimee.com to wszystko, czego potrzebuję podczas każdego rodzaju pracy w Photoshopie.

Gradienty
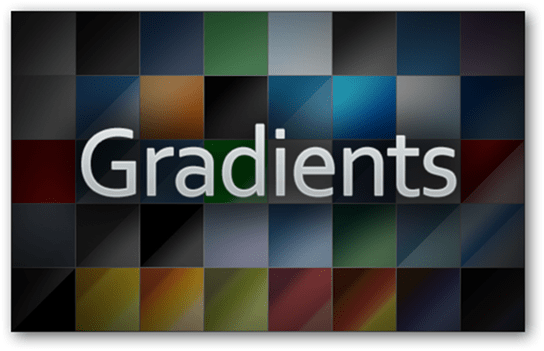
Czym oni są?
Gradienty są płynnie mieszane ze sobą kolorami. Photoshop ma wbudowane ustawienia wstępne, ale większość z nich jest okropna i rzadko będziesz ich używać. Najlepiej pobieraj niektóre z Internetu lub robiąc je samodzielnie ze swoich próbek.
Jak mogę to zrobić?
Aby rozpocząć, wybierz Narzędzie gradientu z panelu Narzędzia lub naciskając sol.
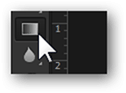
Teraz kliknij wewnątrz podglądu gradientu na pasku właściwości narzędzia.
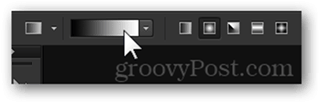
Stąd wybierz edytowalny gradient (na przykład - trzeci)
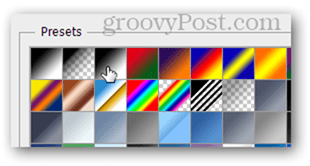
Kliknij każdą głowicę koloru, aby zmienić jej kolor. Możesz zmieniać kolory za pomocą próbnika kolorów lub kroplomierza do próbkowania próbek.
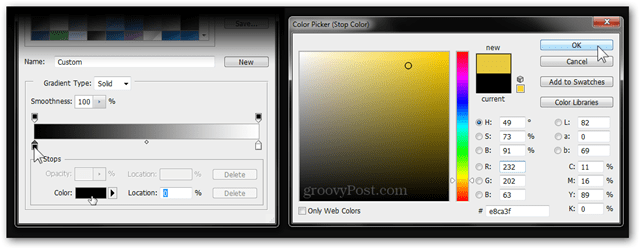
Aby zapisać gradient, zmień jego nazwę i naciśnij Nowy przycisk, aby go zapisać.
Z których korzystam (linki i źródła)
Jest tyle miłośników Apple, ile hejterów. Nie można jednak zaprzeczyć wyjątkowej i stylowej typografii Apple. Użytkownik mppagano pomaga nam zbliżyć się do osiągnięcia tego dzięki swoim gradientom Apple.
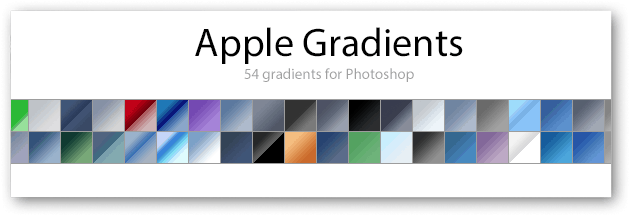
Jeśli chodzi o tło i ogólne projektowanie stron internetowych, nie mogę żyć bez to niesamowite Web 2.0 z dezinerfolio.com.
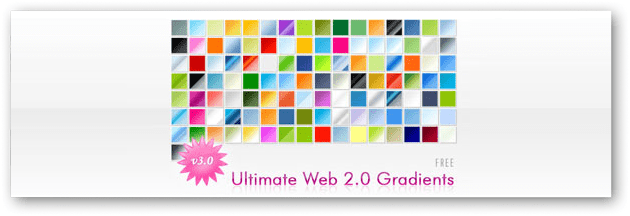
Style

Czym oni są?
Style warstw łączą wszystkie informacje na temat cieni, zewnętrznego blasku i wszystkich innych właściwości opcji mieszania warstwy. Fajnie jest się bawić, aby znaleźć konkretny wygląd, ale nie zawsze masz czas, dlatego tworzenie szablonów może się przydać dość często.
Jak mogę to zrobić?
Zacznij od utworzenia prostego dokumentu wraz z warstwą, do której dodasz styl. Oto mój dokument:
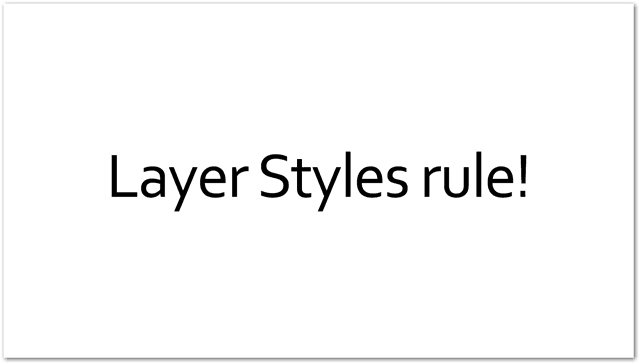
Wraz z odpowiednimi warstwami:
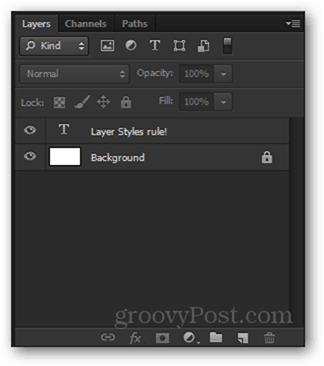
Chory Kliknij prawym przyciskiem myszy moją warstwę tekstową i wybierz Opcje mieszania z menu kontekstowego, aby otworzyć Style warstw okno.
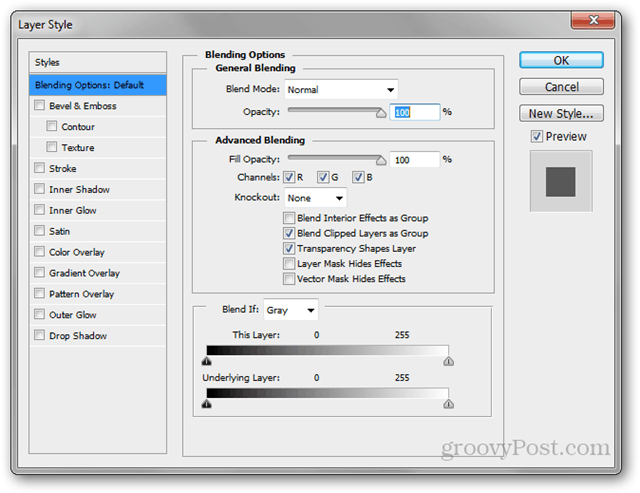
Zwróć uwagę na pole wyboru podglądu stylu po prawej stronie okna. Umożliwia to przeglądanie zmian stylu w czasie rzeczywistym. Oto krótki przykład stylu, który stworzyłem:
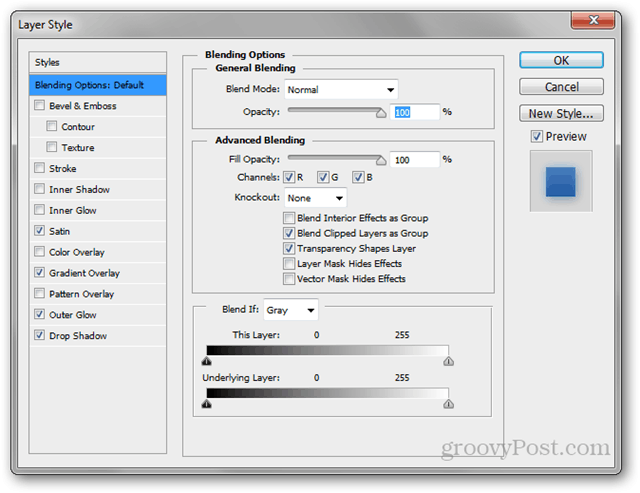
A zmiany w czasie rzeczywistym, które zaszły w rzeczywistej warstwie:
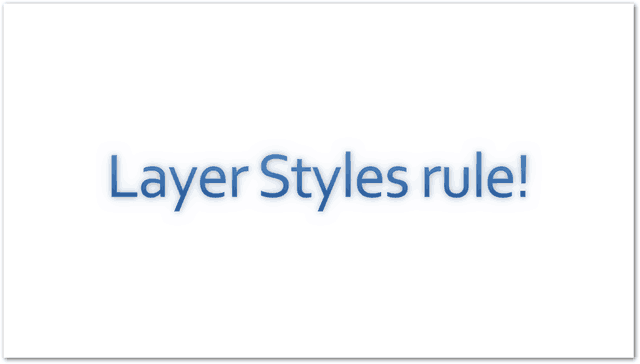
Aby zapisać styl warstwy, po prostu kliknę przycisk Nowy styl przycisk znajdujący się poniżej Anuluj.
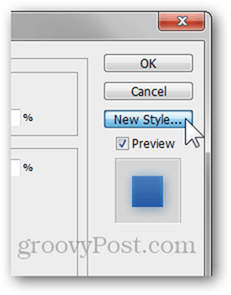
Nadam mu nazwę i wszystko gotowe.
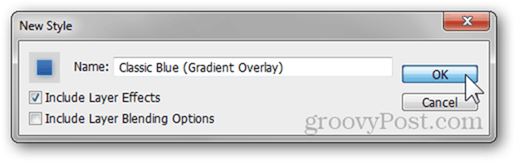
Z których korzystam (linki i źródła)
Podobnie jak Gradienty Web 2.0, ta sama witryna ma kilka niesamowite style internetowe, więc sprawdź je.

Od czasu do czasu muszę też zrobić jeden lub dwa przyciski ze względu na lepiej wyglądającą stronę internetową. To gdzie Przydatne są style max.designwalker.com.

Wzory
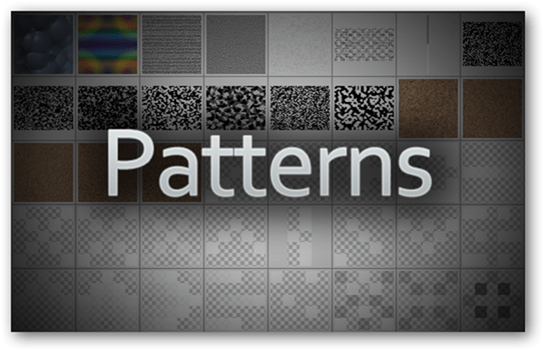
Czym oni są?
Podobnie jak niektóre inne narzędzia, o których już mówiliśmy, nazwa mówi tutaj sama za siebie. Wzór w Photoshopie to dokładnie to samo, co wiesz z prawdziwego życia i które widzisz na ubraniach, meblach i nie tylko. Oto kilka przykładów:
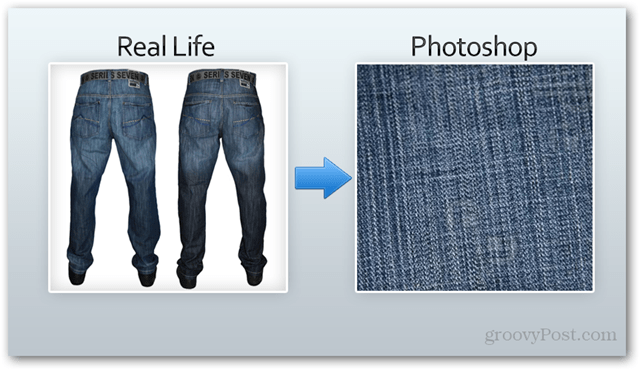
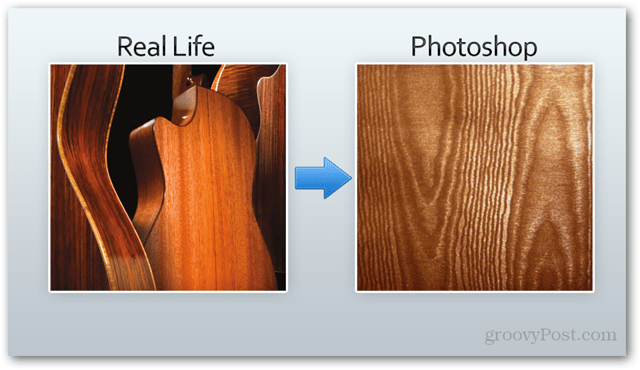
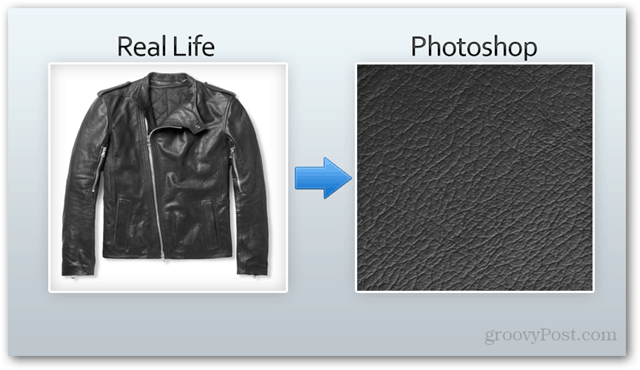
Jak mogę to zrobić?
Aby zrobić wzór, zacznij od pożądanych wymiarów. Użyję dokumentu 1 na 1, o rozdzielczości 500 x 500.
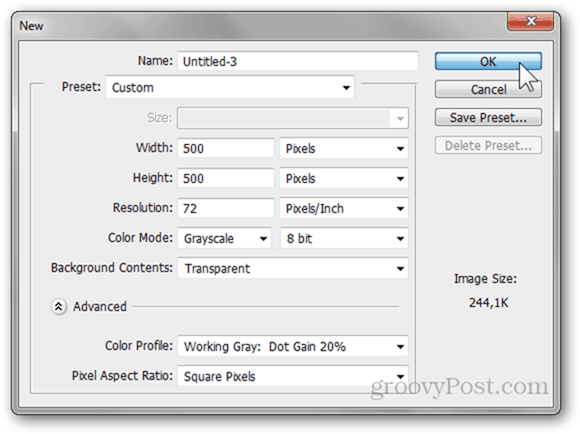
Teraz narysuj, wklej lub zacznij tworzyć wzór. Oto ten, którego będę używać:

Po zakończeniu naciśnij Ctrl + A wybierz całe płótno i przejdź do Edycja> Zdefiniuj wzór.
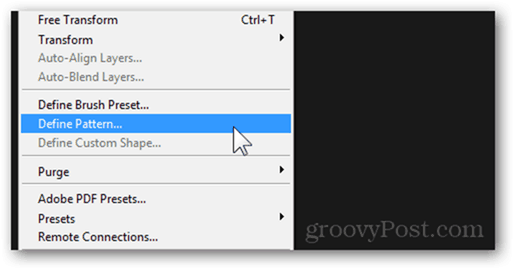
Po wybraniu nazwy wzoru zapisuje się on na dole wszystkich pozostałych wzorów.
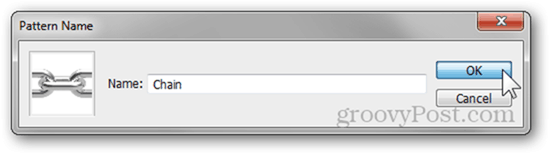
Z których korzystam (linki i źródła)
Fajnym wzorem, który czasami używam na plakatach, jest Jednolity wzór korkowy od brusheezy.com.
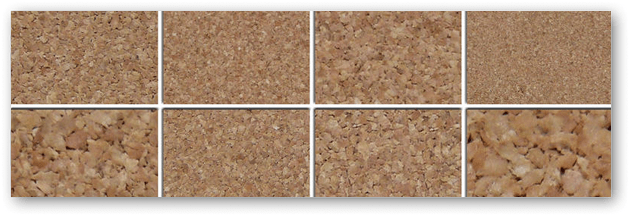
Ta sama strona internetowa, inny uploader - te Sunny Tekstury piaskowca mogą przylecieć, aby ci pomóc w nagłych wypadkach projektanta częściej niż myślisz!

Kontury
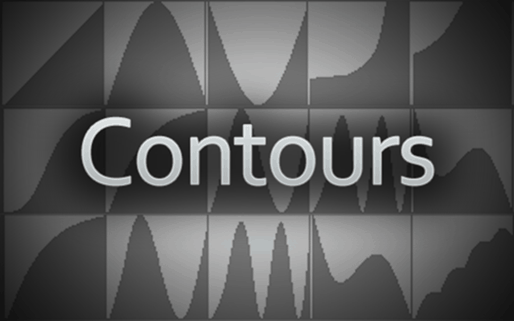
Czym oni są?
Kontury reprezentują krzywą wejściową i wyjściową danej właściwości stylu warstwy. Aby lepiej zrozumieć, jak działają kontury, oto animacja GIF różnych konturów wpływających na cień:

Jak mogę to zrobić?
Podczas edycji części stylu warstwy, które obsługują kontury (Cień, Blask zewnętrzny itp.), Znajdź Kontury Sekcja.
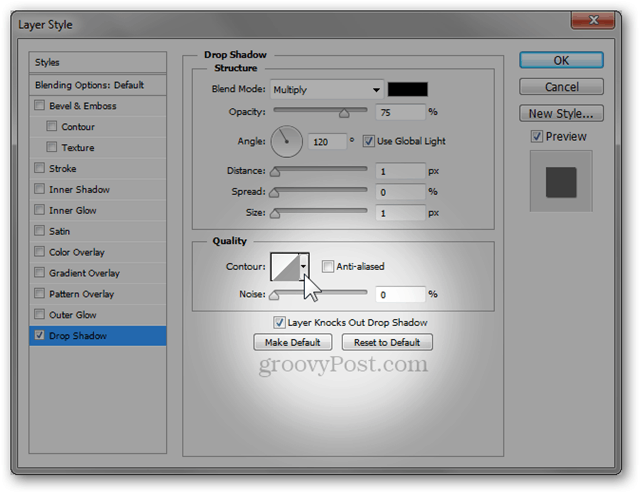
W tym miejscu kliknij ikonę konturu, aby przejść do edytora konturów.
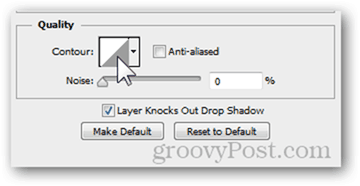
Za pomocą tego edytora możesz tworzyć własne kontury. Efekt wizualny na współczynniku wejściowym i wyjściowym zmienia się w czasie rzeczywistym, dzięki czemu można łatwo kontrolować efekt końcowy na obrazie.
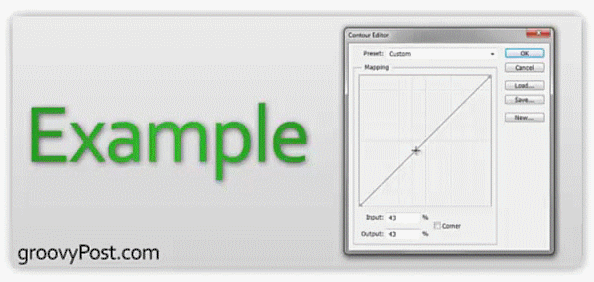
Czy faktycznie używam konturów?
Nie. Nie jest w najmniejszym stopniu. Zawarte dwanaście konturów Photoshopa jest więcej niż wystarczające, jeśli kiedykolwiek chcę zadzierać z efektem wejścia / wyjścia. W przeciwnym razie jest to funkcja Photoshopa, z której nie korzystam zbyt często. Z tego powodu niektórzy eksperci i projektanci Photoshopa mogą patrzeć na mnie z góry, ale tak właśnie się przyzwyczaiłem. Wolałbym całkowicie porzucić styl warstwy, niż musiałem poprawiać jego kontury, aby poprawić wygląd.
Jeśli naprawdę chcesz używać konturów, dobrym miejscem na początek byłoby Adobe Exchange.
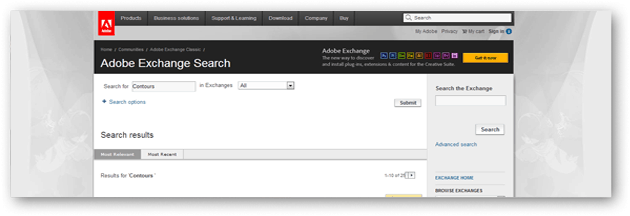
Niestandardowe kształty
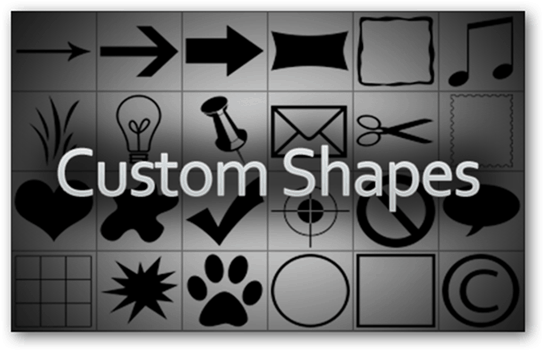
Czym oni są?
Kształty niestandardowe to wektory, które można umieścić na płótnie, aby zwiększyć elastyczność. Te działają najlepiej, jeśli uważasz, że w przyszłości może być konieczne skalowanie obrazu do wyższej rozdzielczości i nie chcesz tracić jakości.
Jak mogę to zrobić?
Tworzenie niestandardowego kształtu (lub dowolnego innego wektora w tym przypadku) zwykle ma miejsce Adobe Illustrator. Na szczęście, pod warunkiem, że masz dobry obraz wysokiej jakości na początek, możesz również przejść do wektora w Photoshopie. Zacznij od załadowania obrazu.
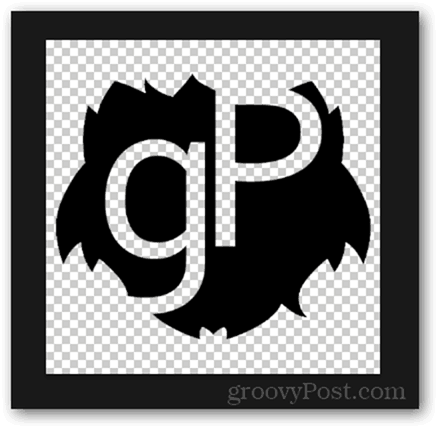
Teraz naciśnij i przytrzymaj Ctrl i kliknij miniaturkę warstwy, aby wybrać zawartość warstwy.
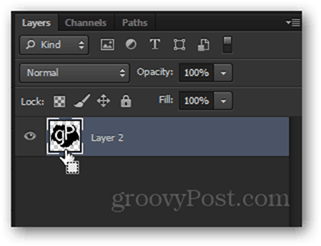
Przejdź do panelu ścieżek i kliknij przycisk Zrób ścieżkę wyboru przycisk.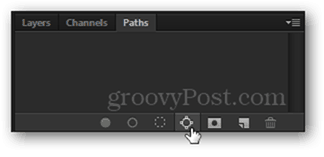
Po wybraniu ścieżki przejdź do Edycja> Zdefiniuj kształt niestandardowy. Dodaj nazwę i wszystko gotowe.
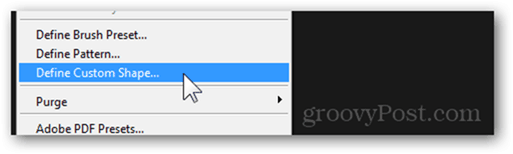
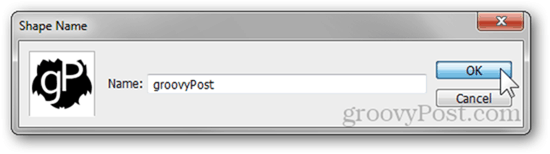
Czy faktycznie używam kształtów niestandardowych?
Bardzo rzadko. Wolę Adobe Illustrator do grafiki wektorowej, ale jednak shapes4free.com powinien pokryć wszelkie potrzeby związane z kształtami.
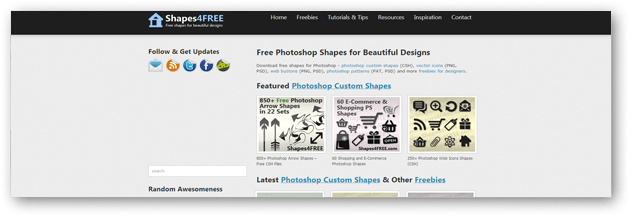
Ustawienia wstępne narzędzi
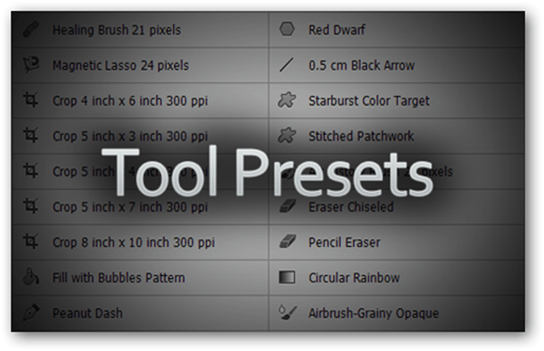
Czym oni są?
Każde narzędzie w Photoshopie można dostosowywać i konfigurować. Jednak zapamiętanie wszystkich różnych preferencji narzędzi może być nieco trudne. W tym miejscu pojawiają się ustawienia narzędzi. Wstępne ustawienie narzędzia to narzędzie wraz ze wszystkimi dodatkowymi ustawieniami i nazwą niestandardową.
Jak mogę to zrobić?
Jako przykład użyję narzędzia pędzla. Najpierw wybiorę go, klikając go w panelu narzędzi lub naciskając b przycisk na klawiaturze.
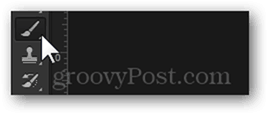
Teraz, korzystając z Panelu pędzla, mogę skonfigurować każdy szczegół mojego pędzla.
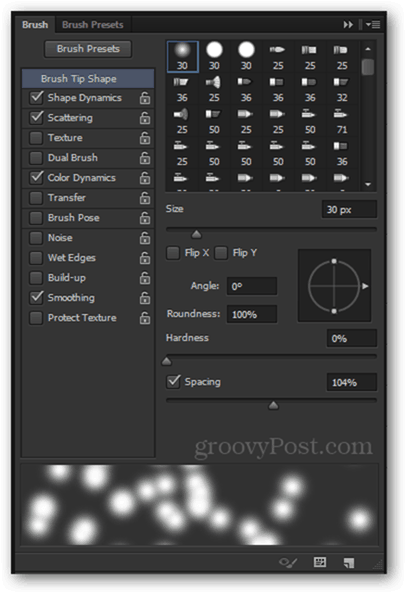
Aby zapisać wszystkie moje preferencje narzędzia, klikam małą strzałkę z boku ikony narzędzia w górnym panelu.
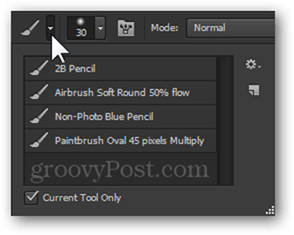
Następnie mały przycisk zmiany biegów i Nowe ustawienie wstępne narzędzi opcja.
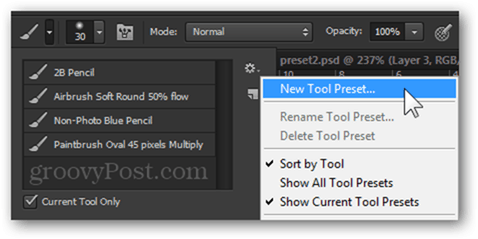
Na zakończenie mogę nadać mojemu narzędziu nazwę i wszystko gotowe.
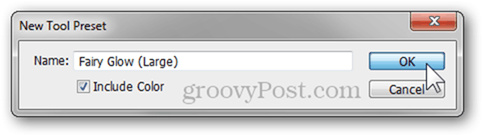
Z których korzystam (linki i źródła)
Szukałem w wielu miejscach w Internecie, ale nigdy nie wydaje mi się, aby natknąć się na dobry wybór ustawień narzędzi. Jedyne, co mogę ci dać, to moja własna kolekcja 17 ustawień domyślnych narzędzi, w tym pędzel historii, narzędzie gradientu, narzędzie przycinania i inne.