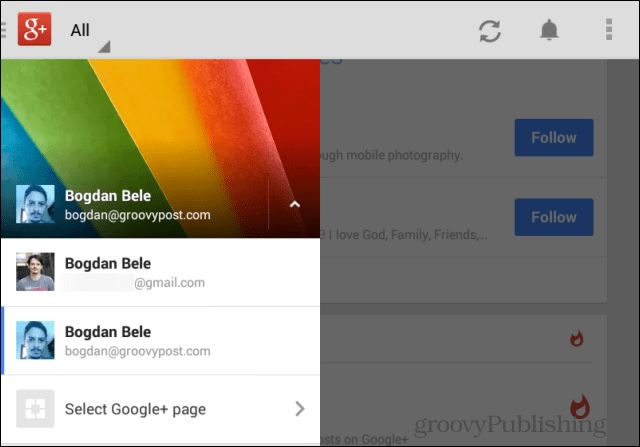Jak korzystać z widoku czytelnika w przeglądarce pulpitu
Bohater / / March 17, 2020
Ostatnia aktualizacja dnia

Czy rozpraszają Cię wszystkie reklamy, banery i filmy na stronach internetowych, gdy wszystko, co chcesz zrobić, to przeczytać artykuł? Wyeliminuj te zakłócenia, korzystając z Widoku programu Reader w przeglądarce na komputerze.
Wiele witryn, które odwiedzasz, bombarduje Cię banerami, reklamami, filmami i innymi rozpraszającymi, niezwiązanymi ze sobą rzeczami, gdy wszystko, co chcesz zrobić, to przeczytać artykuł. Ale jeśli wszystkie dodatkowe rzeczy na stronach internetowych są zbyt rozpraszające, możesz przejść do „widoku czytelnika” w przeglądarce, aby uprościć strony internetowe dla lepszej czytelności. Reklamy, banery, filmy i inne elementy rozpraszające uwagę na stronie internetowej są usuwane, pozostawiając tylko treść, która Cię interesuje.
Dzisiaj pokażemy, jak korzystać z widoku czytelnika w komputerowych wersjach Chrome, Firefox, Vivaldi, Edge i Opera.
Chrom
Chrome ma wbudowany widok czytnika o nazwie Destyluj stronę, ale jest ukryty. Musisz go włączyć, dostosowując skrót Chrome.
Przed zmianą możesz utworzyć kopię skrótu do Chrome. W ten sposób możesz nadal otwierać Chrome bez tej opcji, jeśli chcesz.
Kliknij prawym przyciskiem myszy skrót Chrome, którego chcesz użyć, aby włączyć Destyluj stronę opcję i wybierz Nieruchomości. Jeśli klikniesz prawym przyciskiem myszy skrót Chrome na pasku zadań, upewnij się, że Chrome jest zamknięty, a następnie naciśnij Zmiana po kliknięciu skrótu prawym przyciskiem myszy.
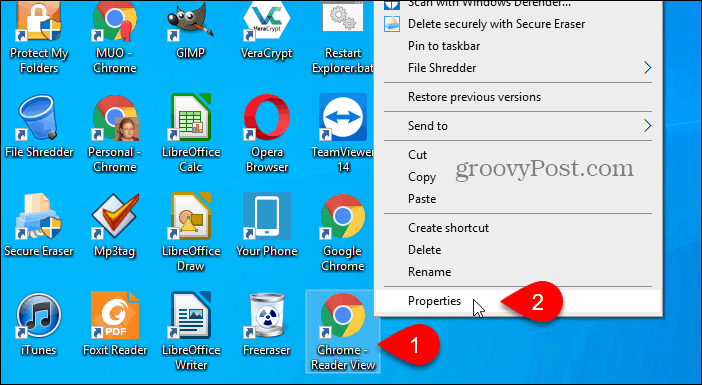
w Cel pole na Skrót zakładka na Nieruchomości W oknie dialogowym dodaj następujący tekst na końcu ścieżki.
–Enable-dom-gorzelnik
Na przykład nasz kompletny Cel następująco:
„C: \ Program Files (x86) \ Google \ Chrome \ Application \ chrome.exe” - włącza-destylator-dom
Kliknij dobrze.
Jeśli zobaczysz okno dialogowe potwierdzenia, które wymaga uprawnień administratora do zmiany ustawienia, kliknij Kontyntynuj.
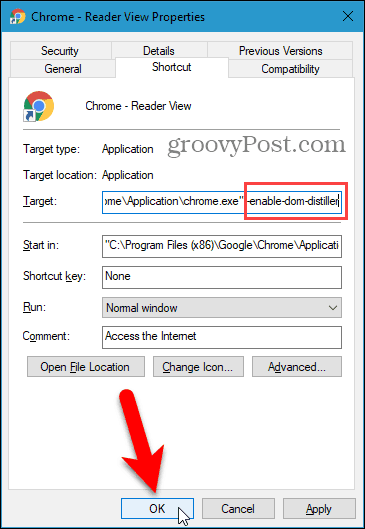
Upewnij się, że Chrome jest całkowicie zamknięty, w tym wszelkie procesy uruchomione w zasobniku systemowym. Jeśli widzisz Chrome na pasku zadań, kliknij prawym przyciskiem myszy ikonę i wybierz Wyjście.
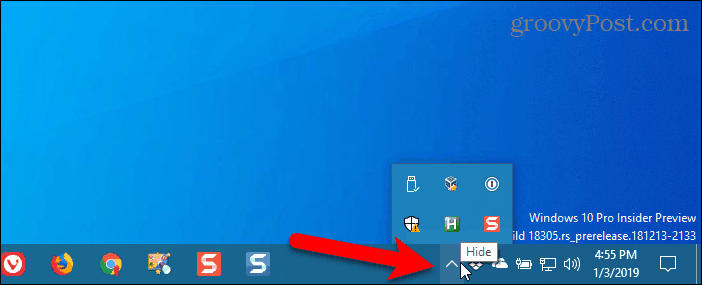
Użyj niestandardowego skrótu, aby otworzyć Chrome i przejdź do strony internetowej, którą chcesz przeczytać.
Kliknij menu Chrome (trzy pionowe kropki) w prawym górnym rogu okna i wybierz Destyluj stronę.
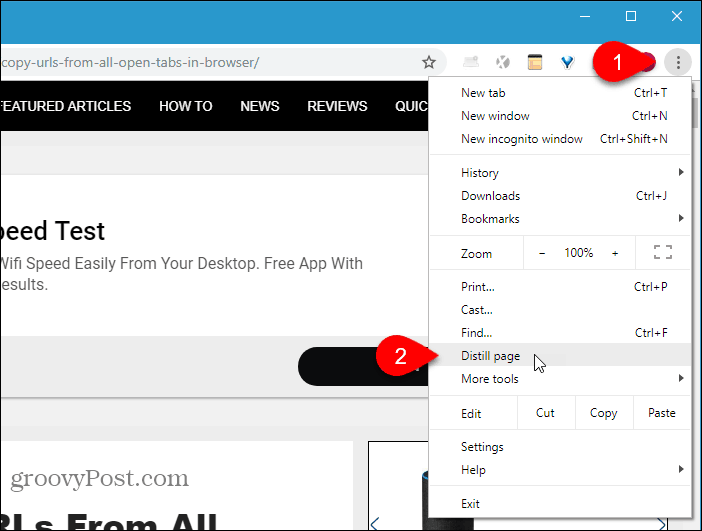
Wszystkie dodatkowe elementy na stronie, takie jak reklamy, paski boczne, banery, filmy i wyskakujące okienka, są usuwane, pozostawiając tylko treść, którą chcesz przeczytać, w tym obrazy i linki w artykule.
Nie ma możliwości wyłączenia Destyluj stronę opcja. Aby ponownie wyświetlić normalną stronę internetową, kliknij Plecy przycisk po lewej stronie paska adresu. Odświeżenie strony internetowej nie przywróci jej do normalnego widoku.
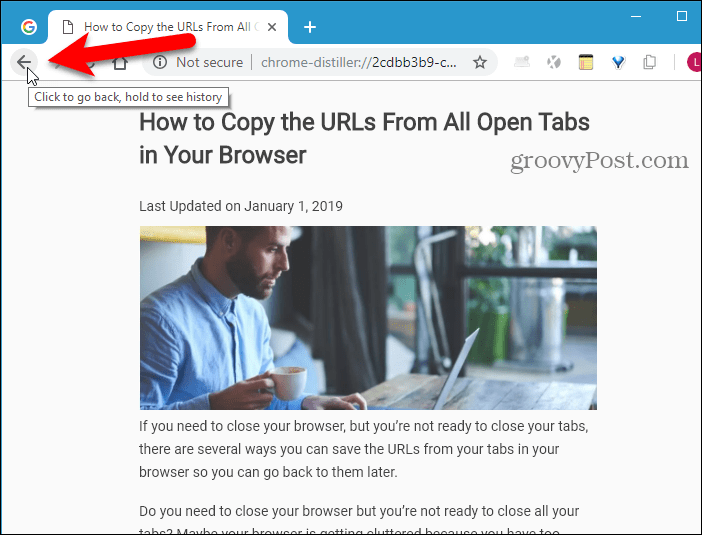
Jeśli wolisz nie używać osobnego skrótu, aby uzyskać dostęp do Widoku czytelnika w Chrome, lub używasz Chrome na Macu lub Linuksie, możesz zainstalować rozszerzenie, aby uzyskać tę funkcjonalność. Oto kilka, które możesz wypróbować:
- Widok czytelnika
- Po prostu czytaj
- Tryb odczytu destylatora DOM
Firefox
Widok czytnika w przeglądarce Firefox jest wbudowany w pasek adresu.
Przejdź do strony internetowej, którą chcesz przeczytać, i kliknij Przełącz widok czytnika ikonę na pasku adresu lub naciśnij F9.
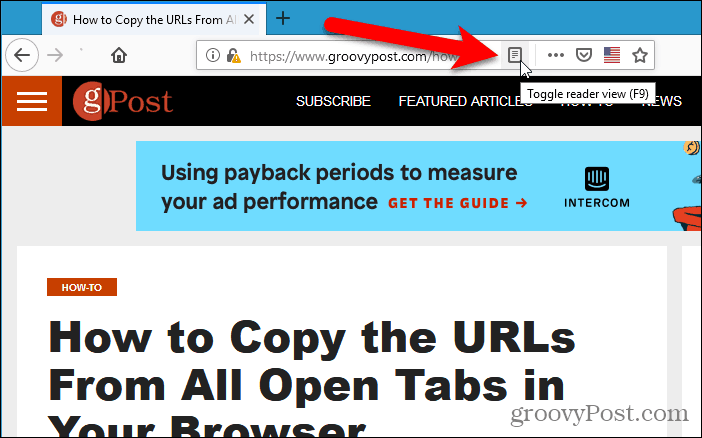
The Przełącz widok czytnika ikona zmienia kolor na niebieski, a Firefox usuwa wszystkie dodatkowe elementy na stronie i wyśrodkowuje tekst i obrazy w artykule dla lepszej czytelności.
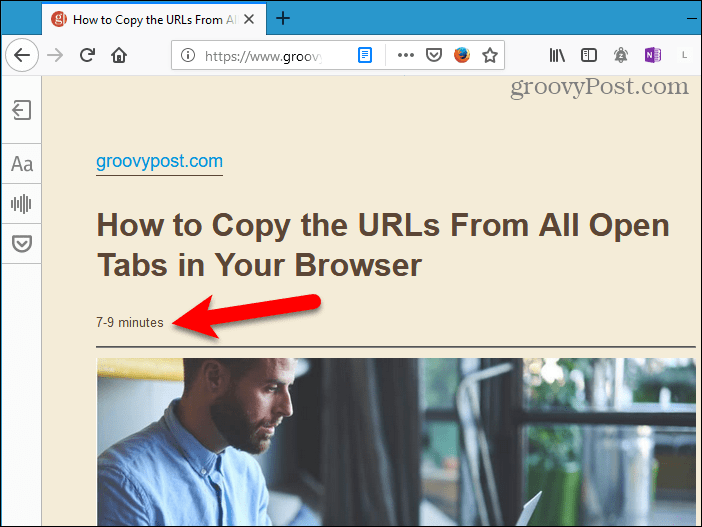
Gdy jesteś w widoku do czytania, pasek narzędzi wyświetla się po lewej stronie karty. Górny przycisk pozwala wyłączyć widok do czytania. Kliknięcie niebieskiego Przełącz widok czytania ikona również go wyłączy.
Przycisk z literami na pasku narzędzi widoku do czytania umożliwia dostosowanie stylu czcionki, rozmiaru czcionki, marginesów, odstępów i koloru tła.
Następny przycisk włącza narrację audio, a dolny przycisk zapisuje stronę w Pocket do późniejszego czytania.
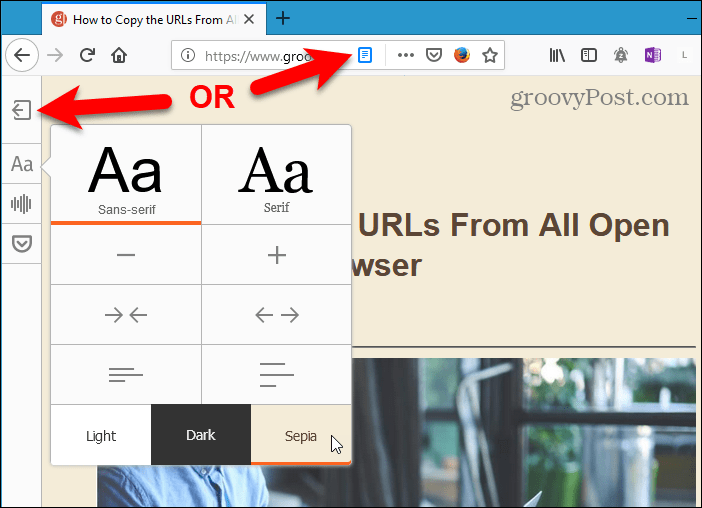
Vivaldi
Podobnie jak Firefox, Vivaldi zawiera funkcję Reader View na pasku adresu.
Przejdź do strony internetowej, którą chcesz przeczytać, i kliknij Widok czytelnika ikona na pasku adresu.
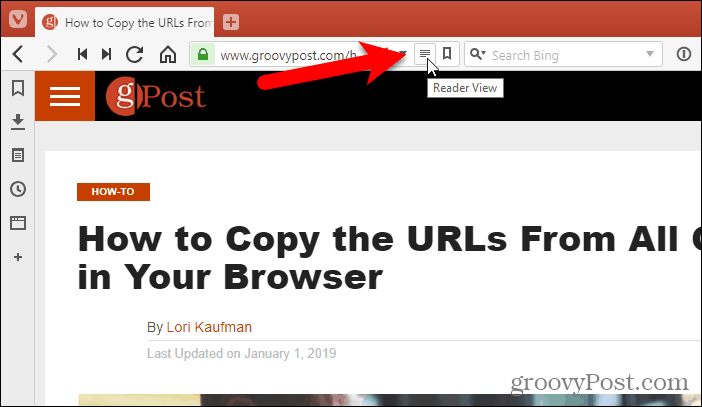
The Widok czytelnika ikona zmienia kolor na niebieski, a Vivaldi usuwa wszystkie dodatkowe elementy na stronie i wyśrodkowuje tekst i obrazy w artykule dla lepszej czytelności.
Aby wyłączyć widok czytelnika, kliknij Widok czytelnika ikona ponownie.
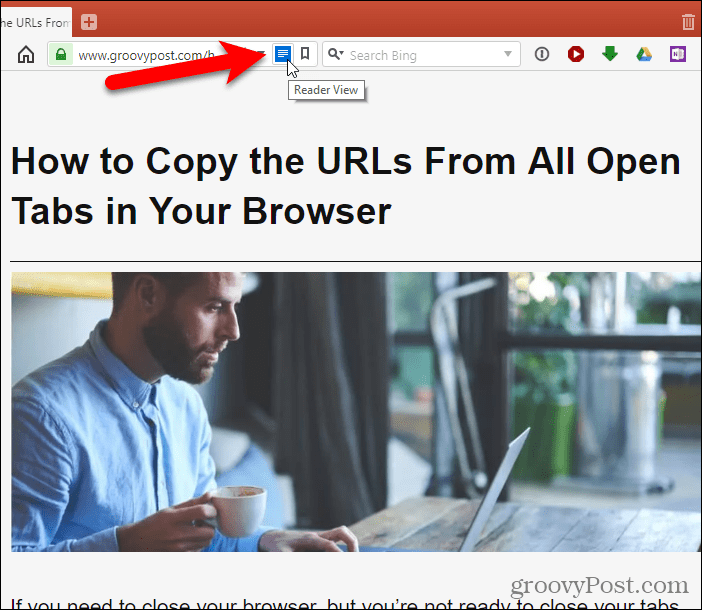
Krawędź
Edge zawiera również wbudowany widok odczytu na pasku adresu.
Przejdź do strony internetowej, którą chcesz przeczytać, i kliknij Widok do czytania ikonę na pasku adresu lub naciśnij Ctrl + Shift + R.
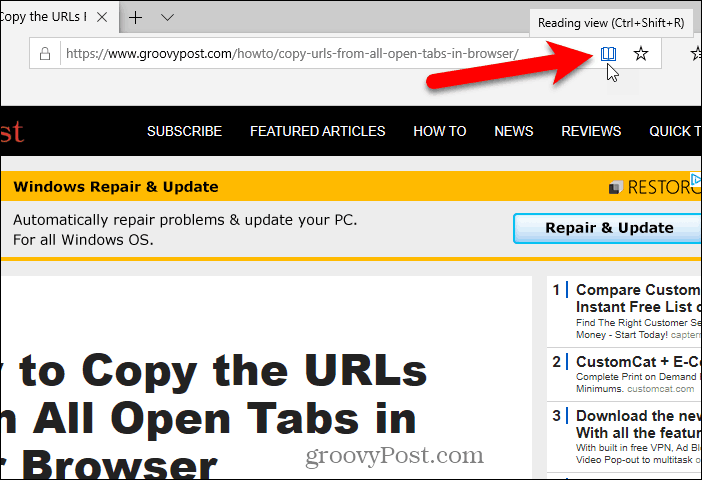
The Widok do czytania ikona zmienia kolor na niebieski, a Edge usuwa wszystkie dodatkowe elementy na stronie i wyśrodkowuje tekst i obrazy w artykule dla lepszej czytelności.
Podobnie jak Firefox, Edge dodaje szacowany czas czytania poniżej nagłówka. Ale dodaje również link do artykułu.
Jeśli okno przeglądarki jest wystarczająco szerokie, zobaczysz dwie strony obok siebie. A gdy przewijasz kółkiem myszy, strony obracają się jak książka. Możesz także użyć strzałek po obu stronach okna, aby przewracać strony.
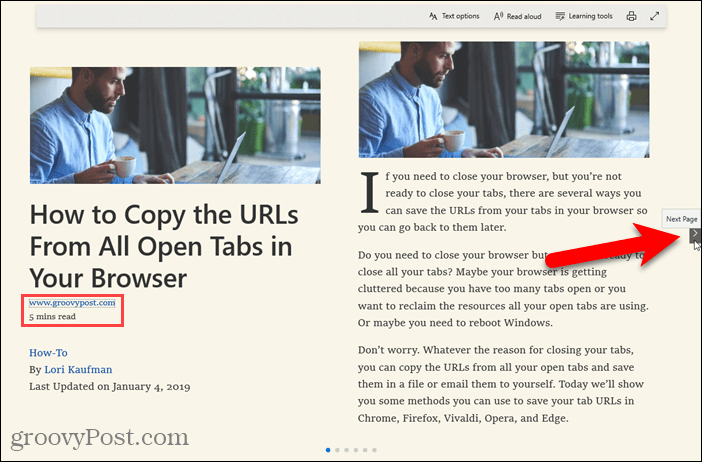
Kliknięcie dowolnego miejsca w artykule w widoku do czytania wyświetla pływający pasek narzędzi z opcjami. Możesz dostosować wygląd widoku do czytania, zmieniając rozmiar tekstu i stosując motyw strony.
Możesz także odczytać tekst na głos, uzyskać dostęp do narzędzi gramatycznych (które należy pobrać), wydrukować stronę, przejść do trybu pełnoekranowego.
Aby wyłączyć widok czytania, kliknij Widok do czytania ikona ponownie.
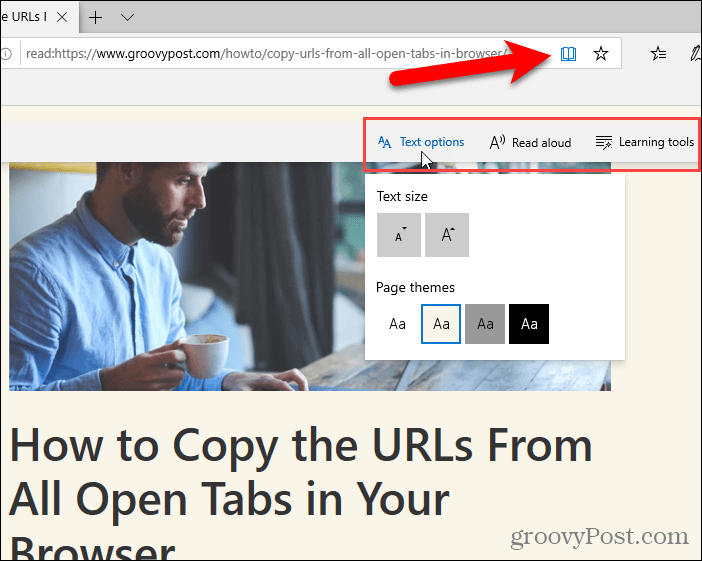
Opera
Opera nie ma wbudowanego widoku czytnika, ale możesz zainstalować rozszerzenie, aby dodać tę funkcję.
Zainstaluj rozszerzenie Reader View. Dodaje Widok czytelnika ikona po prawej stronie paska adresu.
Następnie przejdź do strony internetowej, którą chcesz przeczytać, i kliknij Widok czytelnika ikona na pasku adresu.
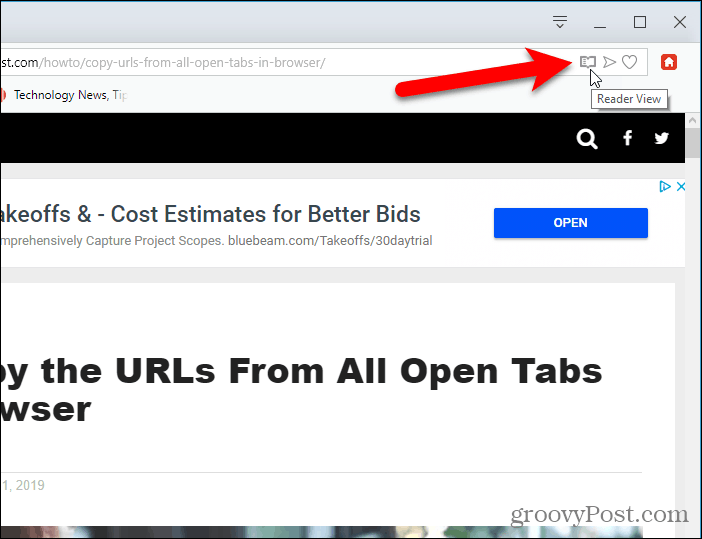
The Widok czytelnika ikona zmienia kolor na czerwony, a rozszerzenie usuwa wszystkie dodatkowe elementy ze strony. Widok czytelnika dodaje adres URL artykułu jako link nad nagłówkiem, a szacowany czas czytania jest wyświetlany pod nagłówkiem.
Aby wyłączyć widok czytelnika, kliknij Widok czytelnika ikona ponownie.
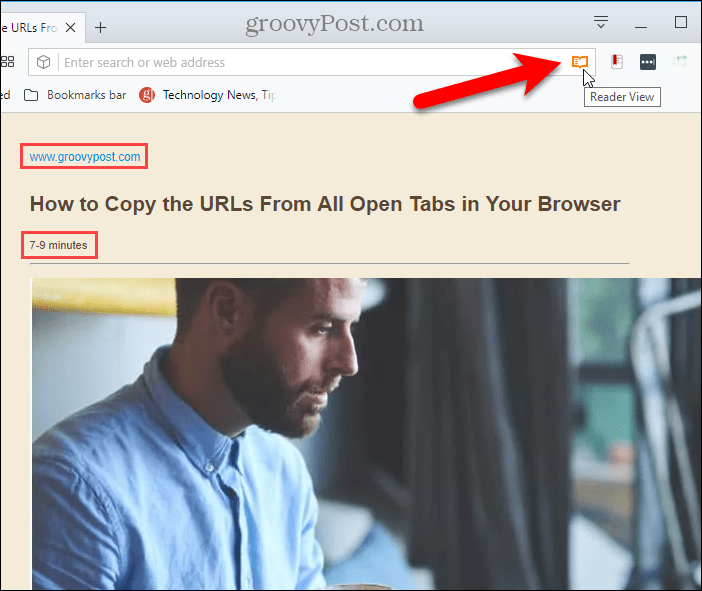
Przy pierwszym włączeniu Widoku czytelnika u góry strony wyświetla się komunikat informujący, że możesz wybrać zawartość na stronie przed włączeniem Widoku czytelnika. Możesz użyć tej metody na stronach, na których widok czytelnika nie wykrywa poprawnej treści.
Rozszerzenie dodaje również pasek narzędzi po lewej stronie zakładki, który umożliwia wyłączenie lub zmianę widoku czytelnika opcje wyglądu, takie jak styl i rozmiar czcionki oraz kolor tła, wydrukuj stronę, zapisz stronę i przeczytaj stronę głośno.
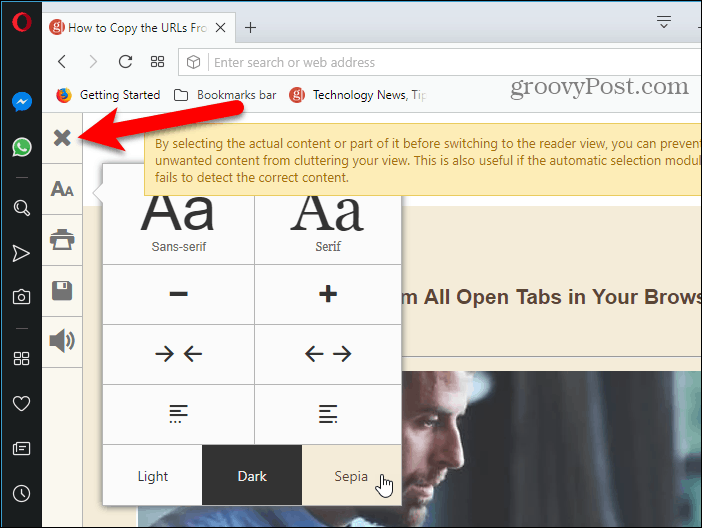
Widok czytelnika na innych urządzeniach
Omówiliśmy również za pomocą widoku czytelnika w Safari na macOS i iOS i w Chrome na Androida.
Zdjęcie dzięki uprzejmości - iStockPhoto.com