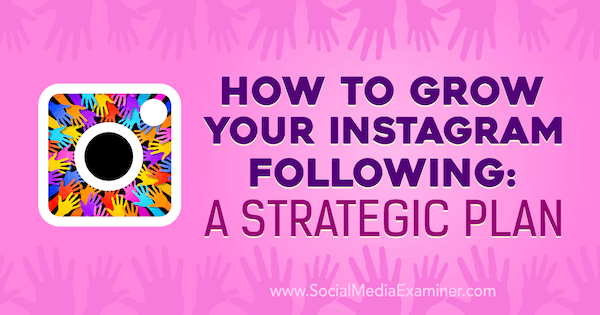Jak skonfigurować i skonfigurować historię plików w systemie Windows 10
Microsoft System Windows 10 Utworzyć Kopię Zapasową / / March 17, 2020
Ostatnia aktualizacja dnia

Historia plików to wbudowane narzędzie wprowadzone po raz pierwszy w systemie Windows 8 i umożliwiające tworzenie kopii zapasowych danych oraz przywracanie usuniętych plików i zmodyfikowanych dokumentów.
Windows 10 zawiera wiele pomocnych funkcji do odzyskiwania plików lub przywracania całego systemu. Jedną z funkcji, o których możesz nie wiedzieć, jest Historia plików. Oto, co to jest, jak go włączyć i używać.
Co to jest Historia plików w systemie Windows 10?
Historia plików to wbudowane narzędzie, które było pierwsze wprowadzone w Windows 8 i pozwala odzyskać pliki, które mogły zostać przypadkowo usunięte, lub przywrócić zmodyfikowany dokument do wcześniejszej wersji. Zasadniczo tak jest Wehikuł czasu Apple ale dla Windows.
Aby go użyć, potrzebujesz zewnętrznego dysku twardego lub dysku flash USB o dużej pojemności. Możesz go skonfigurować tak, aby korzystał z lokalizacji sieciowej. Historia plików automatycznie tworzy kopie zapasowe ulubionych, kontaktów, elementów pulpitu i innych.
Wszystkie te dane można szybko zebrać, ale można skonfigurować Historię plików, aby wykluczyć określone foldery i częstotliwość zapisywania kopii plików.
Włącz historię plików
Historia plików jest domyślnie wyłączona. Aby rozpocząć, podłącz dysk zewnętrzny. Następnie otwórz Ustawienia komputera z menu Start i kliknij Aktualizacja i bezpieczeństwo.
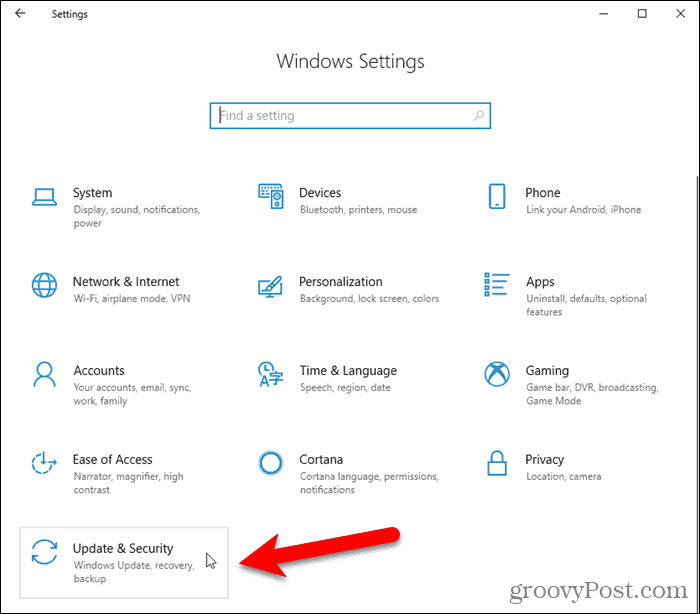
W lewym okienku kliknij Utworzyć kopię zapasową. Następnie kliknij Dodaj dysk po prawej.
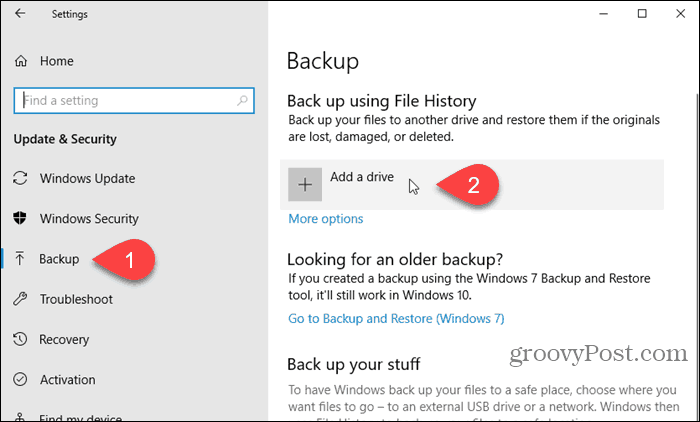
Lista dostępnych napędów zostanie wyświetlona po lewej stronie. Kliknij ten, którego chcesz użyć.
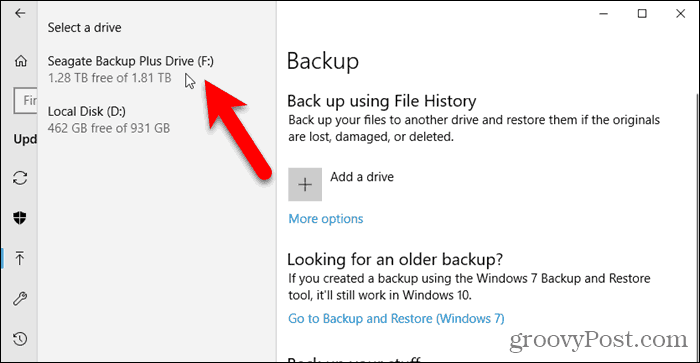
Skonfiguruj historię plików
Po wybraniu dysku system Windows automatycznie włącza Historię plików.
Aby skonfigurować Historię pliku, kliknij Więcej opcji na Utworzyć kopię zapasową ekran.
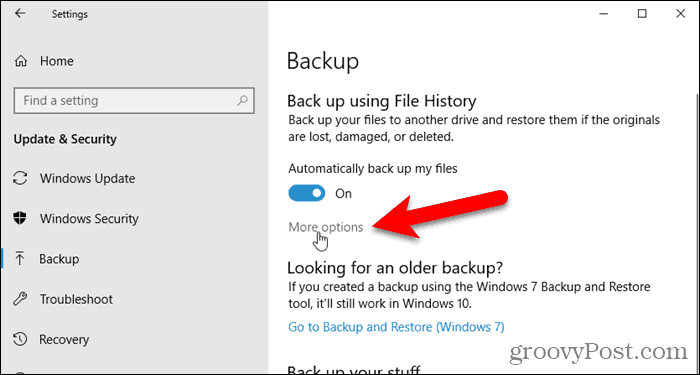
The Opcje tworzenia kopii zapasowych ekran pozwala ustawić, jak często Historia plików ma tworzyć kopie zapasowe plików i jak długo są zapisywane wersje. Wybierz opcje z Utwórz kopię zapasową moich plików i Zachowaj moje kopie zapasowe listy rozwijane.
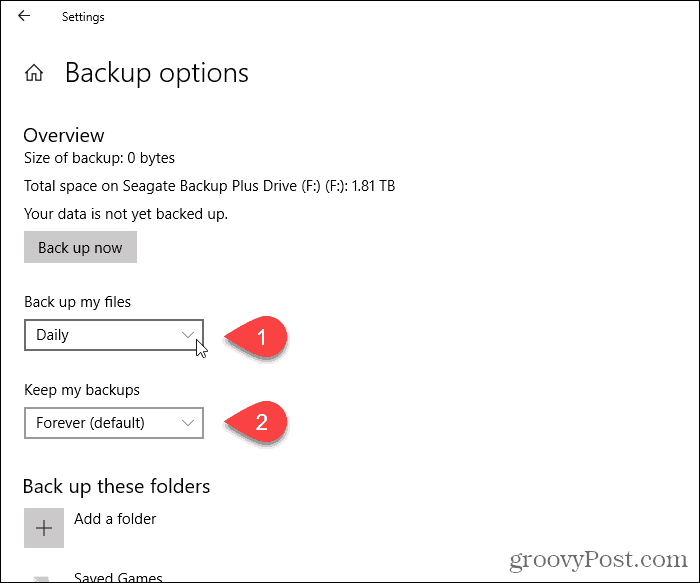
Historia plików automatycznie dodaje określone foldery do kopii zapasowej. Przed rozpoczęciem tworzenia kopii zapasowej możesz usunąć foldery, których nie chcesz tworzyć.
Pod Utwórz kopię zapasową tych folderów, wybierz folder, którego kopię zapasową nie chcesz utworzyć, i kliknij Usunąć. Powtórz dla każdego folderu, który chcesz usunąć.
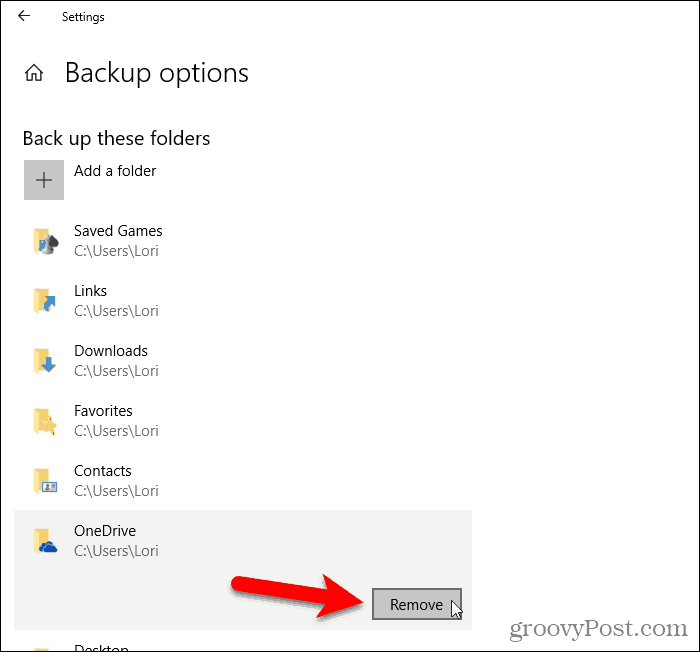
Możesz także w szczególności wykluczyć foldery. Na przykład jeśli w jednym z folderów, których kopię zapasową chcesz utworzyć, jest podfolder, którego nie chcesz tworzyć, możesz wykluczyć ten podfolder.
Pod Wyklucz te foldery, Kliknij Dodaj folder. Wybierz folder do wykluczenia w Wybierz katalog okno dialogowe i kliknij Wybierz ten folder.
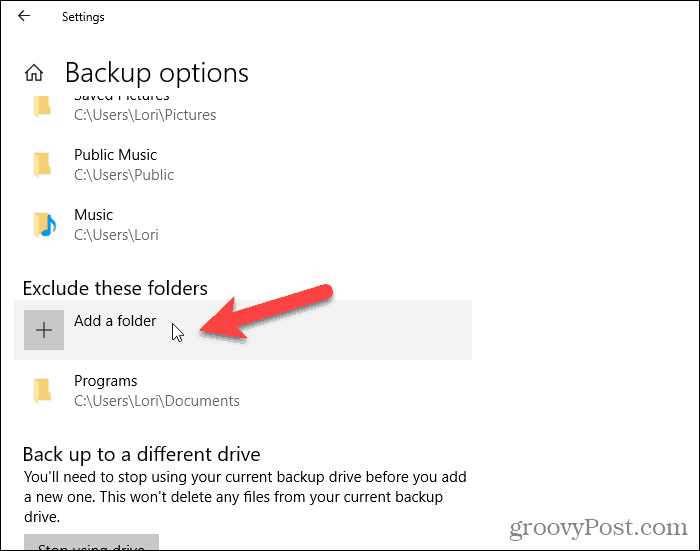
Aby rozpocząć proces tworzenia kopii zapasowej, kliknij Utwórz kopię zapasową teraz pod Przegląd.
Zobaczysz komunikat z informacją, że Historia plików tworzy kopię zapasową danych. Niestety nie ma na liście szacowanego czasu. Początkowa kopia zapasowa może chwilę potrwać.
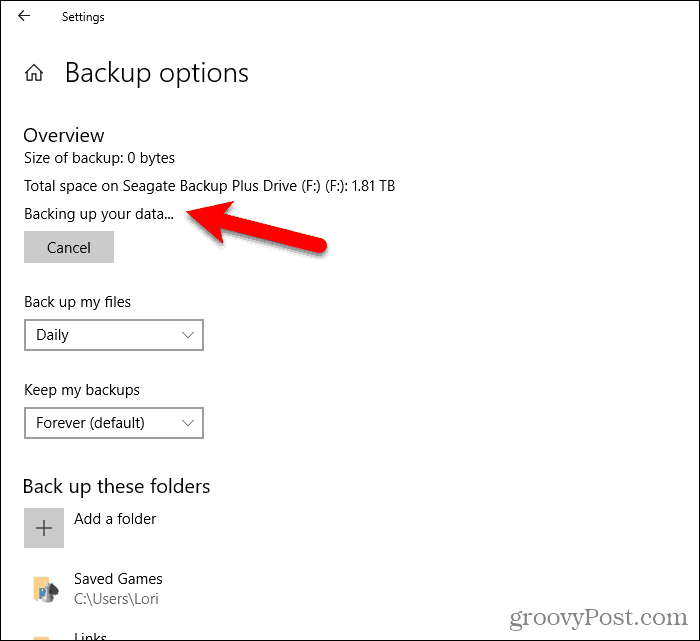
Utwórz kopię zapasową w lokalizacji sieciowej
Jak wspomniano wcześniej, do tworzenia kopii zapasowej możesz również użyć lokalizacji sieciowej. Być może masz pole serwera domowego lub sieciowego urządzenia pamięci masowej (NAS), którego chcesz użyć.
Idź do Opcje tworzenia kopii zapasowych ekran, jeśli jeszcze go nie masz, i kliknij Zobacz ustawienia zaawansowane pod Powiązane ustawienia.
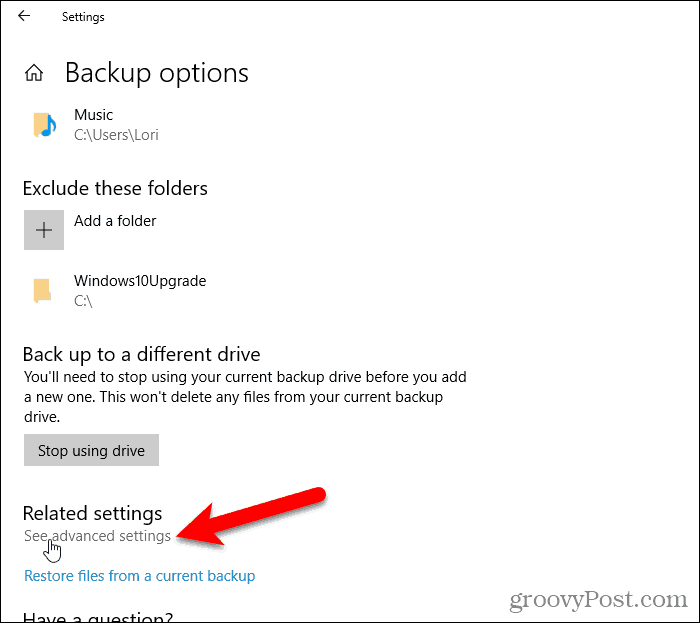
Kliknij Wybierz dysk w prawym panelu na Historia plików ekran w Panel sterowania.
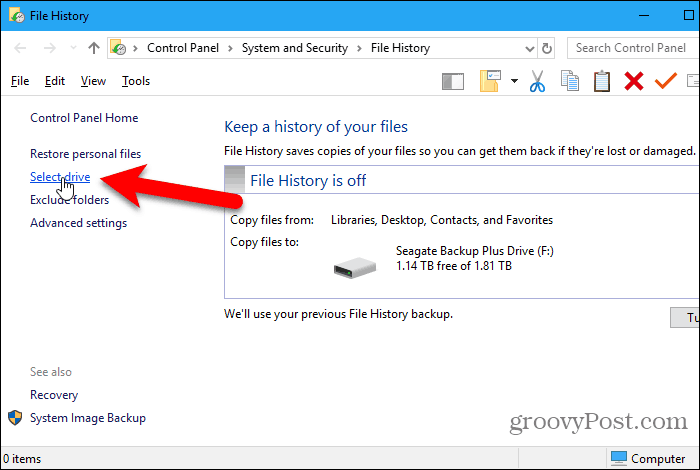
Na Wybierz dysk z historią plików na ekranie zobaczysz listę dysków lokalnych i sieciowych. Jeśli nie widzisz dysku sieciowego, którego chcesz użyć, kliknij Dodaj lokalizację sieciową i wybierz to.
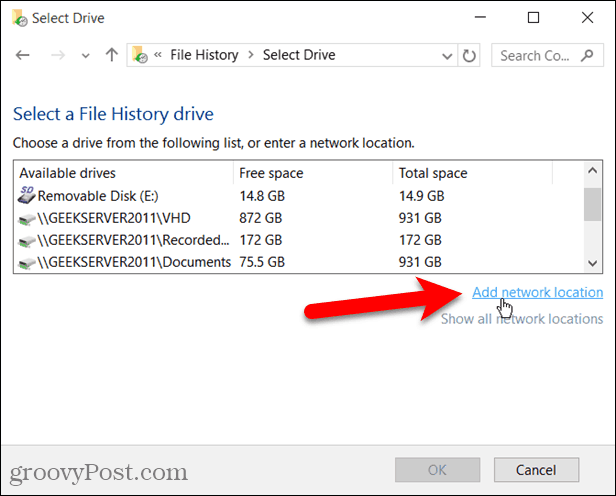
Odzyskaj pliki za pomocą ustawień komputera
Jeśli chcesz odzyskać plik lub katalog przechowywany na dysku lokalnym (nie w chmurze), otwórz Ustawienia komputera i idź do Aktualizacja i bezpieczeństwo> Kopia zapasowa. Następnie kliknij Więcej opcji.
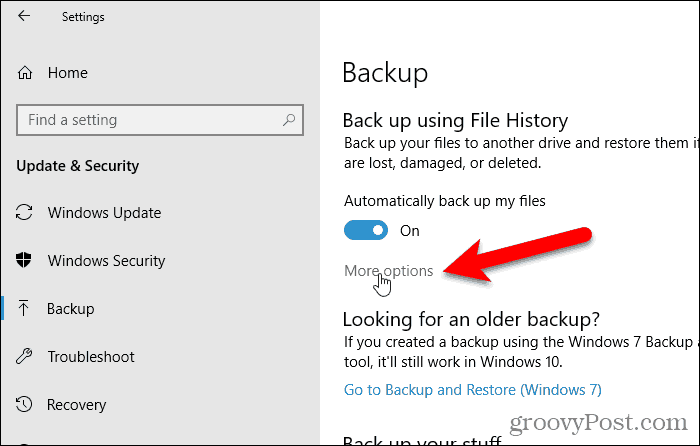
Na Opcje tworzenia kopii zapasowych kliknij przycisk Przywróć pliki z bieżącej kopii zapasowej pod Powiązane ustawienia.
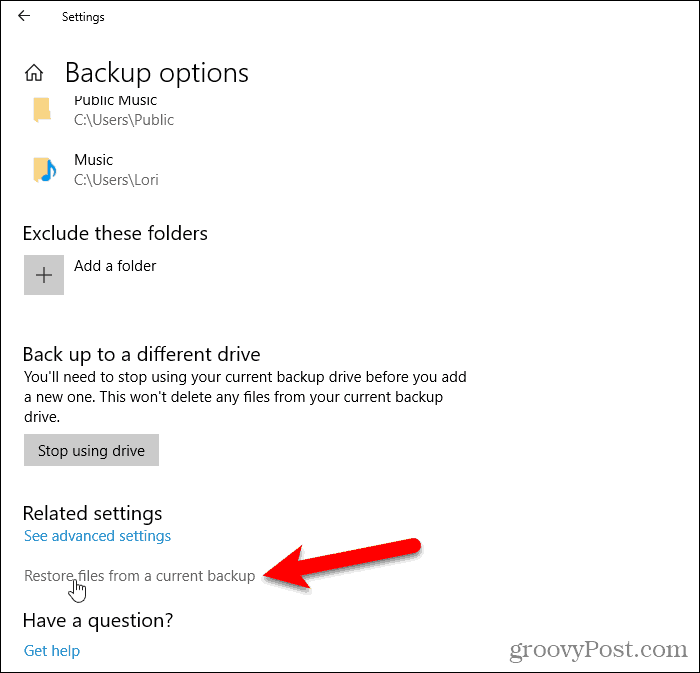
Przejdź do pliku, który chcesz przywrócić i za pomocą przycisków strzałek wybierz wersję pliku do przywrócenia.
Następnie kliknij zielony Przywracać przycisk.
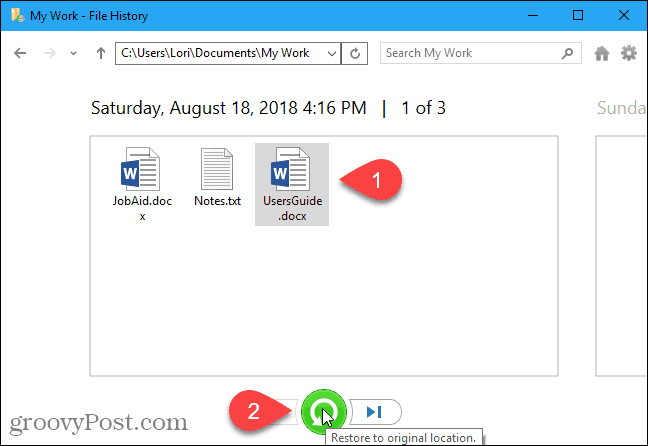
Odzyskaj pliki za pomocą Eksploratora plików
Lub możesz użyć Eksploratora plików, aby przywrócić poprzednią wersję pliku.
Otwórz Eksploratora plików i wybierz plik, którego wersję chcesz przywrócić. Następnie kliknij Historia na Dom patka.
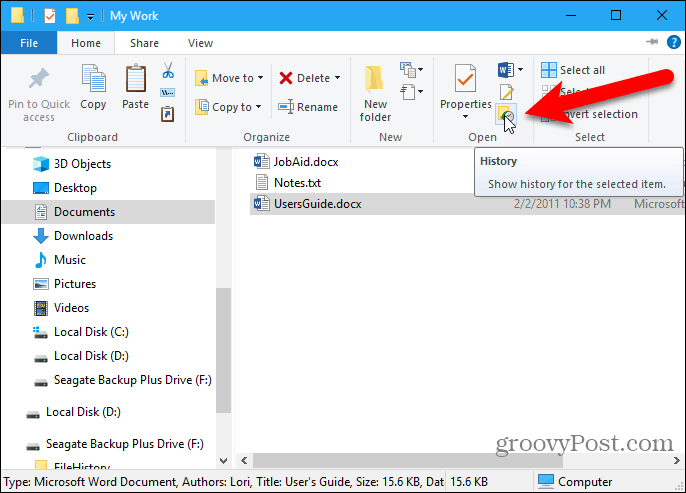
Ponownie możesz cofnąć się w czasie za pomocą przycisków strzałek i wybrać inną wersję plików do przywrócenia.
Kliknij zielony przycisk przywracania, aby przywrócić wybraną wersję.
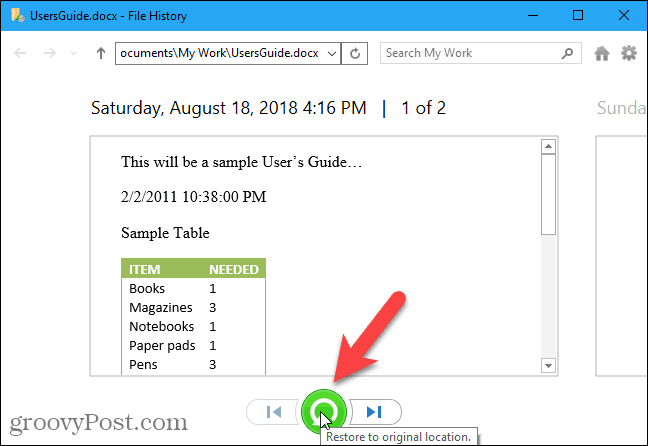
Lub możesz kliknąć plik prawym przyciskiem myszy i wybrać Nieruchomości. Kliknij Poprzednie wersje i wybierz potrzebną wersję pliku. To dobry sposób na pobranie pojedynczego dokumentu, w którym wprowadzono zmiany, ale zamiast tego chcesz pracować z poprzednim szkicem.
Kliknij Przywracać aby przywrócić wersję pliku do oryginalnej lokalizacji. Jeśli chcesz przywrócić plik w innej lokalizacji, kliknij strzałkę w dół na Przywracać przycisk i wybierz Przywróć do.
Na Przywróć do w oknie dialogowym przejdź do folderu, w którym chcesz przywrócić wybraną wersję pliku, i kliknij Wybierz katalog. Jeśli plik już istnieje w tej lokalizacji, pojawi się pytanie, czy chcesz go zastąpić.
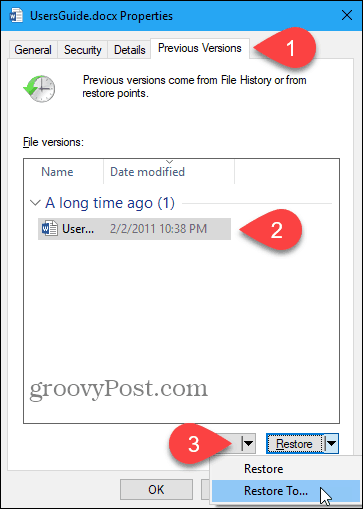
Wyczyść historię plików
Po pewnym czasie, w zależności od rozmiaru dysku i skonfigurowanych ustawień, możesz otrzymać powiadomienie, że musisz zwolnić miejsce na dysku Historii plików.
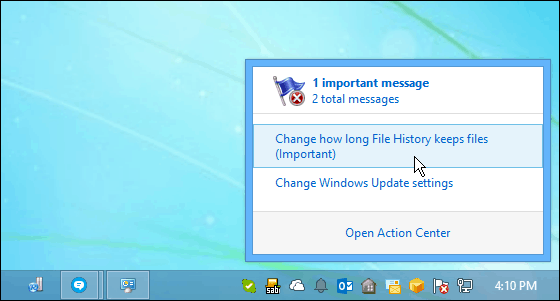
Jeśli otrzymasz tę wiadomość, przejdź do Ustawienia komputera> Aktualizacja i zabezpieczenia> Kopia zapasowa> Więcej opcji> Zobacz ustawienia zaawansowane. Następnie kliknij Zaawansowane ustawienia po lewej.
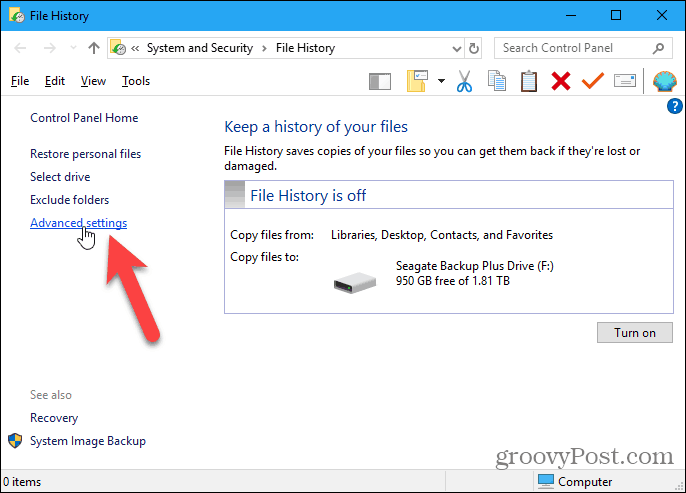
Na Zaawansowane ustawienia kliknij przycisk Wyczyść wersje.
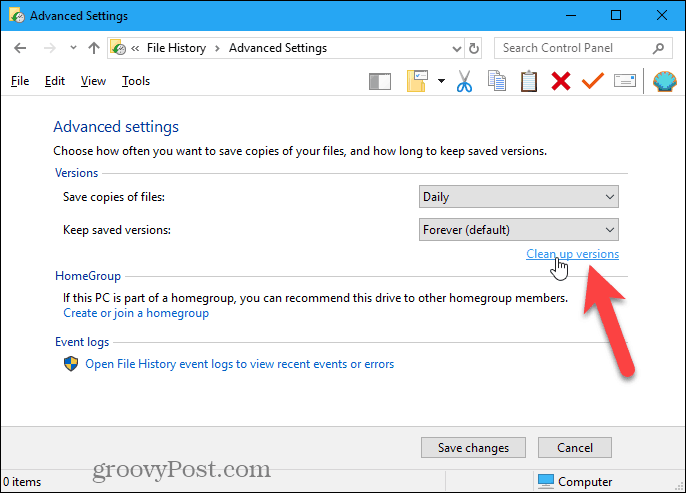
Wybierz, jak daleko wstecz chcesz usunąć foldery i pliki z listy rozwijanej. Następnie kliknij Sprzątać.
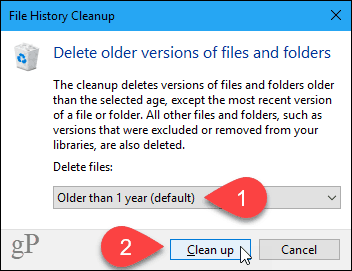
Tworzenie kopii zapasowych powinno być częścią zwykłej rutyny
Należy regularnie wykonywać kopie zapasowe, aby uniknąć utraty danych.
Historia plików tworzy kopie zapasowe plików danych, ale nie system Windows. Ale ty możesz utwórz obraz systemu Windows 10 aby to zrobić.
Możesz także utwórz punkt przywracania systemu Windows 10 cofnąć się w czasie do poprzedniej wersji systemu. Jest to przydatne, jeśli masz zamiar zainstalować jakieś oprogramowanie i chcesz wrócić do poprzedniej instalacji na wypadek, gdyby coś poszło nie tak. Zaleca się również utworzenie punktu przywracania systemu przed wprowadzeniem zmian w rejestrze. Rejestr może być kopii zapasowej sam w sobie.
Jeśli system Windows 10 staje się czasem wolny i nie odpowiada, możesz to zrobić Zresetuj to. Spowoduje to zresetowanie systemu Windows 10 do ustawień fabrycznych, ale zachowa wszystkie dane. Po resecie musisz ponownie zainstalować całe oprogramowanie, więc upewnij się, że masz czas, aby to zrobić przed zresetowaniem systemu Windows 10.