Jak uzyskać jak największą żywotność baterii z komputera z systemem Windows 10
Microsoft Wydajność System Windows 10 Sprzęt Komputerowy / / March 17, 2020
Ostatnia aktualizacja dnia

Oto nasz przewodnik na temat tego, jak najlepiej wykorzystać baterię laptopa z systemem Windows 10 każdego dnia, abyś mógł załatwić sprawę.
Jeśli ciągle jesteś w ruchu i pracujesz na swoim laptopie, żywotność baterii jest kluczowym elementem ogólnego przepływu pracy i wydajności. Oto kilka świetnych wskazówek na temat używania rodzimych narzędzi w Windows 10 aby zmaksymalizować żywotność baterii laptopa, abyś mógł załatwić sprawę.
Oszczędzanie baterii systemu Windows 10
Windows 10 ma wbudowane narzędzie, które pomaga wycisnąć jak najwięcej soku z baterii Funkcja oszczędzania baterii. Możesz go łatwo zmienić w Centrum akcji. Możesz także przejść do Ustawienia> System> Oszczędzanie baterii i dostosuj sposób jego działania, w tym kontrolę, czy aplikacje mogą działać w tle.
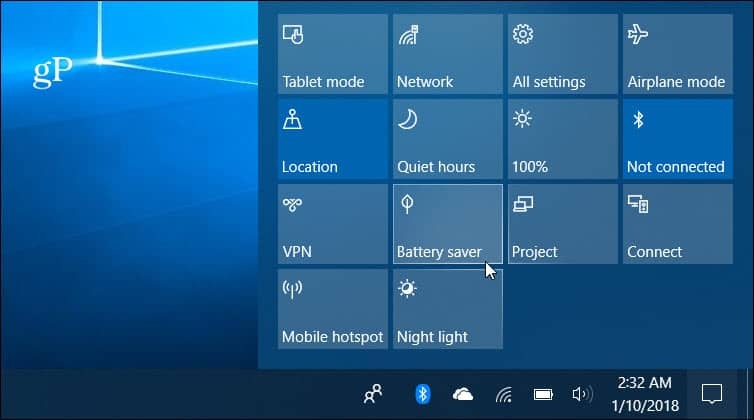
Zoptymalizuj wydajność baterii dzięki funkcji ograniczania mocy
Począwszy od aktualizacji Fall Creators Update jest nowa funkcja ograniczania mocy. Działa automatycznie i nadaje priorytet tym, które aplikacje potrzebują zasilania, i ustawia mniej ważne w stanie niskiego poboru mocy. Chociaż działa automatycznie w tle, możesz zobaczyć stan dławienia dla każdej aplikacji i dostosować ustawienia. Aby uzyskać więcej informacji, zapoznaj się z naszym artykułem na temat maksymalizacji żywotności baterii dzięki nowemu

Uruchom raport baterii
Czasami producenci komputerów oferują narzędzie do pobierania danych z baterii systemu. Jeśli nie masz, nie martw się. System Windows 10 umożliwia generowanie raportu o stanie baterii z wiersza poleceń, który zawiera szczegółowe informacje na temat specyfikacji baterii i jej prawidłowego działania. Aby wygenerować raport, rodzaj:raport powercfg / baterii w wierszu polecenia, a otrzymasz przydatne dane na temat baterii, takie jak model, producent, chemia, liczba cykli i dane użytkowania. Pełne instrukcje dotyczące uruchamiania raportu znajdują się w naszym artykule na temat jak wygenerować raport baterii w Windows 10.
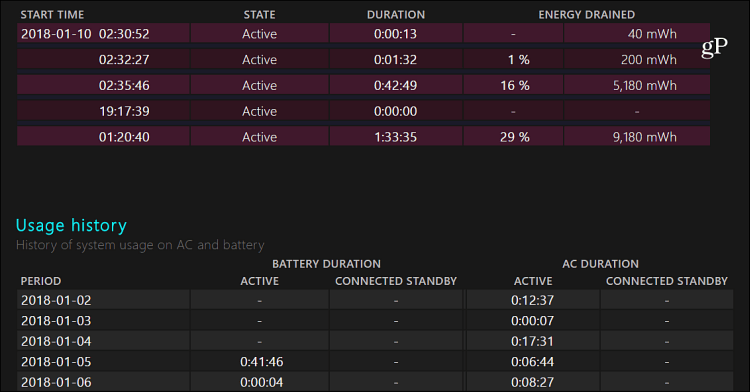
Dostosuj poziom naładowania akumulatora
Jest to mniej znane ustawienie i nie zwiększa ono poziomu naładowania baterii, ale jest ważne, jeśli chodzi o uzyskanie kontroli nad żywotnością baterii i codziennym tokiem pracy. Gdy laptop osiągnie zdefiniowany poziom rezerwy baterii, pojawi się powiadomienie informujące, że będzie on zmuszony do przejścia w tryb uśpienia lub hibernacji. Zwiększenie poziomu rezerwy da ci więcej czasu na znalezienie źródła zasilania, aby móc je podłączyć. W tym celu musisz zagłębić się w ustawienia zasilania. Aby uzyskać instrukcje krok po kroku, przeczytaj: Jak wyregulować rezerwowy poziom baterii w systemie Windows 10.
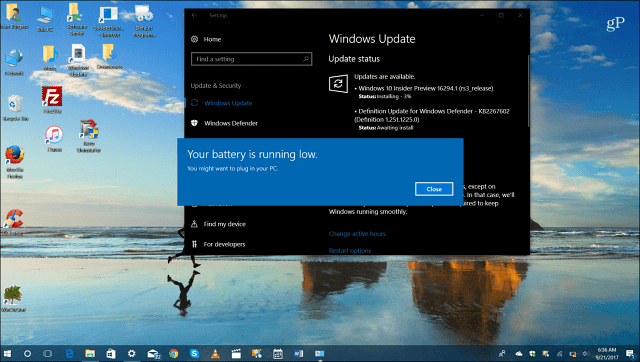
Inne wskazówki dotyczące oszczędzania baterii
Oczywiście są jeszcze inne proste rzeczy, takie jak ograniczenie liczby uruchomionych aplikacji (zwłaszcza gier i filmów), wyłączenie funkcje bezprzewodowe, gdy nie są używane, niższa jasność ekranu, a nawet obniżenie głośności głośnika, pomogą nieco lepiej się wydostać sok. Sprawdź jeden z naszych innych artykułów z poniższej listy:
- Wyłącz uruchamianie aplikacji w tle
- Dostosuj powiadomienia o trybie oszczędzania baterii z aplikacji
- Łatwo dostosuj jasność wyświetlacza systemu
- Łatwy plan zasilania Włączanie laptopa
Za czym tęskniliśmy? Zostaw komentarz poniżej i daj nam znać swoje ulubione sztuczki, aby przedłużyć żywotność baterii w systemie Windows 10. Lub, aby uzyskać więcej wskazówek dotyczących dyskusji i rozwiązywania problemów, dołącz do naszego Fora Windows 10.



