Jak zabezpieczyć hasłem dokumenty PDF
Prywatność Bezpieczeństwo Pdf / / March 17, 2020
Możesz chronić poufne i prywatne informacje w pliku PDF, chroniąc plik hasłem. Plik PDF chroniony hasłem szyfruje zawartość pliku, dzięki czemu nie może być odczytany przez żaden program bez uprzedniego wprowadzenia hasła. Oto jak to zrobić.
Pliki PDF (przenośny format dokumentu) mają być udostępniane szybko i łatwo za pośrednictwem poczty elektronicznej i Internetu. Ale wadą tej wygody jest to, że mogą z łatwością rozmnażać się poza grupą docelową. Aby zminimalizować to ryzyko, możesz dodać ochronę hasłem do swoich plików PDF. Podczas szyfrowania plików PDF do przeglądania ich zawartości wymagane są hasła. Jest to podobne do naszego poprzedniego samouczka na temat jak chronić pliki Microsoft Office, ale dotyczy plików PDF. Pliki PDF można wyświetlać natywnie zarówno w systemie Windows, jak i macOS, ale w zależności od posiadanego oprogramowania musisz wykonać dodatkowe kroki w celu ochrony plików PDF chronionych hasłem.
Chroń hasłem pliki PDF w systemie Windows i macOS
Metoda 1: Użyj pakietu Microsoft Office, aby utworzyć pliki PDF chronione hasłem
Gdy szyfrujesz i zabezpieczasz hasłem dokument utworzony za pomocą programu Microsoft Office (np. Excel, Word, PowerPoint), możesz zapisać go jako plik PDF, który jest również chroniony hasłem.
- Otwórz plik Microsoft Office w odpowiedniej aplikacji.
- Kliknij Plik> Zapisz jako…
- Kliknij w Zapisz jako typ z listy, a następnie wybierz PDF.
- Kliknij Opcje przycisk, a następnie zaznacz opcję Zaszyfruj dokument za pomocą hasła.
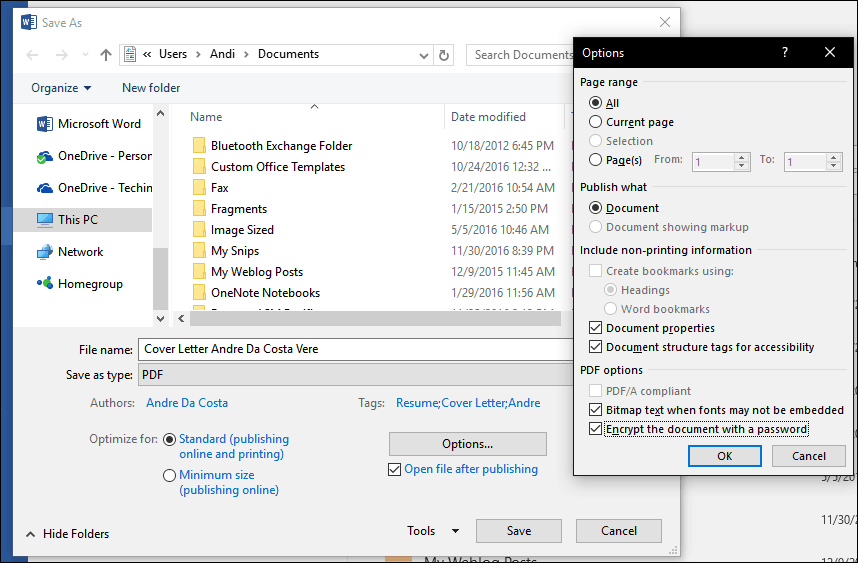
- Wprowadź hasło, a następnie je potwierdź. Wybierz hasło, którego zwykle nie używasz, jeśli planujesz udostępnić dokument innym osobom.
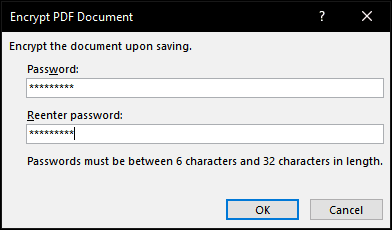
Otóż to! Po otwarciu dokumentu w przeglądarce plików PDF pojawi się monit o podanie hasła.
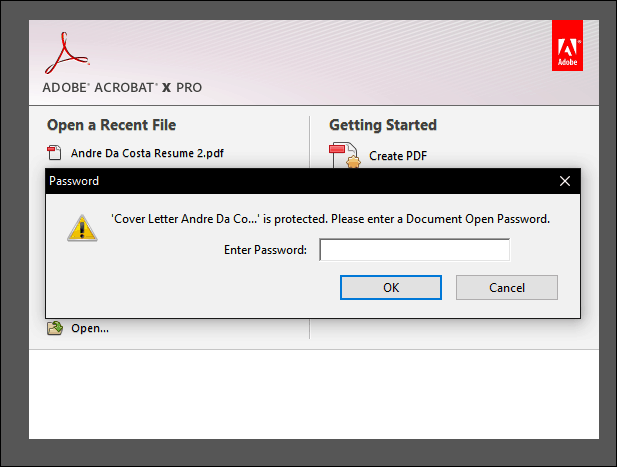
Jeśli nie masz zainstalowanego pakietu Microsoft Office, możesz użyć tej metody z Bezpłatna wersja próbna Office 365 także.
Metoda 2: Ochrona pliku PDF hasłem przy użyciu Adobe Acrobat
Jeśli dokument, który chcesz zabezpieczyć hasłem, jest już plikiem PDF, możesz użyć programu Adobe Acrobat, aby dodać hasło. Jeśli nie kupiłeś licencji na Adobe Acrobat, możesz pobrać 30-dniowa wersja próbna programu Adobe Acrobat.
- Uruchom Adobe Acrobat i otwórz plik PDF, który chcesz zabezpieczyć hasłem.
- Kliknij Plik> Właściwości następnie wybierz Bezpieczeństwo patka.
- Kliknij w Metoda bezpieczeństwa z listy, a następnie wybierz Hasło bezpieczeństwa.
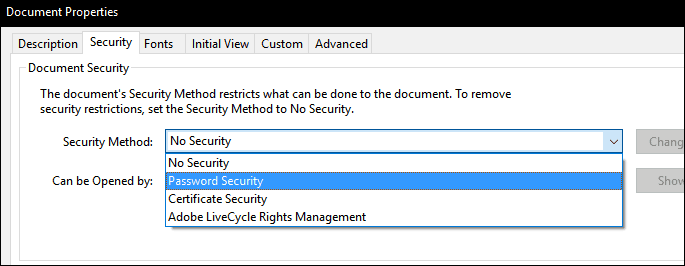
- Wybierz żądany poziom kompatybilności. W zależności od wersji możesz włączyć obsługę już w Adobe Acrobat 3.0. Jeśli jesteś użytkownikiem wysyłanie pliku PDF na adres nie ma zgodnej wersji Adobe, nie będzie w stanie go odszyfrować i otworzyć to.
- Sprawdź Wymagaj hasła, aby otworzyć dokument następnie wprowadź swoje hasło. Adobe Acrobat pokaże ci, jak bezpieczne jest twoje hasło. Możesz również ograniczyć edycję hasłem, jeśli tak wybierzesz.
- Kliknij dobrze aby potwierdzić zmiany.
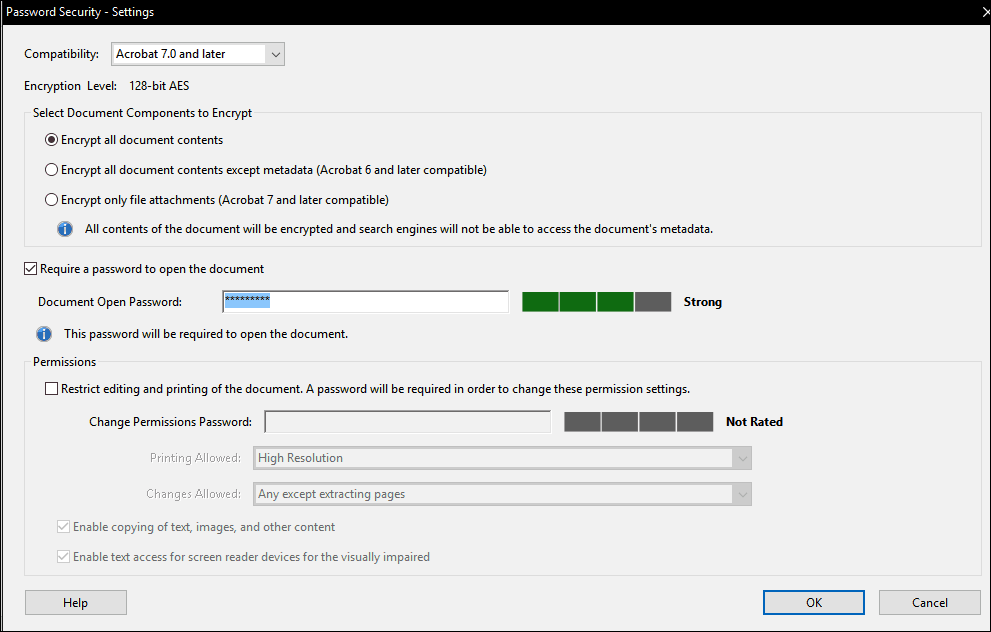
Metoda 3: Ochrona pliku PDF na komputerze Mac za pomocą podglądu
Jeśli posiadasz komputer Mac, możesz zabezpieczyć dokumenty hasłem w systemie macOS.
- Otwórz plik PDF w aplikacji Preview, klikając go dwukrotnie.
- Kliknij Plik > Zapisać.
- Sprawdź Szyfruj wprowadź hasło i zweryfikuj je.
- Kliknij Zapisać.
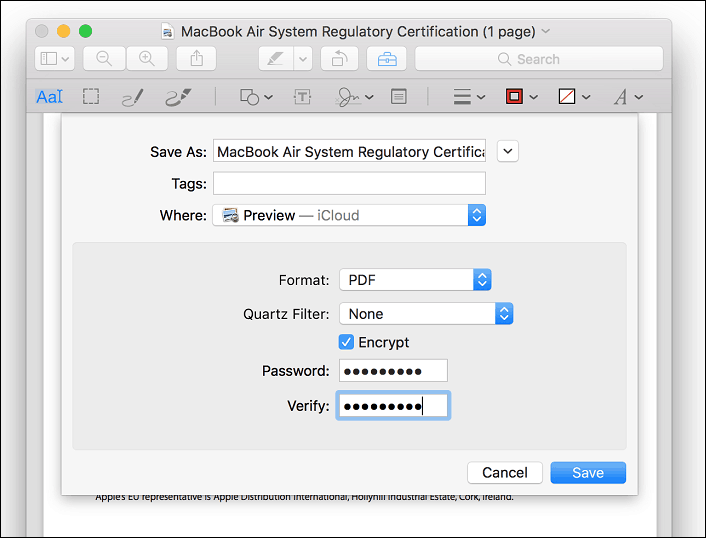
I oto masz: trzy sposoby ochrony pliku PDF hasłem. Pliki PDF chronione hasłem są szyfrowane, co oznacza, że nie można ominąć pliku PDF, aby zobaczyć zawartość. Plik PDF musi zostać odszyfrowany, aby można go było wyświetlić. Jest to standardowy wbudowany w format PDF i działa tak samo niezależnie od tego, który program utworzył plik PDF i jaki program jest używany do przeglądania pliku PDF.
Ostatnie przypomnienie: upewnij się, że wybierasz silne hasło, którego nie można zgadnąć ani złamać. Sprawdź nasz artykuł na temat jak stworzyć silne hasło po szczegóły jak to zrobić.


