Ostatnia aktualizacja dnia

Tworzenie kopii zapasowej urządzenia z Androidem jest znacznie łatwiejsze niż kiedyś. Oto jak upewnić się, że ważne dane są bezpiecznie zapisywane i przechowywane.
Tworzenie kopii zapasowej urządzenia z Androidem było kiedyś nudnym zadaniem. Na szczęście już tak nie jest w przypadku Androida 10, ponieważ konfiguracja wszystkiego zajmuje tylko kilka minut. Zobaczmy, jakie są główne punkty.
Rozwiązanie do tworzenia kopii zapasowych
Prawdopodobnie najlepszym rozwiązaniem dla pełnej kopii zapasowej w starszych wersjach Androida specjalistyczna aplikacja. W przeciwnym razie trzeba było osobno skopiować rzeczy, takie jak obrazy, wiadomości tekstowe lub ustawienia aplikacji. Zajęło to nie tylko dużo czasu, ale zawsze musiało się upewnić, że niczego nie umknie.
Tak już nie jest. W dzisiejszych czasach wystarczy po prostu go ustawić i zapomnieć o nim do czasu zakupu nowego telefonu. Jeśli jednak uważasz, że możesz przejść z jednej marki do drugiej, najlepszym rozwiązaniem są kopie zapasowe Dysku Google. Będą działać niezależnie od marki telefonu.
Skorzystaj z rozwiązania producenta telefonu - pod warunkiem, że je ma - na własne ryzyko (lub jeśli na przykład jesteś fanem Samsunga i nie chcesz używać niczego innego).
Powiedziawszy to, zobaczmy, jak łatwo jest wykonać kopię zapasową w Androidzie 10. Te opcje zostały przechwycone na Google 4 XL, ale nawet jeśli producent twojego telefonu jest inny, da ci to dobry pomysł na to, czego szukać.
Połączenia, wiadomości, ustawienia i spółka
Jedną z najlepszych rzeczy w dzisiejszym Androidzie jest to, że możesz łatwo wykonać kopię zapasową wszystkiego.
Aby rozpocząć, otwórz Ustawienia na smartfonie i przejdź do System.
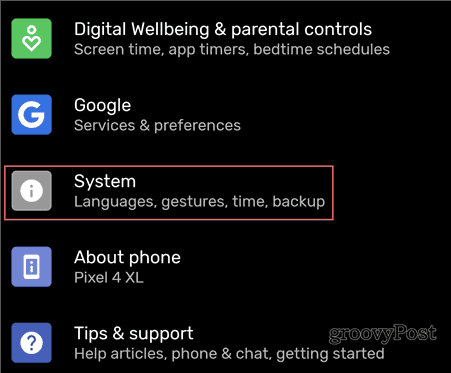
Następnie pod zaawansowanedotknij Utworzyć kopię zapasową.
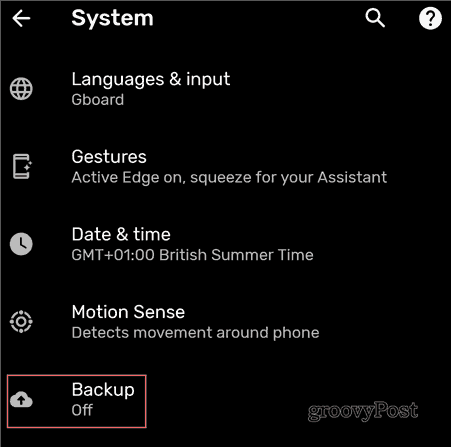
Włączać Kopia zapasowa na Dysku Google.
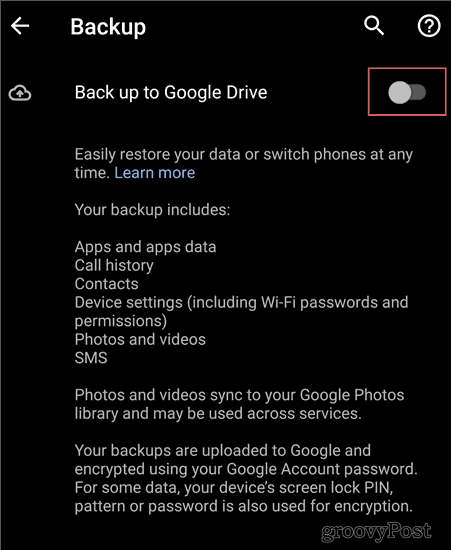
To, co tworzysz, jest wyjaśnione na tym ekranie. To wszystko niezbędne na twoim urządzeniu:
- Aplikacje i dane aplikacji
- Historia rozmów
- Łączność
- Ustawienia urządzenia
- Zdjęcia i filmy
- SMS
Twoja kopia zapasowa jest przechowywana na Dysku Google. Lub tak długo, jak korzystasz z telefonu i ciągle go aktualizujesz. Jeśli nie będziesz używać go dłużej niż dwa tygodnie, kopia zapasowa otrzyma datę ważności. Zostanie on następnie usunięty po 57 dniach.
Niewielkim zastrzeżeniem jest to, że SMS-y, a także kopie zapasowe zdjęć i filmów są wykonywane w ten sposób tylko na urządzeniach Pixel.
Jeśli używasz innego urządzenia, możesz sprawdzić, czy producent Twojego telefonu ma własne rozwiązanie do tworzenia kopii zapasowych SMS-ów. Możesz także wypróbować zewnętrzną aplikację, np Kopia zapasowa i przywracanie wiadomości SMS. Zresztą większość użytkowników nie przejmuje się utrzymywaniem wiadomości tekstowych, ponieważ większość rozmów odbywa się na przykład WhatsApp, na przykład.
Następnym razem, gdy kupisz nowe urządzenie i zalogujesz się na swoje konto Google, zostaniesz zapytany, czy chcesz przywrócić najnowszą kopię zapasową. Aplikacje zostaną pobrane, ustawienia zostaną skonfigurowane, a Ty wrócisz do pracy natychmiast.
Kopia zapasowa zdjęć i plików
Tworzenie kopii zapasowych zdjęć i plików jest równie proste. Wszystko czego potrzebujesz to aplikacja Zdjęcia Google; zapewni to nieograniczone miejsce na zdjęcia i filmy w wysokiej jakości, bez uwzględnienia limitu miejsca na koncie Google. Jeśli chcesz przechowywać te pliki w rozdzielczości, w jakiej zostały przechwycone, prawdopodobnie ostatecznie będziesz musiał zapłacić za więcej miejsca.
Aby znaleźć tę opcję, otwórz aplikację Zdjęcia Google na swoim urządzeniu (lub zainstaluj go stąd, jeśli jeszcze go nie masz).
Uwaga: użytkownicy urządzeń Google Pixel znajdą tę opcję na ekranie wymienionym w poprzedniej sekcji.
Stuknij trzy linie w lewym górnym rogu ekranu, aby otworzyć menu i przejść do Ustawienia
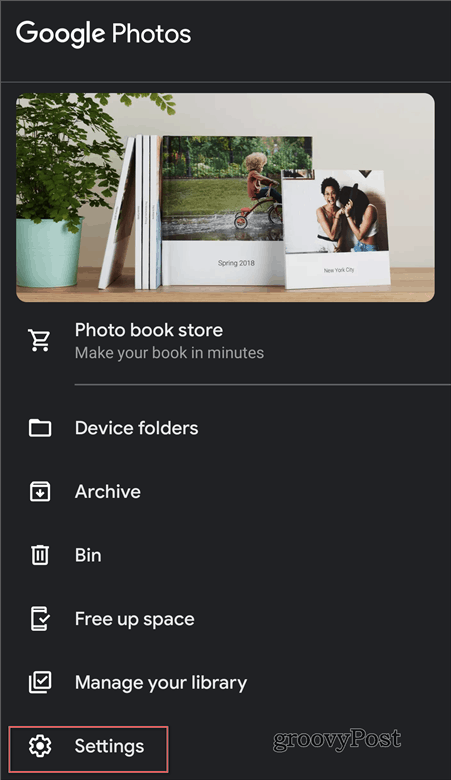
Następnie dotknij Kopia zapasowa i synchronizacja.
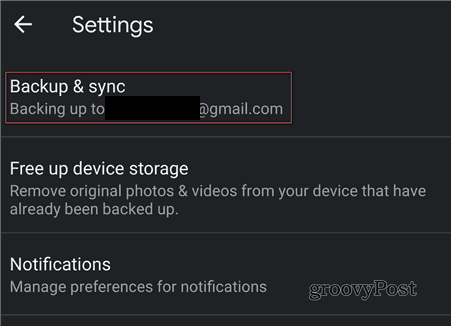
A potem upewnij się Kopia zapasowa i synchronizacja jest włączony. Ustaw także przesłać rozmiar do wysokiej jakości jeśli chcesz skorzystać z bezpłatnej przestrzeni dyskowej. Alternatywnie możesz to ustawić Oryginalny.
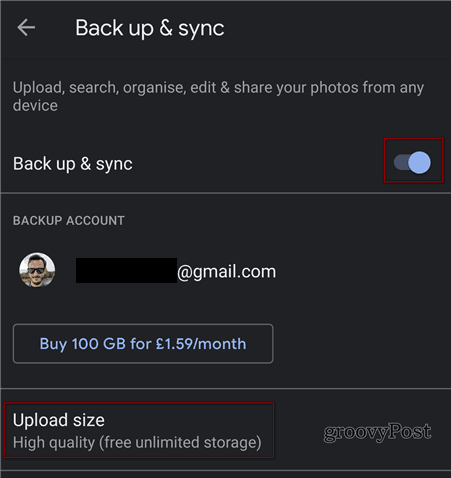
Gdy to zrobisz, Twoje zdjęcia i filmy zostaną zsynchronizowane, a znajdziesz je w aplikacji Zdjęcia Google na nowym urządzeniu.
Możesz także wybrać opcję wykonania kopii zapasowej danych mobilnych na tym samym ekranie. Jednak jeśli masz ograniczony pakiet danych, nie jest to wskazane. Tylko upewnij się, że jest ustawiony tylko na Wi-Fi.
Inne pliki
Na koniec będą też inne pliki, których kopię zapasową chcesz wykonać z urządzenia. W takim przypadku istnieją dwie (proste) opcje. Jeśli chcesz zachować rzeczy w chmurze, po prostu prześlij je bezpośrednio na swoje ulubione konto w chmurze, takie jak Dysk Google, Dropbox lub OneDrive.
Inną opcją jest podłączenie telefonu do komputera kablem USB i upewnienie się, że jest włączony Przesyłanie plików / Android Auto tryb. Następnie możesz skopiować potrzebne dane bezpośrednio na komputer.
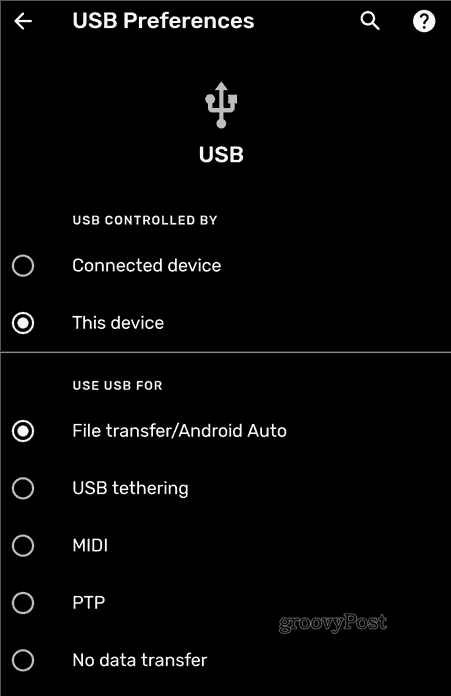
Po skopiowaniu możesz przywrócić plik na nowym urządzeniu.
Połączenie kablowe
Wiele nowszych urządzeń z Androidem daje możliwość podłączenia starego i nowego urządzenia. Następnie zostaniesz zapytany, co chcesz skopiować ze starego urządzenia, i wszystko będzie gotowe za kilka minut. Jednak nadal warto mieć kopię zapasową, na wypadek gdyby te opcje nie były dostępne lub zawiodły.
Ten przewodnik nie jest bynajmniej wyczerpujący, ale powinien wskazać kierunek strategii tworzenia kopii zapasowych, którą można dostosować do własnych potrzeb.
