Jak zapętlić prezentację Powerpoint
Biuro Microsoft Powerpoint Gabinet Bohater / / April 27, 2020
Ostatnia aktualizacja dnia

Chcesz utworzyć prezentację PowerPoint bez użycia rąk, która będzie się powtarzać w sposób ciągły? Oto jak.
Kiedy próbujesz stworzyć angażującą prezentację, nie chcesz dać się wciągnąć w swój PowerPoint. Powinien płynąć płynnie obok ciebie, z efektywnymi przejściami slajdów dopasowanymi do siebie.
Czas nie musi jednak działać, jeśli nie bierzesz udziału w prezentacji PowerPoint. Jeśli na przykład używasz go do wyświetlania obrazów lub wideo na wystawie sklepowej, chcesz, aby slajdy PowerPoint były zapętlone w sposób ciągły.
Jeśli chcesz zapętlić prezentację PowerPoint, oto, co musisz zrobić.
Jak zapętlić slajdy PowerPoint
Aby utworzyć niekończącą się prezentację PowerPoint, najpierw potrzebujesz prezentacji z wieloma slajdami. Otwórz to w PowerPoint, aby rozpocząć, a następnie przejdź do Pokaz slajdów zakładka na pasku wstążki.
Następnie kliknij Skonfiguruj pokaz slajdów aby rozpocząć modyfikowanie czasów w PowerPoint.
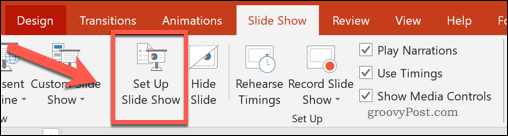
Spowoduje to otwarcie
Pod Pokaż opcje grupy, kliknij, aby włączyć pole wyboru obok Pętla Ciągle aż do Esc opcję, a następnie naciśnij ok zapisać.
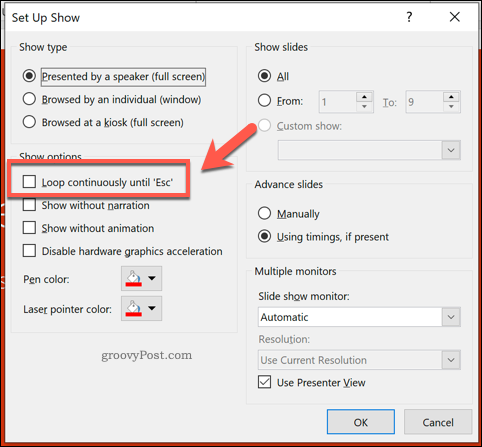
To ustawienie zapewni, że prezentacja PowerPoint zatrzyma się tylko, gdy wyjście klawisz na klawiaturze jest wciśnięty. Po osiągnięciu ostatniego slajdu nastąpi powrót do pierwszego slajdu i rozpocznie się od nowa.
Jedynym problemem związanym z tym ustawieniem jest to, że nadal wymaga on danych użytkownika. Prezentacja zapętli się z powrotem na początku, ale nie przejdzie automatycznie do każdego slajdu - musisz ustawić czasy przejścia slajdu obok, aby mieć prawdziwie bez użycia rąk prezentację PowerPoint.
Ustawianie czasów przejścia slajdów w programie PowerPoint
Zamiast klikać myszą dla każdego nowego slajdu, możesz ustawić slajdy PowerPoint, aby postępowały automatycznie. Oznacza to, że slajdy są mierzone w czasie i nie będą wymagały żadnej interakcji użytkownika, gdy prezentacja będzie aktywna.
Aby to zrobić, musisz wrócić do prasy Pokaz slajdów>Skonfiguruj pokaz slajdów na pasku wstążki. w Skonfiguruj przedstawienie kliknij okno Korzystanie z czasów, jeśli są obecne pod Zaawansowane slajdy Sekcja.
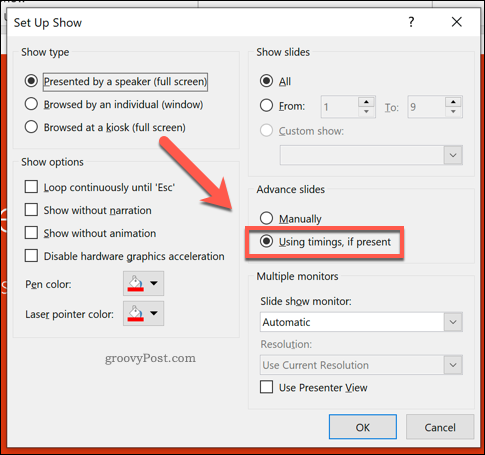
Kliknij ok aby zapisać i zamknąć okno. Teraz musisz ustawić czas wyświetlania slajdów - kliknij Przejścia Aby to zrobić, kliknij kartę na pasku wstążki.

Pod wyczucie czasu sekcja Przejścia na karcie, możesz ustawić czas wyświetlania slajdów przed wyświetleniem następnego slajdu.
Kliknij, aby włączyć Po pole wyboru, a następnie ustaw czas w polu opcji obok niego. Zignoruj Po kliknięciu myszą pole wyboru, jak twój Skonfiguruj przedstawienie ustawienia zastąpią to, ale jeśli wolisz, usuń zaznaczenie tej opcji.
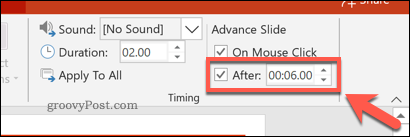
To ustawienie będzie dotyczyć tylko aktualnie wybranego slajdu. Możesz ustawić indywidualne czasy dla każdego slajdu lub naciśnij Stosuje się do wszystkich przycisk. Spowoduje to zastosowanie tego samego czasu do każdego slajdu.
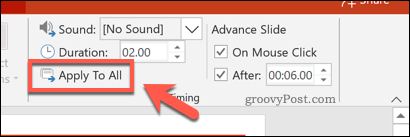
Możesz teraz przetestować prezentację PowerPoint, klikając Pokaz slajdów> Od początku na pasku wstążki lub naciskając F5 klawisz na klawiaturze.
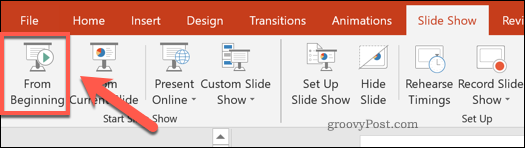
Jeśli zastosowane ustawienia były prawidłowe, prezentacja programu PowerPoint rozpocznie się od początku, a każdy slajd będzie wyświetlany przez ustawiony czas. Po zakończeniu prezentacji nastąpi powrót do początku bez udziału użytkownika.
Możesz zakończyć prezentację w normalny sposób, naciskając wyjście klawisz na klawiaturze.
Korzystanie z typów prezentacji programu PowerPoint
Nawet jeśli prezentacja PowerPoint jest ustawiona na automatyczne zapętlanie, nadal możesz pominąć slajd, naciskając go, a także wyświetlić elementy sterujące.
Aby stać się prawdziwym zestawem głośnomówiącym, musisz zmienić typ programu. Uniemożliwi to użytkownikom pomijanie slajdów lub przeglądanie elementów sterujących slajdów. Aby to zrobić, naciśnij Pokaz slajdów> Konfiguruj pokaz slajdów na pasku wstążki.
w Skonfiguruj przedstawienie w oknie zobaczysz trzy dostępne typy programów pod Pokaż typy Sekcja. Aby przejść do trybu kiosku, naciśnij Przeglądany w kiosku (pełny ekran) opcja.
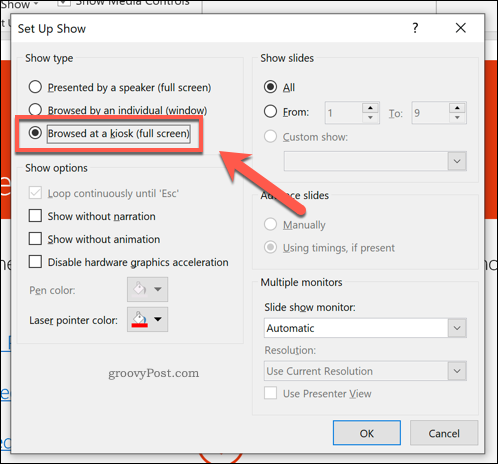
Kliknij ok aby zapisać, gdy skończysz, a następnie uruchom prezentację, naciskając Pokaz slajdów> Od początku lub naciskając F5 klucz.
Po włączeniu nie będzie już można wyświetlić żadnych elementów sterujących programu PowerPoint ani pominąć slajdu, ale nadal można nacisnąć przycisk wyjście klucz do zakończenia prezentacji.
Tworzenie prezentacji PowerPoint bez użycia rąk
PowerPoint okazał się być narzędziem dla wielu użytkowników, którzy chcą tworzyć prezentacje bez użycia rąk, ale jest w stanie zrobić o wiele więcej.
Możesz wstaw dane Excela do programu PowerPoint możesz tworzyć prezentacje bogate w dane lub, jeśli szukasz czegoś bardziej wizualnego, możesz dodaj wideo do programu PowerPoint zamiast.
Co to jest kapitał osobisty? Recenzja 2019, w tym jak wykorzystujemy ją do zarządzania pieniędzmi
Niezależnie od tego, czy zaczynasz od inwestowania, czy jesteś doświadczonym traderem, Personal Capital ma coś dla każdego. Oto spojrzenie na ...


