Jak zapisać arkusz kalkulacyjny Excel jako plik PDF
Biuro Microsoft Gabinet Microsoft Excel Pdf Bohater Przewyższać / / April 27, 2020
Ostatnia aktualizacja dnia

Jeśli chcesz zapisać arkusz kalkulacyjny Excel jako plik PDF, oto, co musisz zrobić.
Niektóre pliki można łatwo przekonwertować na inne formaty, ale nie jest tak w przypadku plików Excel. Kiedy możesz osadzić dane Excela gdzie indziej nie jest to format, który dobrze konwertuje do innych formatów dokumentów, takich jak pliki PDF.
Wynika to głównie z formatowania. Pliki Excel ze strukturą siatki komórkowej należy skonfigurować w taki sposób, aby dane były prezentowane bez utraty układu. Aby zapisać arkusz kalkulacyjny Excel jako plik PDF, oto co musisz zrobić.
Ustawianie układu strony i projektu w programie Excel
Chociaż układy stron i marginesy zwykle nie są widoczne w programie Excel, istnieją. Ponieważ PDF jest formatem dokumentu wyświetlającym zawartość na różnych stronach, ważne jest, aby zapewnić łatwe wyświetlanie danych Excel bez uszkodzenia układu.
Dlatego zmiana układu strony w programie Excel jest pierwszą rzeczą, którą musisz zrobić, zanim będziesz mógł zapisać go jako plik PDF. Aby rozpocząć, otwórz arkusz kalkulacyjny Excel i naciśnij
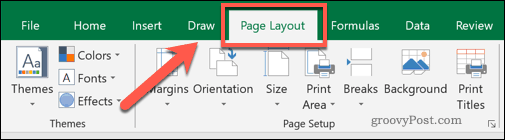
Stąd można określić marginesy strony, orientację, rozmiar i ogólny obszar drukowania. Wszystkie cztery elementy mogą wpływać na sposób wyświetlania pliku Excela po konwersji do formatu PDF.
Chociaż domyślne marginesy strony powinny być akceptowalne, naciśnij Marginesy i wybierz jedną z dostępnych opcji z menu rozwijanego, jeśli chcesz je zmienić. Możesz to zrobić, jeśli chcesz mniej (lub więcej) białych znaków wokół krawędzi danych.
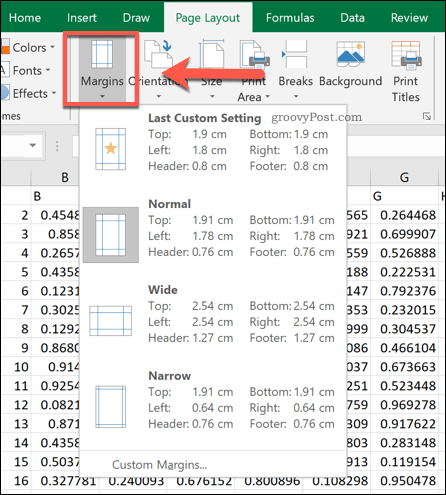
Domyślnie Excel jest ustawiony na a Portret orientacja strony. Jeśli masz dużą liczbę kolumn, możesz to zmienić Krajobraz zamiast.
Możesz to zrobić, naciskając przycisk Orientacja i wybierz jedną z dostępnych opcji.
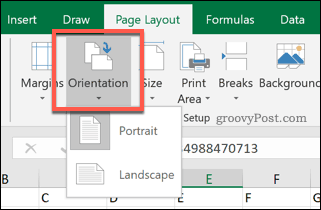
Rozmiar strony będzie miał największy wpływ na to, ile danych Excela zmieści się na jednej stronie. Są one oparte na typowych fizycznych rozmiarach papieru.
wciśnij Rozmiar i wybierz jeden z rozmiarów strony z menu drop-d0wn. A4 jest zalecany w większości przypadków jako wspólny rozmiar, aby umożliwić drukowanie.
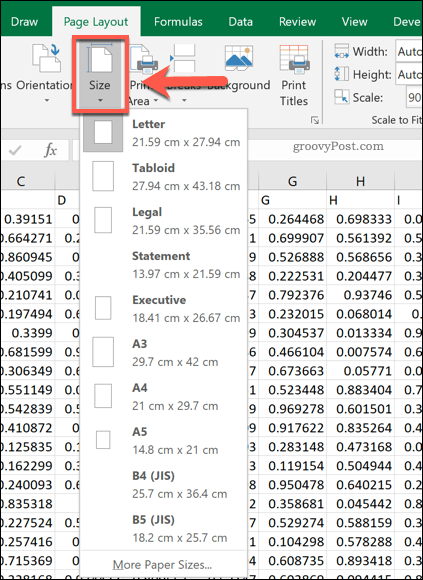
Ustawianie opcji drukowania pliku Excel
Kiedy ty wybierz obszar wydruku w programie Excel, określasz komórki, które chcesz wydrukować. Ustawienie to pozwala również wybrać dane, które chcesz zapisać do pliku PDF, jeśli zdecydujesz się na bezpośrednie drukowanie do pliku PDF.
Za pomocą myszy wybierz kolumny i wiersze, które chcesz wyświetlić w pliku PDF. Po wybraniu danych kliknij Układ strony> Obszar wydruku> Ustaw obszar wydruku.
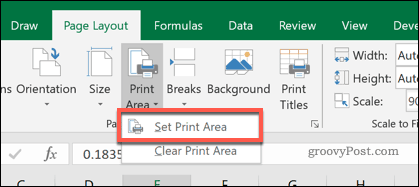
Jeśli w obszarze drukowania znajduje się ogromna ilość danych (na przykład z dużą liczbą wierszy lub kolumn), możesz zmienić ich liczbę na jednej stronie.
Wybierz liczbę wierszy lub kolumn w obszarze drukowania, a następnie ustaw Szerokość lub Wysokość opcje w ramach Układ strony> Skaluj, aby dopasować sekcja do 1 strona. Możesz także zmienić ogólny procent skali (ilość miejsca, które zajmie obszar drukowania do wypełnienia strony) za pomocą Skala dostępne pole opcji.
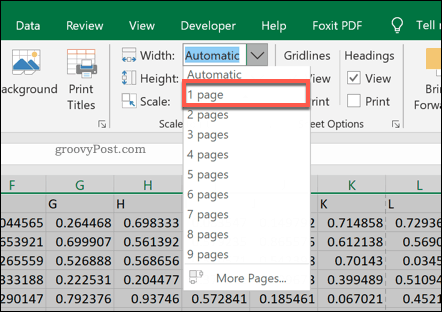
Możesz także wprowadzić dalsze zmiany w ostatecznym układzie Excela, naciskając Drukuj płytki przycisk.
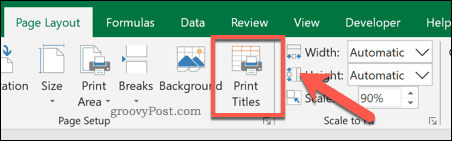
w Ustawienia strony w oknie zmień dowolną z dostępnych opcji wymienionych w Wydrukować i Drukuj tytuły Sekcje. Każda wprowadzona zmiana zostanie dodana do końcowego, przekonwertowanego programu Excel na dokument PDF.
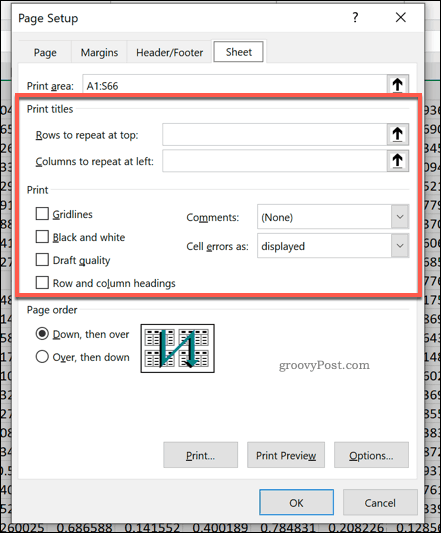
Konwertowanie pliku Excel na plik PDF
Istnieją dwa sposoby przekonwertowania pliku Excel na plik PDF.
Pierwszym jest bezpośrednie zapisanie go jako plik PDF - w tym celu naciśnij Plik> Zapisz jako i upewnij się, że plik PDF jest wybrany w obszarze Zapisz jako typ menu rozwijane. naciśnij Zapisać kiedy będziesz gotowy.
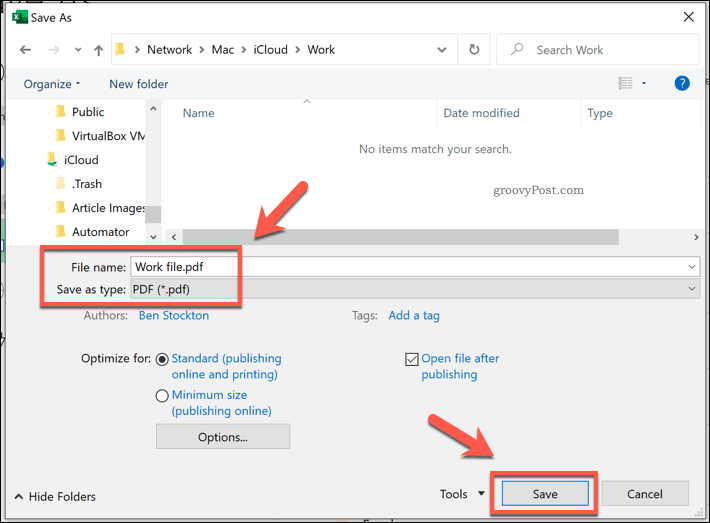
Użytkownicy systemu Windows mogą również drukować do pliku PDF, zapisując wydruk w pliku zamiast go drukować. Spowoduje to zastosowanie wielu powyższych opcji drukowania do pliku i wykorzystanie ustawionego obszaru drukowania. Jest to dobra opcja, jeśli chcesz zapisać tylko niektóre dane Excela w pliku PDF.
Aby to zrobić, naciśnij Plik> Drukuj i wybierz Microsoft Drukuj do PDF z listy drukarek. naciśnij Wydrukować kiedy będziesz gotowy.
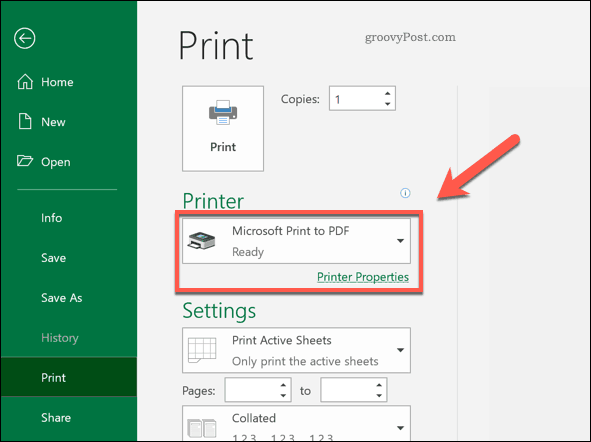
w Zapisz wydruk jako w wyświetlonym oknie wybierz miejsce zapisania pliku, nadaj mu nazwę, a następnie naciśnij przycisk Zapisać aby zapisać plik.
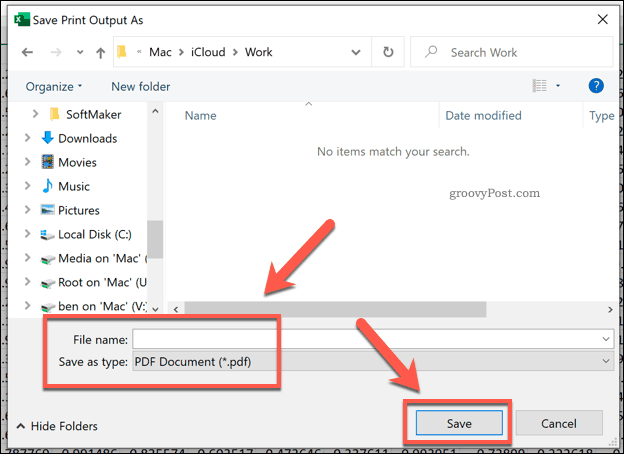
Korzystanie z danych Excel w innym miejscu
Zapisanie arkusza kalkulacyjnego Excel jako pliku PDF to jeden ze sposobów wykorzystania danych Excel w innym formacie. Łatwo to zrobić wstaw dane Excela do programu PowerPoint, a także wyeksportuj go do innego oprogramowania Office, takiego jak Word.
Ty też możesz skopiuj i wklej dane Excela do innych plików i oprogramowania bez utraty formatowania, chociaż przebieg może się różnić.
Co to jest kapitał osobisty? Recenzja 2019, w tym jak wykorzystujemy ją do zarządzania pieniędzmi
Niezależnie od tego, czy zaczynasz od inwestowania, czy jesteś doświadczonym traderem, Personal Capital ma coś dla każdego. Oto spojrzenie na ...


