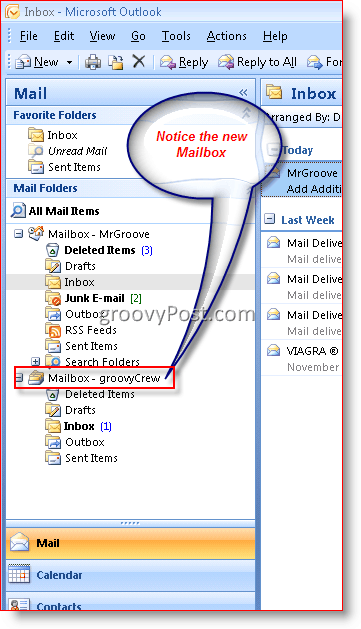Porady dotyczące dodawania dodatkowej skrzynki pocztowej do programu Outlook 2007
Biuro Microsoft Jak E Mail Microsoft Outlook 2007 / / March 16, 2020
Ostatnia aktualizacja dnia

Oto jak dodać dodatkową skrzynkę pocztową do programu Outlook 2007. Umożliwia to łatwe zarządzanie wieloma kontami e-mail.
Ostatnio użytkownik w naszym forum zapytał, jak dodać drugą skrzynkę pocztową do klienta programu Outlook 2007. Muszę przyznać, że proces wygląda nieco inaczej niż w przypadku klienta programu Outlook 2003 i znalezienie go zajęło mi kilka minut. Ale proces ten zajmuje tylko kilka sekund, więc przejdźmy do tego.
Aktualizacja 19.05.2010 - Wydano program Outlook 2010. Cieszyć się! Jak dodać dodatkową skrzynkę pocztową do programu Outlook 2010
Aktualizacja 24.07.2012 – Jak dodać dodatkową skrzynkę pocztową w programie Outlook 2013.
Aktualizacja 29.08.2016 – Jak dodać dodatkową skrzynkę pocztową do programu Outlook 2016
Krok 1 - Po otwarciu programu Outlook 2007 KliknijPrzybory, Ustawienia konta
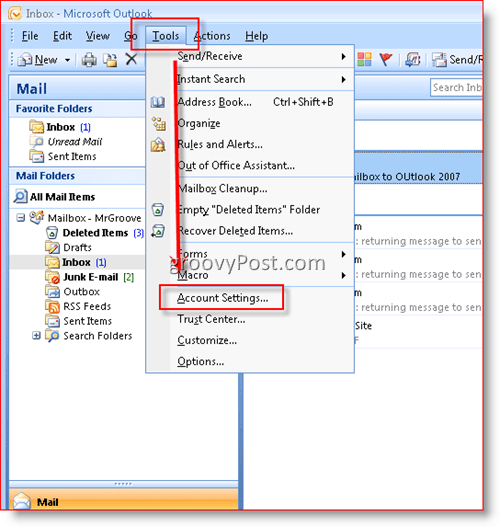
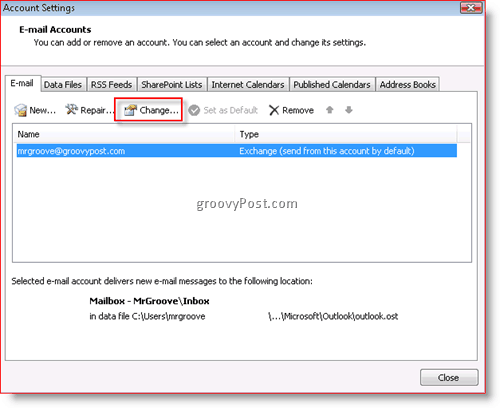
Krok 3 - KliknijWięcej ustawień
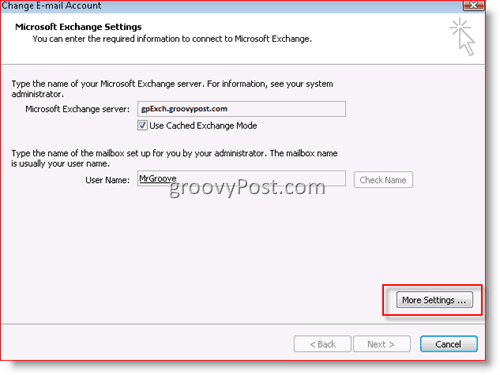
Krok 4 - Kliknijzaawansowane Tab to KliknijDodaj
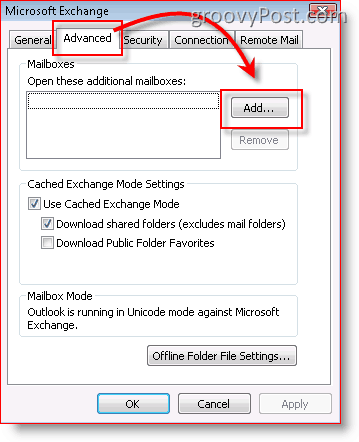
Krok 5 - Rodzaj w imieniu dodatkowej / wtórnej skrzynki pocztowej i Kliknijdobrze
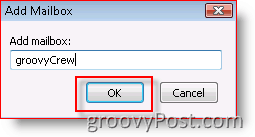 Uwaga: Musisz mieć przynajmniej CZYTAJ dostęp do nowej skrzynki pocztowej; w przeciwnym razie po dodaniu nie będzie można otworzyć nowej skrzynki pocztowej. Jeśli potrzebujesz pomocy, zwróć się do administratora systemu lub opublikuj pytanie na moim forum.
Uwaga: Musisz mieć przynajmniej CZYTAJ dostęp do nowej skrzynki pocztowej; w przeciwnym razie po dodaniu nie będzie można otworzyć nowej skrzynki pocztowej. Jeśli potrzebujesz pomocy, zwróć się do administratora systemu lub opublikuj pytanie na moim forum.
Krok 6 - Zweryfikować że Twoja nowa skrzynka pocztowa pojawi się na liście w polu „Otwórz te dodatkowe skrzynki pocztowe”, A następnie kliknij przycisk OK
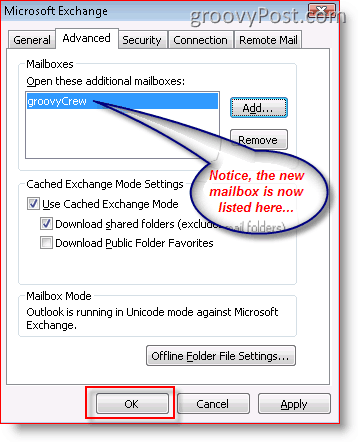
Krok 7 - KliknijKolejny
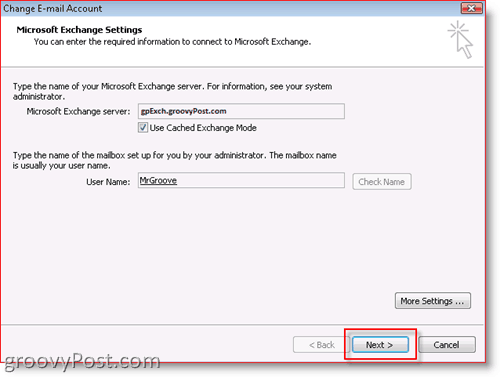
Krok 8 - Kliknij koniec
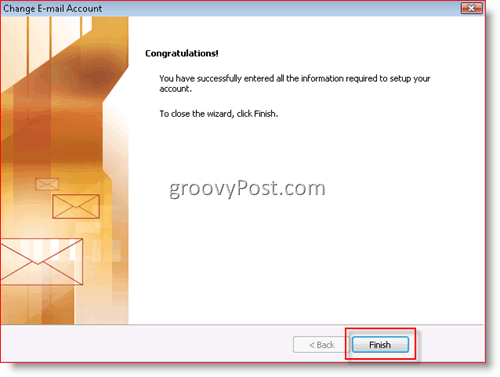
Krok 9 - KliknijBlisko
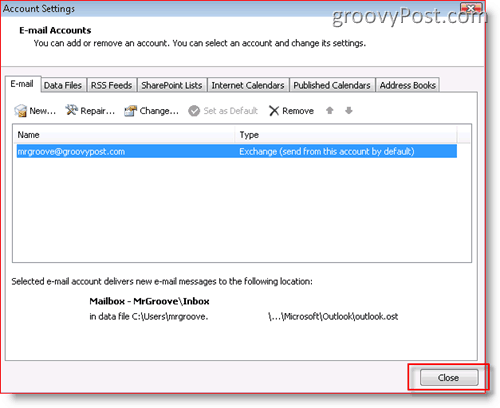
Otóż to! Bardzo prosty!
Po dodaniu nowej skrzynki pocztowej będzie wyglądać Twój klient Outlook.