Jak konwertować i modyfikować obrazy za pomocą Kreatora konwersji obrazów wsadowych Snagit
Wydajność Fotografia Edytor Obrazów Snagit Techsmith / / March 16, 2020
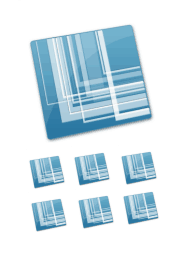 TechSmith's Snagit jest wart każdego grosza. Używam go od około dwóch lat i tak jest nadal odkrywanie sposobów, dzięki którym moje życie może być łatwiejsze. Przykładem jest: Snagit Batch Image Conversion Wizard.
TechSmith's Snagit jest wart każdego grosza. Używam go od około dwóch lat i tak jest nadal odkrywanie sposobów, dzięki którym moje życie może być łatwiejsze. Przykładem jest: Snagit Batch Image Conversion Wizard.
Jeśli jesteś podobny do mnie i używasz SnagIt wyłącznie do jego podstawowej funkcji -przechwytywanie i opisywanie zrzutów ekranu- nigdy nie korzystałeś nawet z kreatora konwersji obrazu Snagit Batch. Zauważyłem to w menu kontekstowym prawym przyciskiem myszy w Eksploratorze Windows, ale zawsze nad nim przeskakiwałem. Ale dla każdego, kto regularnie pracuje z wieloma plikami obrazów, Snagit Batch Image Conversion Wizard to potężne narzędzie, które czeka tylko na podsłuch. Za pomocą tego ukrytego klejnotu dołączonego do Snagit na Windows możesz:
- Konwertuj wiele plików na inny format - .png, .bmp, .jpg, .gif, .pdf, .tif, .img, .ico, .wpg, .psd - żeby wymienić tylko kilka.
- Zmień rozmiar partii obrazów według procentu maksymalnej wysokości lub szerokości
- Dodaj znaki wodne do partii obrazów
- Obróć obrazy
- Dodaj cienie, obramowania, podpisy, efekty krawędzi i praktycznie wszystko inne, co może zrobić Snagit
- Automatycznie zmieniaj nazwy obrazów
- Przytnij obrazy
- Popraw głębię kolorów, korekcję kolorów i zastępowanie kolorów
- Popraw SEO, dodając znaczenie do nazwy swoich zdjęć!
Zasadniczo Snagit Batch Image Conversion może wykonywać powtarzalne zadania edycji obrazu, konwertować obrazy do formatów i rozmiarów plików przyjaznych dla sieci, dzięki czemu praca z plikami obrazów jest znacznie, znacznie szybsza i łatwiej. Jako przykład pokażę, jak wziąć grupę plików .JPEG i przygotować je na post na blogu w stylu groovyPost. Oto kilka zrzutów ekranu, które zrobiłem z moim iPhonem. Chcę je przekonwertować na .PNG, dodać cień, zmienić ich rozmiar i nadać im nazwę pliku przyjazną SEO. Wykonywanie tych zadań jeden po drugim 15 normalnie zajęłyby różne pliki graficzne na zawsze. Ale nie z Snagit Batch Image Conversion Wizard!
(Właściwie iPhone domyślnie zapisuje zrzuty ekranu jako .PNG, ale dla celów demonstracyjnych używam plików .JPG.)
Krok pierwszy
Dodaj pliki graficzne do Kreatora konwersji wsadowej, wybierając je i Kliknij prawym przyciskiem myszy im. Wybierać Snagit> Batch Convert Images.
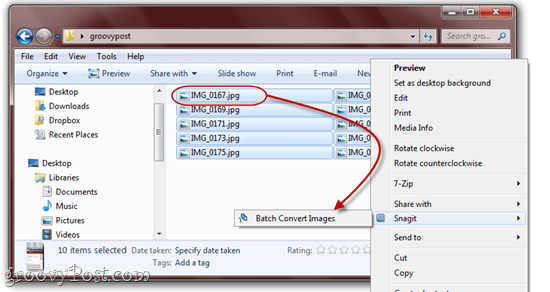
Jak widać tutaj, mam kilka raczej nieokreślonych nazw plików w formacie .JPG. Wszystko to wkrótce się zmieni.
Krok drugi
Na następnym ekranie możesz dodać więcej plików lub usunąć te, które już wybrałeś. Gdy jesteś zadowolony z tego, co wybrałeś, KliknijKolejny.
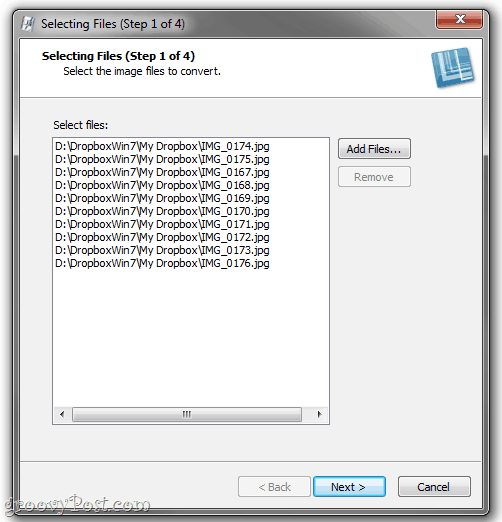
Krok trzeci
Następny ekran pokazuje magię. Tutaj możesz dodać filtry konwersji według Kliknięcie Modyfikować menu rozwijane i wybór spośród szerokiej gamy filtrów konwersji. Te efekty graficzne i modyfikacje powinny być znane z edytora Snagit.
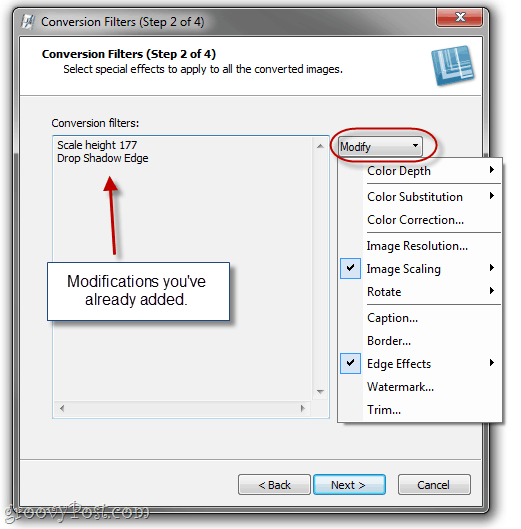
Uwaga: jeśli nie chcesz nic zmieniać w obrazach, możesz pominąć ten krok i przejść do formatu pliku wyjściowego.
Krok czwarty
Większość filtrów konwersji ma kilka zaawansowanych opcji do wyboru. Ponownie powinieneś wiedzieć, co zrobić z tymi efektami z edytora Snagit. W celach ilustracyjnych Kreator konwersji wsadowej wyświetli Twoje efekty (pojedynczo) na logo Snagit.
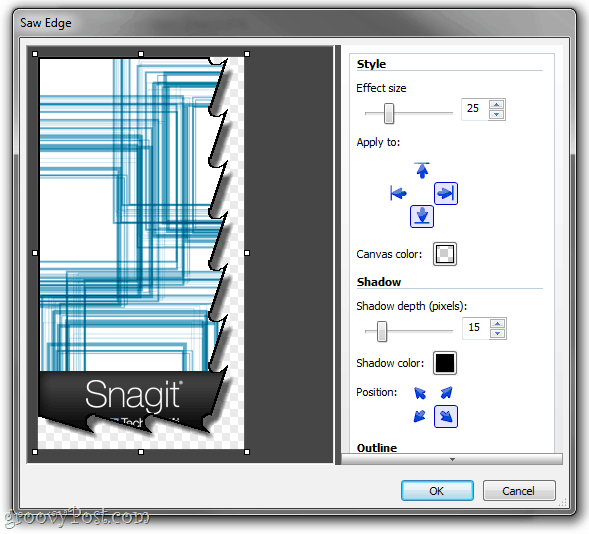
Dodaj tyle filtrów konwersji, ile chcesz i KliknijKolejny.
Krok piąty
W oknie Opcje wyjściowe będziesz mógł wybrać folder, w którym chcesz zapisać przekonwertowane pliki i w jakim formacie chcesz je zapisać. Osobiście lubię umieszczać przekonwertowane obrazy w innym folderze niż oryginały, aby uniknąć ich pomieszania.
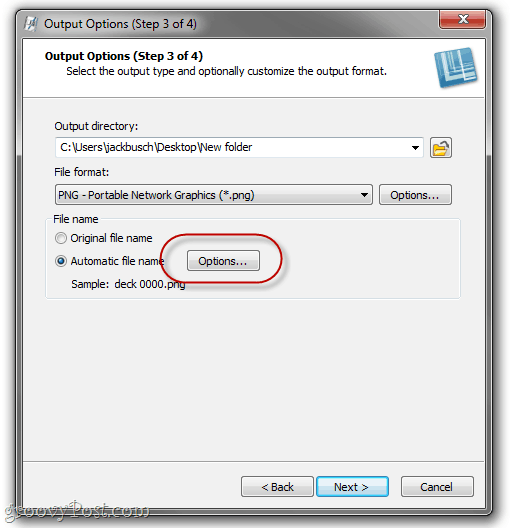
Możesz użyć oryginalnych nazw plików, jeśli jesteś z nich zadowolony, ale bardziej przydatne jest skonfigurowanie automatycznej nazwy pliku. WybierzAutomatyczna nazwa pliku i KliknijOpcje aby to zrobić.
Krok szósty
Jeśli kiedykolwiek pracowałeś z oprogramowaniem biblioteki muzycznej, takim jak Windows Media Player lub iTunes, ten następny ekran będzie Ci znany. Rozpocznij automatyczną nazwę pliku, wpisując dowolny dowolny tekst. Zostanie to uwzględnione we wszystkich twoich nazwach plików. Następnie dodaj inne składniki nazwy pliku, takie jak oryginalna nazwa pliku, data systemowa lub numer automatyczny. Tutaj skonfigurowałem go, aby generował nazwy plików z datą, a następnie słowa „samouczek snagit”, A następnie automatycznie zwiększający się numer.
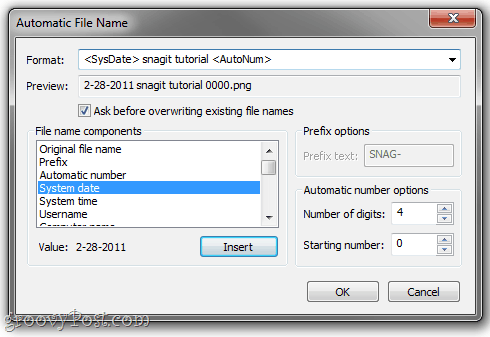
Kliknij dobrze kiedy skończysz i wtedy KliknijKolejny.
Krok siódmy
Wszystko wygląda dobrze? Groovy. Kliknij koniec.
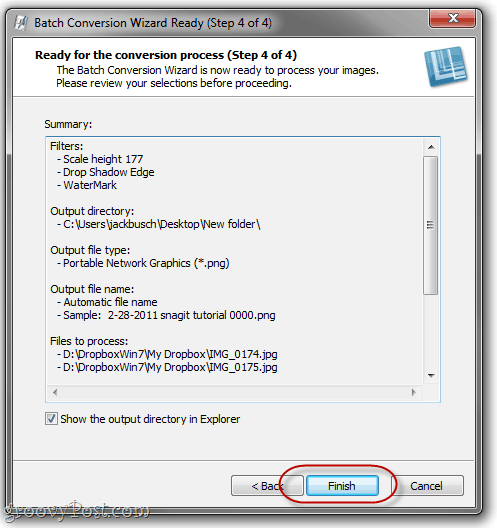
Krok ósmy
Korzystaj ze swoich przekonwertowanych partii.
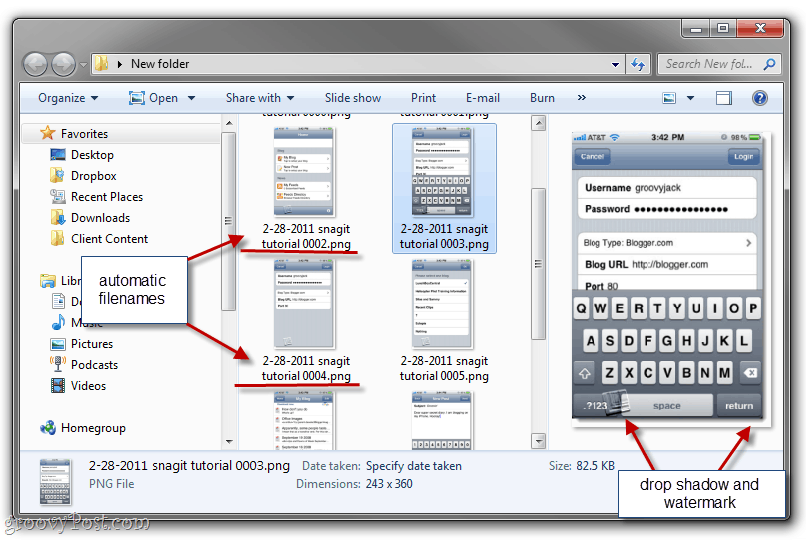
Jak widzisz, moje pliki z obrazkami o niewłaściwym kształcie zostały teraz przekonwertowane na format przyjazny dla Internetu i rozmiar pliku, biorąc pod uwagę logiczną nazwę pliku, aby je zgrupować, datując i nadając cień i znak wodny. Są gotowi do umieszczenia na blogu - zajęło mi to tylko kilka sekund zamiast całego popołudnia.
Wniosek
To tylko jedna aplikacja doskonałego kreatora konwersji obrazu Snagit Batch. Możesz go również używać do masowego obracania obrazów, konwertowania obrazów do formatu PDF, masowego zmieniania rozmiaru obrazów, masowego zmieniania nazw obrazów, masowych obrazów znaków wodnych i wszystkiego innego, co regularnie robisz z obrazami przed ich użyciem. A co najważniejsze, jest całkowicie darmowy, jeśli masz już Snagit. Porozmawiaj o bonusie!
Nie masz kopii Snagit? Kliknij tutaj, aby pobrać kopię lub najpierw wypróbuj wersję próbną.



