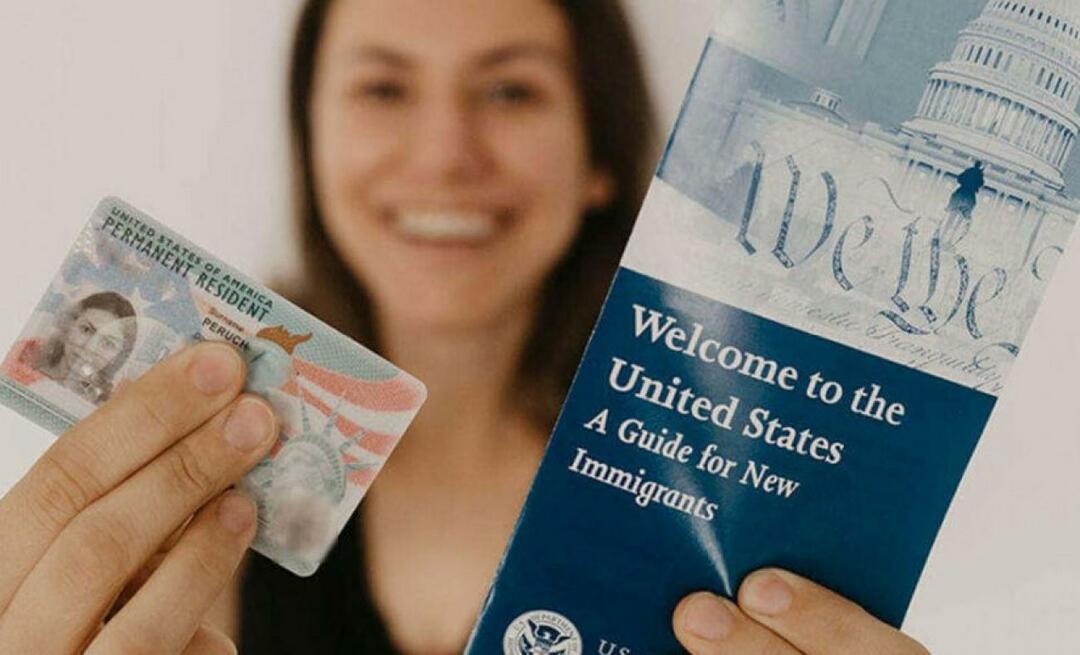Windows 8: Usuń interfejs Metro, aby odzyskać stary interfejs Windows
Microsoft Interfejs Użytkownika Metro Windows 8 / / March 17, 2020
Uwaga redaktora: Ten hack rejestru nie działa już w systemie Windows 8 Consumer Preview. Tylko podgląd programisty. Dokładnie badamy i testujemy wersję zapoznawczą klienta systemu Windows 8 i podamy nowy artykuł, gdy znajdziemy rozwiązanie dla najnowszej wersji wersji zapoznawczej klienta. :-)
Aktualizacja: 11/02/2012 Jeśli szukasz dobrego sposobu na ominięcie ekranu startowego systemu Windows 8 i rozruch bezpośrednio na klasycznym pulpicie, daj Rozpocznij 8 od Stardock.
Aktualizacja: 29.06.2013: Microsoft nasłuchiwał, a teraz dzięki zaktualizowanej wersji - Windows 8.1 - możesz teraz łatwo to ustawić uruchom komputer na pulpicie. Aha i Przycisk Start też wrócił!
Z pewnością nowy interfejs użytkownika w stylu Metro w Windows 8 ma sens na tablecie. Ale jeśli jesteś użytkownikiem komputera, który chce odzyskać stary interfejs - wiem, że tak - nie ma problemu. Łatwo jest zmodyfikować rejestr, aby system Windows 8 uruchamiał się bezpośrednio do znanego interfejsu użytkownika, który znasz tak dobrze. Jeśli nie znasz rejestru systemu Windows, zachowaj ostrożność. Zmiana ustawień rejestru jest trudna, jeśli nie wiesz, co robisz.
Z interfejsu Metro zacznij pisać: regedit
Warto pisać powoli.
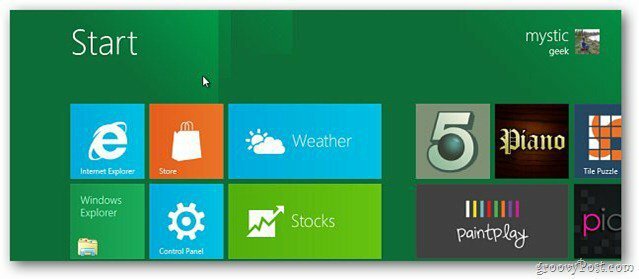
Teraz system wyświetli pole Wyszukaj aplikacje. Zauważ, że wpisane przeze mnie polecenie regedit pojawia się teraz w polu Wyszukaj aplikacje, a także jako lista i ikona poniżej w sekcji Wyniki aplikacji po lewej stronie. Kliknij tę ikonę lub naciśnij Enter.
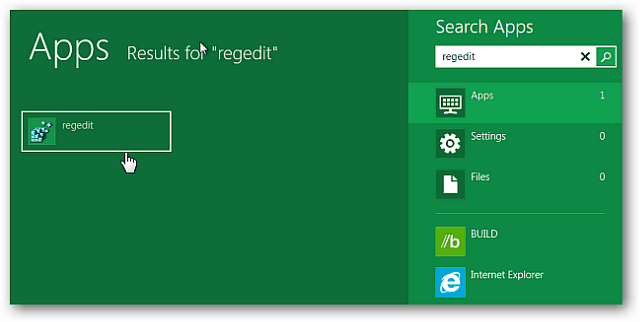
Kiedy pojawi się okno dialogowe Kontrola konta użytkownika, kliknij Tak.
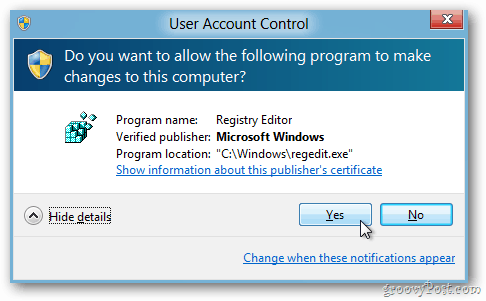
Następnie otwiera się Edytor rejestru. Przejdź do HKEY_CURRENT_USER \ Software \ Microsoft \ Windows \ CurrentVersion \ Explorer i kliknij dwukrotnie RPEnabled.
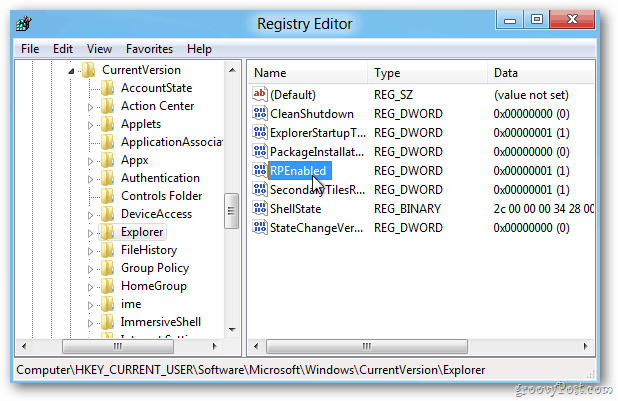
W polu danych Edytuj wartość DWORD (32-bit) zmień cyfrę 1 na 0. Kliknij OK. Zamknij Edytor rejestru.
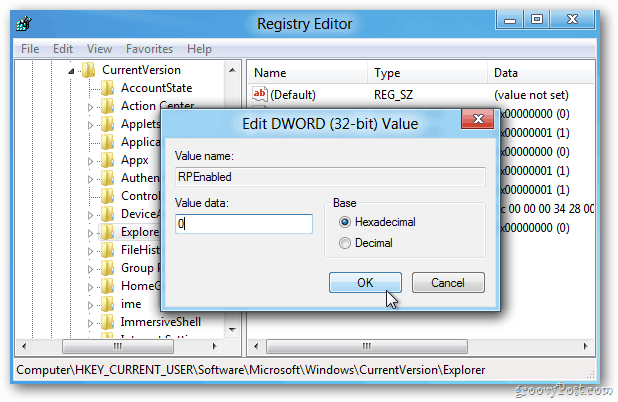
Windows 8 nie wymaga ponownego uruchomienia, aby wprowadzić te zmiany. Teraz, kiedy klikniesz Start, nie będzie już metra. Odzyskałeś znane menu Start systemu Windows. Czy to jest groovy czy co?
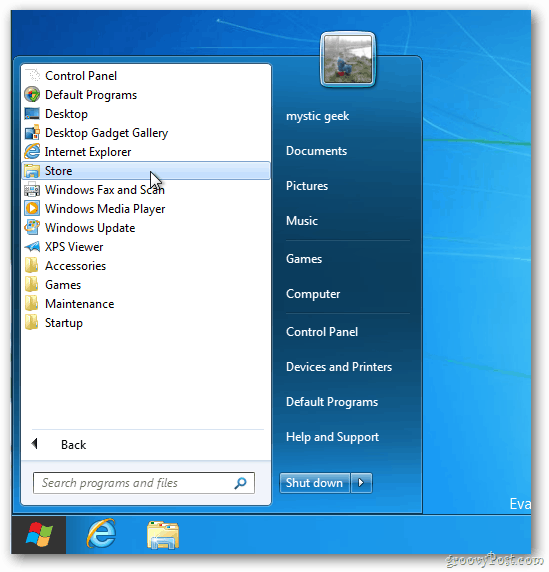
Później, gdy uruchomisz ponownie komputer, zobaczysz, że zmiany utknęły. Zauważ też, że Kula Początkowa powróciła.
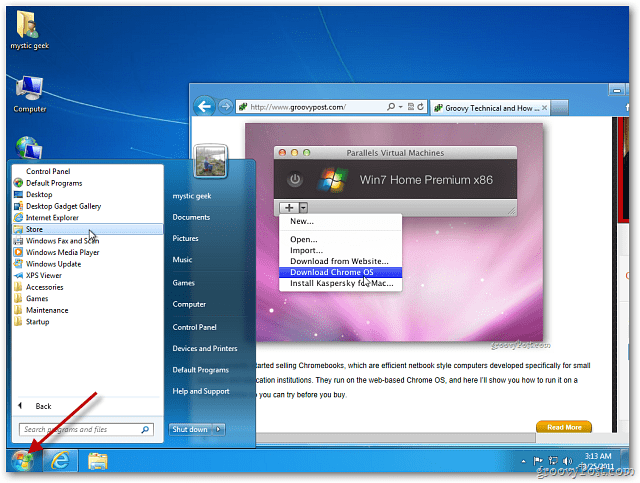
Jeśli nie chcesz usuwać interfejsu użytkownika w stylu Metro z Windows 8, koniecznie sprawdź nasz ostateczny groovyPost Skróty klawiaturowe w systemie Windows 8.