Jak tworzyć broszury za pomocą Microsoft Word 2016
Biuro Microsoft Word 2016 / / March 17, 2020
Ostatnia aktualizacja dnia
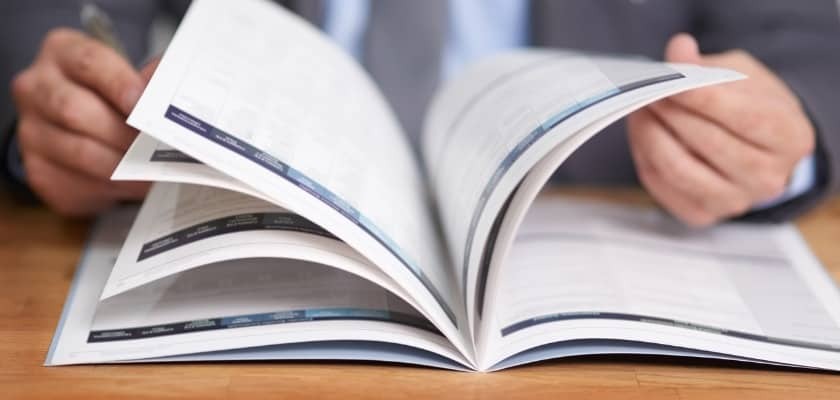
Microsoft Word jest znany przede wszystkim z funkcji edytora tekstu, ale ma też zaskakująco przyzwoite funkcje publikowania na pulpicie.
Kilka lat temu miałem za zadanie dokonać przeglądu instrukcji dla uczniów miejscowego liceum. Miałem dwie możliwości, Microsoft Publisher lub Microsoft Word. Wiedząc, że będę współpracować z innymi kolegami przy projekcie, Microsoft Word okazał się najlepszym wyborem; odkąd wszyscy to zainstalowali. Microsoft Word jest znany przede wszystkim z funkcji edytora tekstu, ale ma też zaskakująco przyzwoite funkcje publikowania na pulpicie. Możesz tworzyć ulotki, biuletyny i oczywiście broszury. W tym artykule pokazujemy, jak przygotować taki przy użyciu najnowszej wersji, Microsoft Word 2016.
Przygotuj dokument jako broszurę w programie Microsoft Word 2016
Zanim zaczniesz wprowadzać treść do swojej broszury, musisz skonfigurować Microsoft Word pierwszy. Kliknij Układ kartę, a następnie kliknij przycisk Opcje formatowania strony. Spowoduje to wyświetlenie modalnego okna dialogowego Ustawienia strony.
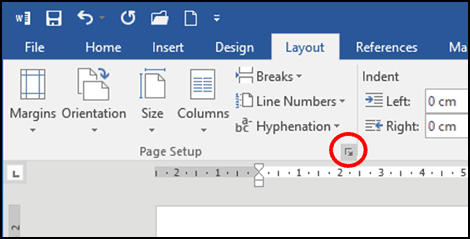
Kliknij w Wiele stron pole listy, a następnie wybierz Zakładka; zauważysz, że Twoje opcje się zmieniły.
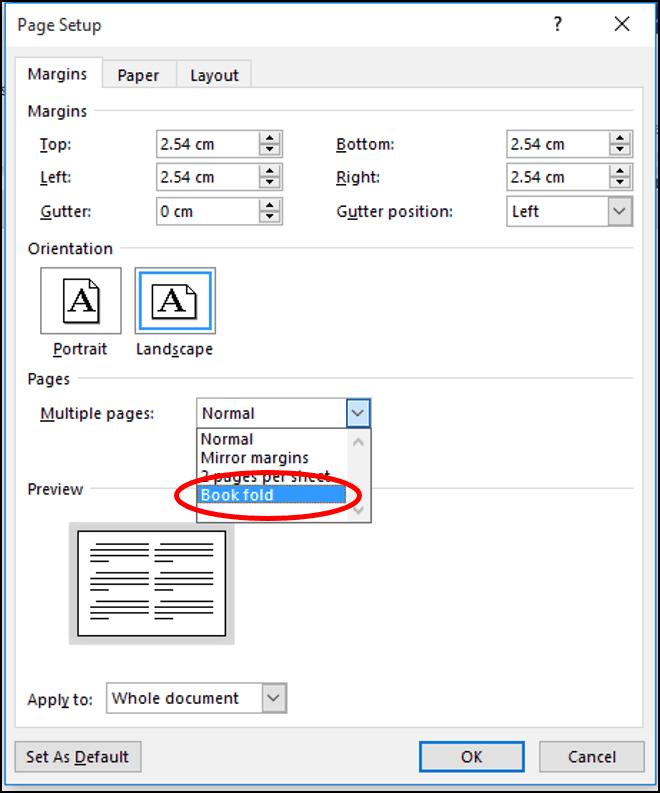
Generowany jest podgląd tego, jak będzie wyglądać broszura. Możesz wprowadzić dalsze korekty dla Rynny, która jest fantazyjną nazwą marginesów na środku strony. Możesz zdecydować, jak blisko środka ma znajdować się tekst.
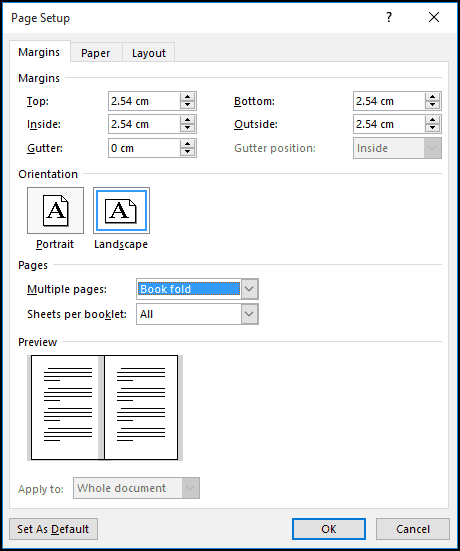
Jeśli włączysz linijkę Widok zakładka> Linijka, w obrębie pokaż grupę, możesz następnie ręcznie dostosować go do swoich potrzeb. Po skonfigurowaniu strony przejdź do wprowadzania tekstu i grafiki.
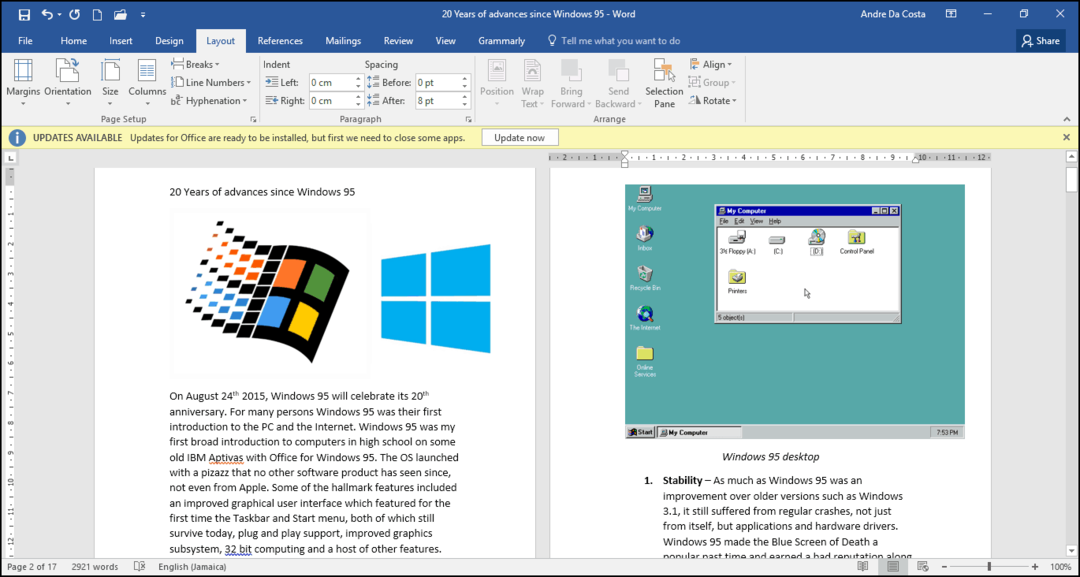
Po zakończeniu możesz wyświetlić podgląd broszury i wprowadzić odpowiednie poprawki do drukowania. Aby to zrobić, kliknij Plik> Drukuj. Otrzymasz wizualne wyobrażenie o tym, jak wygląda twoja broszura. Jeśli chcesz wprowadzić dalsze poprawki, kliknij przycisk Wstecz, a następnie wprowadź zmiany.
Gdy będziesz gotowy do wydrukowania dokumentu, kliknij Strony pole listy pod Ustawienia i wybierz Ręcznie drukuj na obu stronach. Jeśli masz drukarkę z obsługą dupleksu (drukuj po obu stronach), po prostu kliknij Wydrukowaći powinien zająć się tym automatycznie.
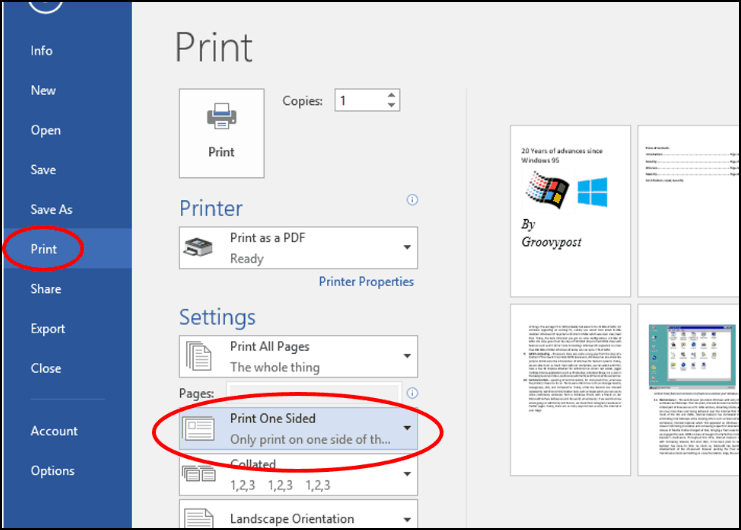
Masz jakieś pytania, napisz wiersz w komentarzach.
