Jak Eksploruj Dokumenty Google może poprawić Twoje umiejętności pisania
Dokumenty Google Bohater / / April 29, 2020
Ostatnia aktualizacja dnia

Przeglądaj w Dokumentach Google skanuje tekst w twoim artykule i pomaga znaleźć źródła do badań. Możesz dodawać artykuły i obrazy, a to pomoże ci odpowiednio cytować te źródła.
Pisanie prac naukowych lub esejów ze studiów wymaga dużo pracy. A upewnienie się, że właściwie zbadam i zacytujesz źródła, to połowa sukcesu.
Na szczęście Google wprowadziło nowe narzędzie w zestawie narzędzi dla studentów i naukowców. Nazywa się Google Docs Explore i jest niesamowitym narzędziem usprawniającym proces wyszukiwania i pisania.
Działa w trybie Eksploruj, skanuje tekst w artykule - cały dokument lub wyróżniony tekst. Pomoże Ci to zlokalizować źródła badań, a nawet pomoże w prawidłowym cytowaniu tych źródeł.
Jak korzystać z Eksploratora Dokumentów Google
Podczas pisania eseju lub pracy, jeśli chcesz zagłębić się w temat, po prostu zaznacz tekst opisujący ten temat.
Następnie wybierz Przybory z menu i wybierz Badać.
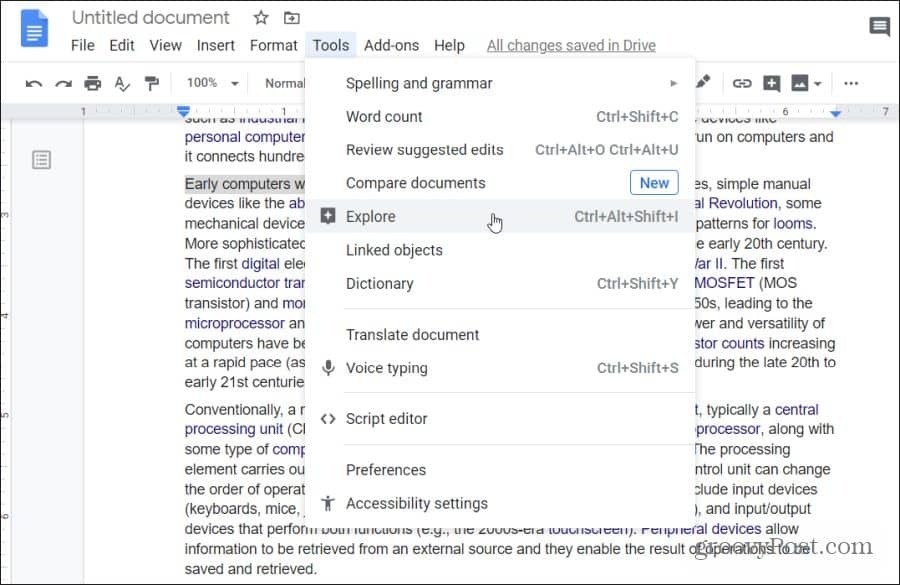
Innym szybkim sposobem na uzyskanie dostępu do funkcji Eksploruj w Dokumentach Google jest wybranie małej kwadratowej ikony z plusem w prawym dolnym rogu ekranu.
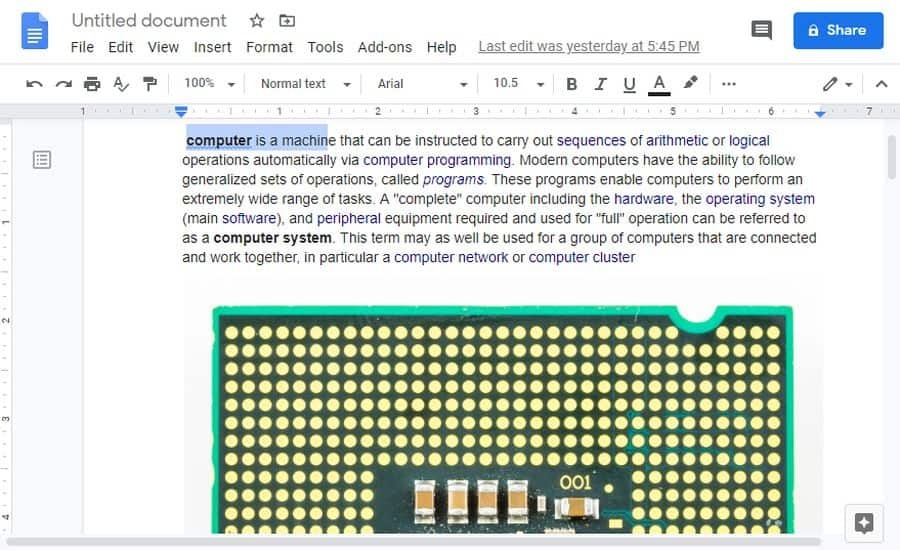
Każda z metod otworzy funkcję Eksploruj. Po otwarciu Eksploruj dzieje się:
- Panel Eksplorator otworzy się po prawej stronie okna
- Eksploruj odczytuje zawartość strony i sugeruje rzeczy, które możesz dodać
- Zobaczysz listę tematów, które możesz zgłębić i dodać do dokumentu
- Pokazuje listę powiązanych obrazów, które potencjalnie możesz dodać do dokumentu
Wszystkie te sugestie pojawiają się w panelu po prawej stronie.
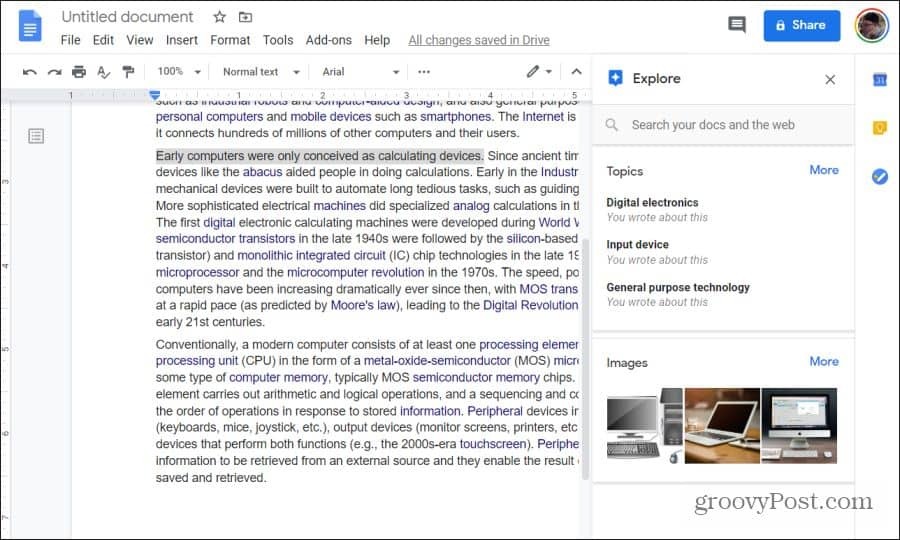
Nie jesteś ograniczony do tego, co sugeruje Eksploracja. Jeśli chcesz, możesz użyć pola wyszukiwania u góry, aby wyszukać w Internecie inne tematy. Ta funkcja wyszukiwania wykonuje wiele wyszukiwań jednocześnie. Przeprowadzi wyszukiwanie w Internecie na wpisany temat. Przeszukuje również Twoje konto na Dysku Google pod kątem istniejących dokumentów związanych z tym tematem.
Odkrywanie tematów za pomocą Google Explore
W większości przypadków sugerowane tematy wymienione w sekcji Tematy panelu Eksploruj są bezpośrednio związane z tym, o czym już piszesz.
Znajdowanie pokrewnych tematów
Po prostu przewiń listę sugerowanych tematów i wybierz jeden do dalszych badań.
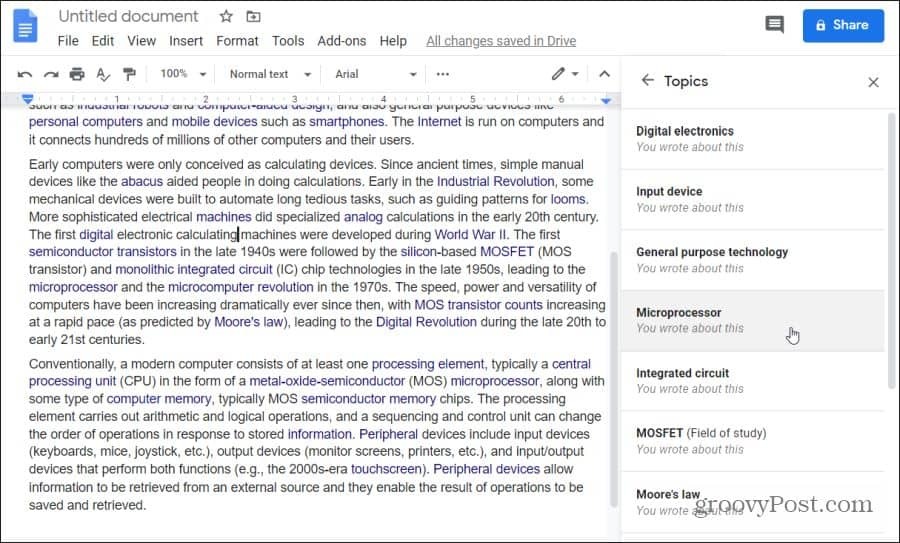
Po wybraniu tematu Explore będzie przeszukiwać Internet w poszukiwaniu powiązanych stron internetowych. Te adresy URL pojawią się na liście pod polem wyszukiwania. Każdy wymieniony tutaj element obejmuje:
- Tytuł strony internetowej
- URL strony internetowej
- Krótkie streszczenie
Są one podobne do tego, co zobaczyłbyś, gdybyś regularnie wyszukiwał temat w Google.
Przewiń w dół tę listę wyników internetowych, a gdy zobaczysz taki, który wygląda interesująco, możesz go wybrać, aby otworzyć tę stronę i przeczytać artykuł.
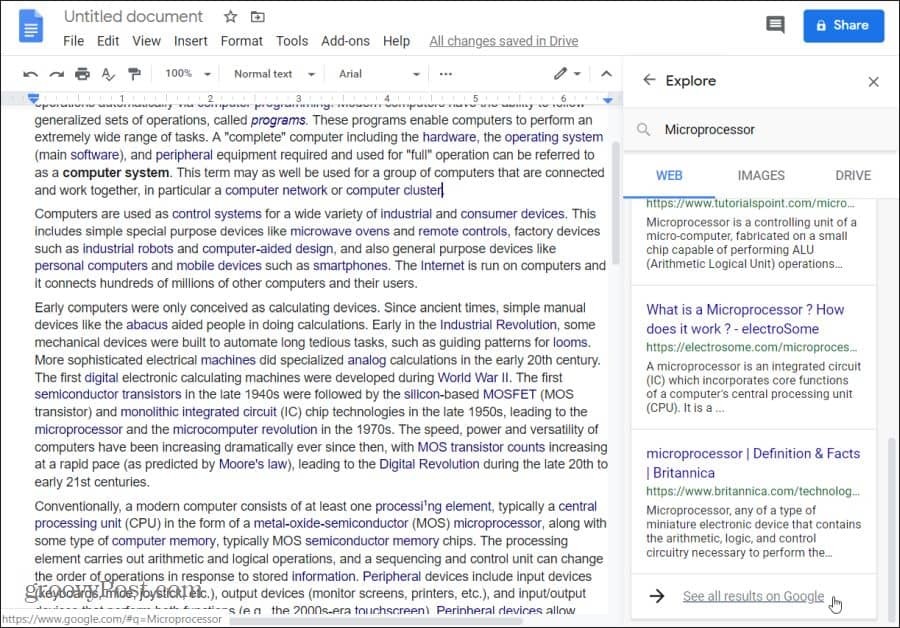
Wybór formatowania cytatów
Jeśli stwierdzisz, że chcesz użyć tego artykułu internetowego jako źródła własnego eseju, możesz wprowadzić go jako zasób we własnym eseju. Google Explore pomaga sformatować cytat przy użyciu prawidłowego formatu.
Aby upewnić się, że indeks cytowania pojawia się w odpowiednim miejscu w dokumencie, umieść tam kursor jako pierwszy. Następnie wybierz ikonę znaku cudzysłowu w prawym górnym rogu źródła, które chcesz zacytować.
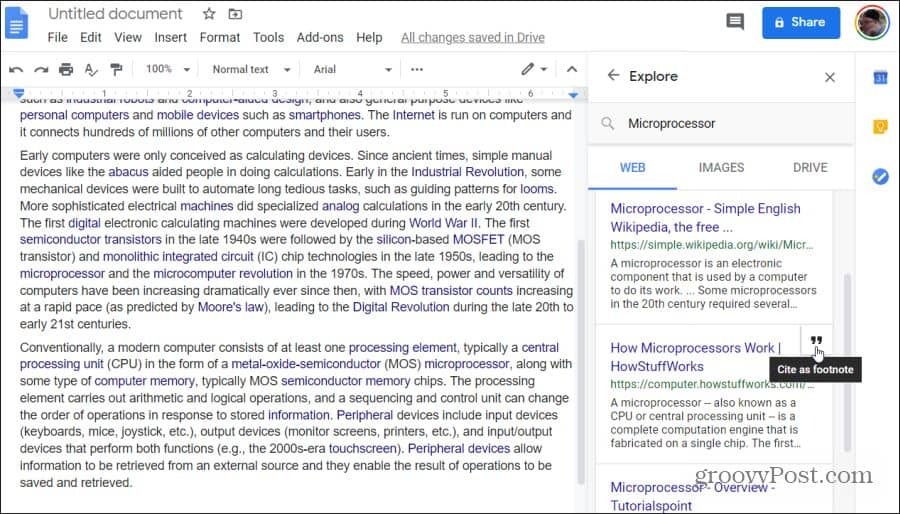
Spowoduje to wstawienie cytatu w stopce dokumentu na właściwej stronie. Używa prawidłowego formatu cytowania w zależności od wybranej opcji formatowania.
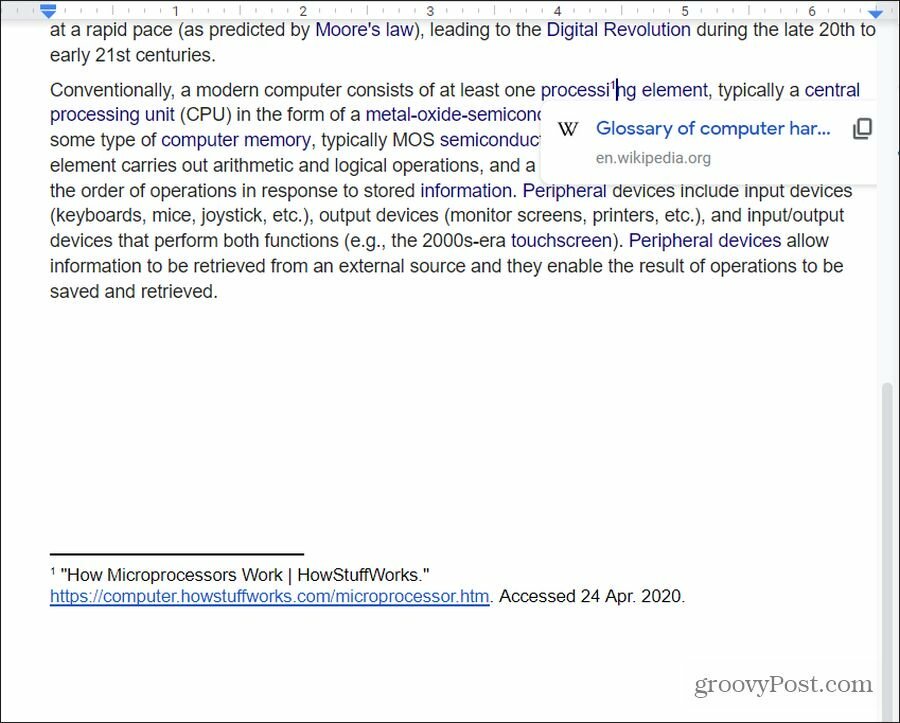
Jakie opcje formatowania źródła są dostępne?
- MLA: Cytat i styl formatu Modern Language Association (MLA) jest powszechnie stosowany we wszystkich kierunkach humanistycznych.
- APA: Styl cytowania i formatowania American Psychological Association (ALA) jest powszechnie stosowany w naukach społecznych.
- Chicago: Styl cytowania i formatowania Chicago Manual of Style (CMOS) jest powszechnie używany we wszystkich formach literatura i sztuka.
Obecnie są to jedyne trzy opcje formatowania cytatów dostępne w Google Explore.
Aby wybrać opcję formatowania, której chcesz używać Eksploruj, zaznacz trzy kropki w oknie wyników wyszukiwania obok słów Wyniki z sieci. Spowoduje to rozwinięcie okna wyboru, w którym możesz wybrać preferowany styl formatowania.
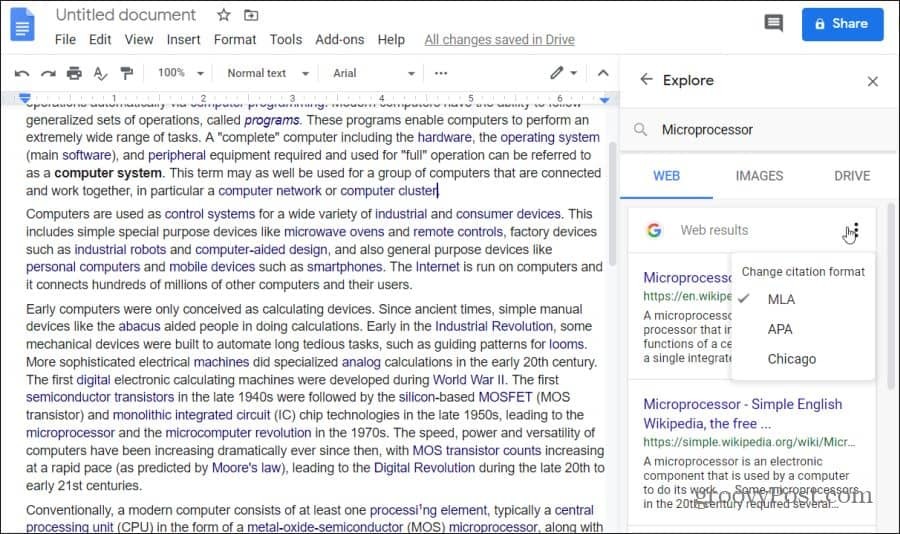
Po wybraniu Eksploruj będzie sformatuj przypis zgodnie z tymi wytycznymi stylu formatowania. Zapewnia to, że w stopce swojego eseju prawidłowo cytowałeś zasoby internetowe, które wybrałeś.
Eksplorowanie zdjęć za pomocą Google Explore
Przydatne są również wyniki obrazów pojawiające się w oknie Eksploruj.
Dodawanie obrazów do dokumentów
Aby zobaczyć sugerowane obrazy, wybierz Obrazy nagłówek menu w środku Przeglądaj wyniki wyszukiwania. Spowoduje to wyświetlenie obrazów z Internetu, które najbardziej odpowiadają tematowi, o którym piszesz w dokumencie.
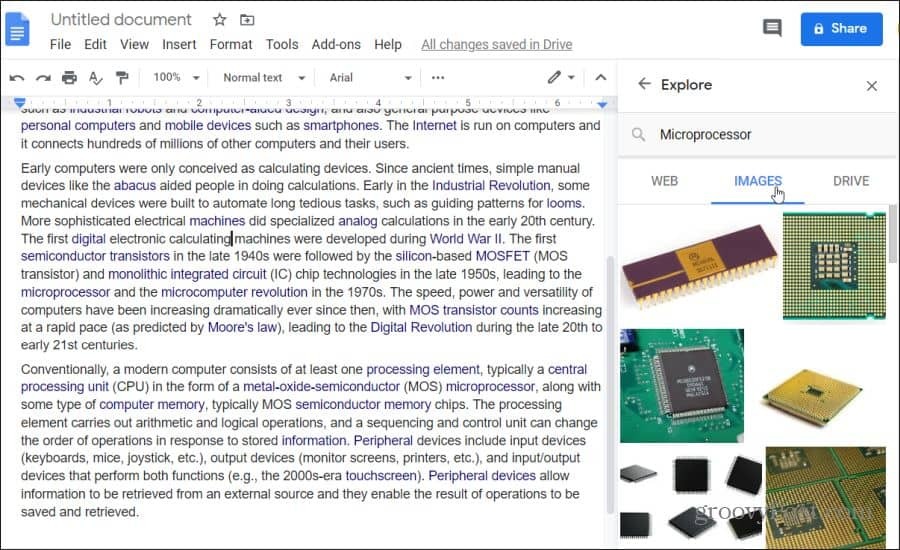
Jeśli zauważysz obraz, który Twoim zdaniem dobrze pasuje do czegoś, o czym wspomniałeś w swoim eseju, możesz dodać ten obraz do swojego dokumentu. Najpierw umieść kursor w dokumencie dokładnie tam, gdzie ma się znaleźć obraz. Następnie wybierz + ikona w prawym górnym rogu obrazu.
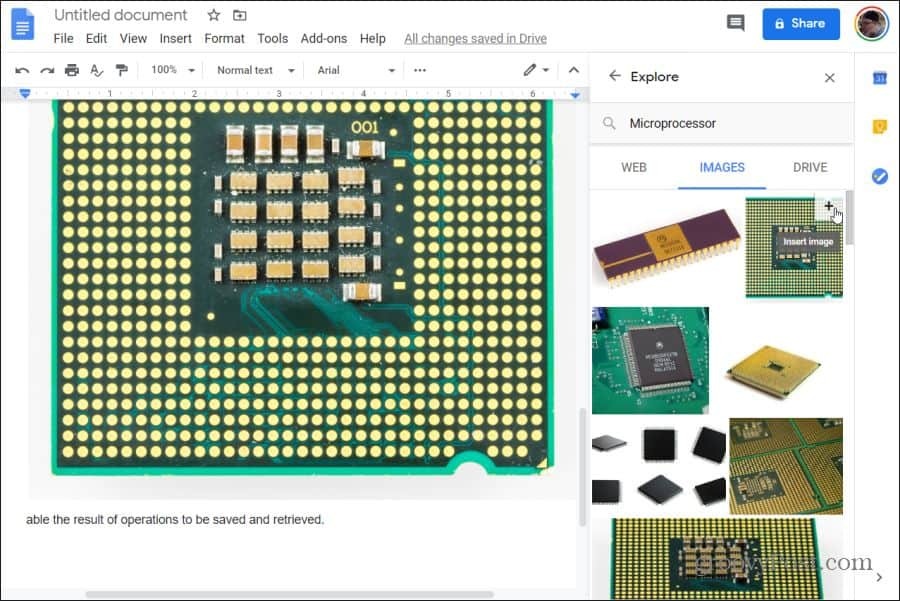
Spowoduje to umieszczenie obrazu bezpośrednio w miejscu, w którym znajduje się kursor. Wstawi obraz na całej szerokości dokumentu i wyśrodkuje.
Ponowne formatowanie wstawionych obrazów
Aby zmienić rozmiar obrazu, po prostu wybierz go tam, gdzie pojawił się w dokumencie. Następnie użyj uchwytów po bokach ramki wyboru, aby zmienić rozmiar obrazu.
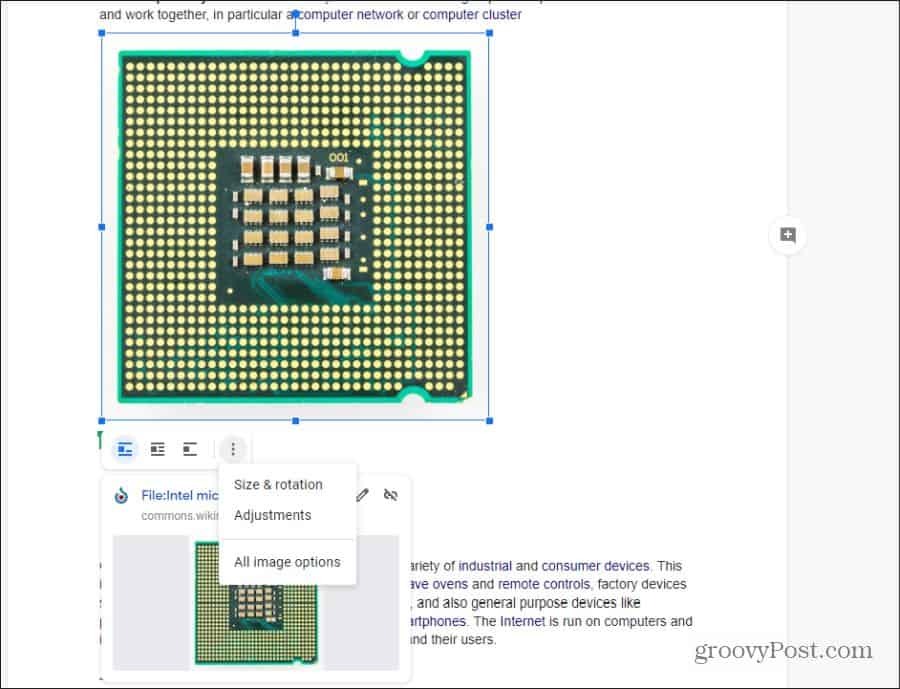
Możesz również wybrać dowolną ikonę umieszczania obrazu pod wybranym obrazem, aby zmienić jego wygląd w dokumencie.
- W linii: Umieszcza obraz wyśrodkowany na początku nowego wiersza tekstu
- Zawiń tekst: Zawija tekst wokół obrazu, z niewielkim odstępem w pobliżu obrazu
- Podziel tekst: Umieszcza tekst nad i pod obrazem
Jeśli wybierzesz trzy kropki po prawej stronie tych opcji, zobaczysz opcje rozmiaru i obrócenia dokumentu lub innych korekty formatowania obrazu.
Uwaga: wszystkie sugerowane obrazy polecane przez Explore są oznaczone do ponownego wykorzystania komercyjnego z modyfikacjami. Oznacza to, że obrazy mogą być używane z minimalnymi ograniczeniami praw autorskich. Jeśli używasz obrazów w dokumencie edukacyjnym lub niekomercyjnym, najprawdopodobniej nie ma żadnych ograniczeń.
Dokumenty Google Przeglądaj wyniki Dysku
Duża część badań polega na łączeniu wyników poprzednich badań z bieżącą pracą. Google Explore pomaga odkryć przeszłe rzeczy, które napisałeś i które są związane z tym, co piszesz teraz. Po wybraniu zobaczysz te wyniki Napęd w okienku Przeglądaj wyniki.
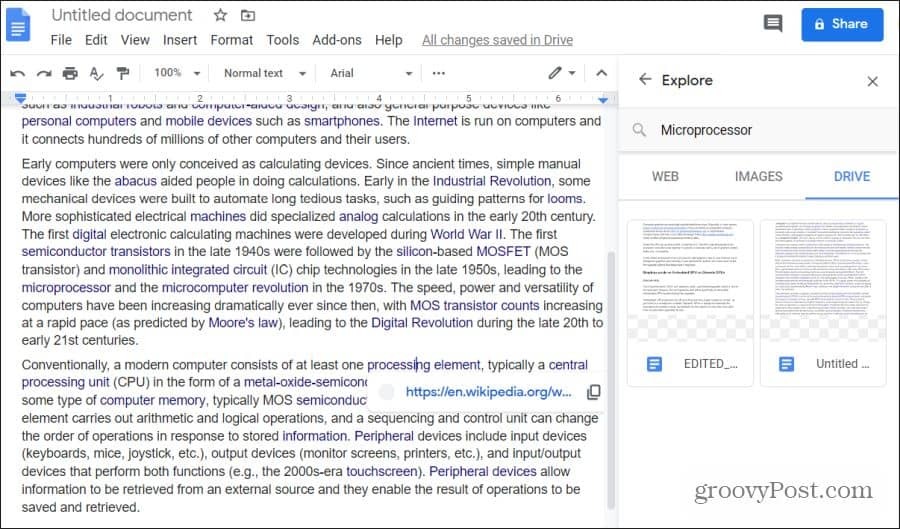
Są to wszystkie dokumenty na koncie Dysku Google, które dotyczą tematu, o którym piszesz.
Po prostu wybierz dowolny z tych dokumentów, aby je otworzyć, a następnie skopiuj i wklej wszystko, co napisałeś w przeszłości, aby ponownie użyć go w bieżącym dokumencie.
Ta funkcja jest bardzo przydatna, jeśli nie jesteś najlepszy w organizowaniu konta na Dysku Google. Eksploruj zlokalizuje każdy powiązany dokument na Dysku, niezależnie od tego, gdzie jest przechowywany.
Co to jest kapitał osobisty? Recenzja 2019, w tym jak wykorzystujemy ją do zarządzania pieniędzmi
Niezależnie od tego, czy zaczynasz od inwestowania, czy jesteś doświadczonym traderem, Personal Capital ma coś dla każdego. Oto spojrzenie na ...
