Eksplorator plików systemu Windows 10 nie odpowiada? Oto 4 sposoby na jego ponowne uruchomienie
System Windows 10 Bohater / / March 17, 2020
Ostatnia aktualizacja dnia

Jeśli zauważysz, że Eksplorator plików systemu Windows 10 nie odpowiada lub inne elementy systemu Windows, takie jak pasek zadań lub pulpit, możesz ponownie uruchomić proces explorer.exe, aby go odświeżyć.
Proces explorer.exe to powłoka użytkownika w systemie Windows. Prawdopodobnie myślisz o Eksploratorze plików, gdy słyszysz o explorer.exe. Jednak proces uruchamia również pulpit, pasek zadań i inne funkcje interfejsu. Jest to ważna część systemu Windows, ale można ją zatrzymać i uruchomić ponownie.
Jeśli więc Eksplorator plików systemu Windows 10 nie odpowiada za Ciebie lub inne części interfejsu systemu Windows nie działają zgodnie z oczekiwaniami, możesz odświeżyć proces explorer.exe, uruchamiając go ponownie. Zwykle nie ma to negatywnych skutków ubocznych na inne uruchomione programy.
Dzisiaj pokażemy cztery sposoby ponownego uruchomienia procesu explorer.exe w systemie Windows 10.
Uruchom ponownie proces explorer.exe za pomocą Menedżera zadań
Jeśli system Windows nadal reaguje, najłatwiejszym sposobem ponownego uruchomienia procesu explorer.exe jest skorzystanie z Menedżera zadań.
Kliknij pasek zadań prawym przyciskiem myszy i wybierz Menadżer zadań. Możesz także nacisnąć Shift + Ctrl + Esc aby otworzyć Menedżera zadań.
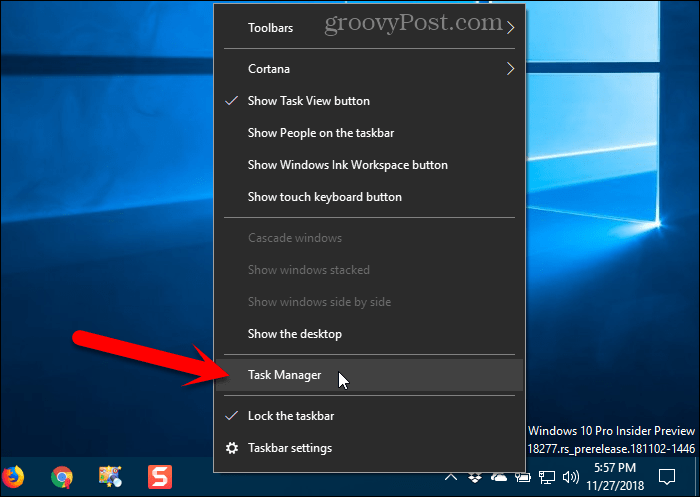
Jeśli Menedżer zadań wygląda jak na poniższym obrazie, kliknij Więcej szczegółów na dnie.
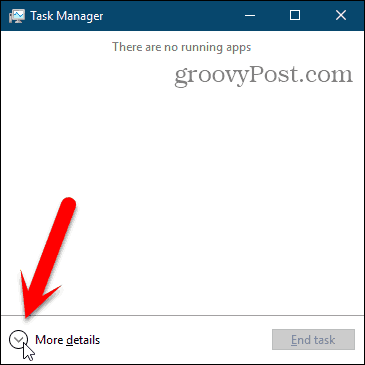
Jeśli Eksplorator plików jest obecnie otwarty, zobaczysz Eksplorator Windows pod Aplikacje na Procesy patka. W przeciwnym razie możesz znaleźć Eksplorator Windows proces pod Procesy Windows na tej samej karcie.
Kliknij Eksplorator Windows a następnie kliknij Uruchom ponownie.
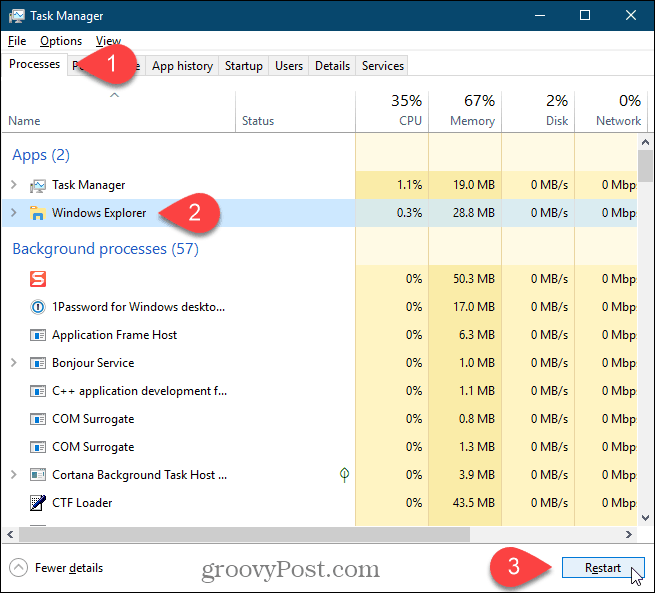
Możesz także kliknąć prawym przyciskiem myszy Eksplorator Windows przetworzyć i wybrać Uruchom ponownie.
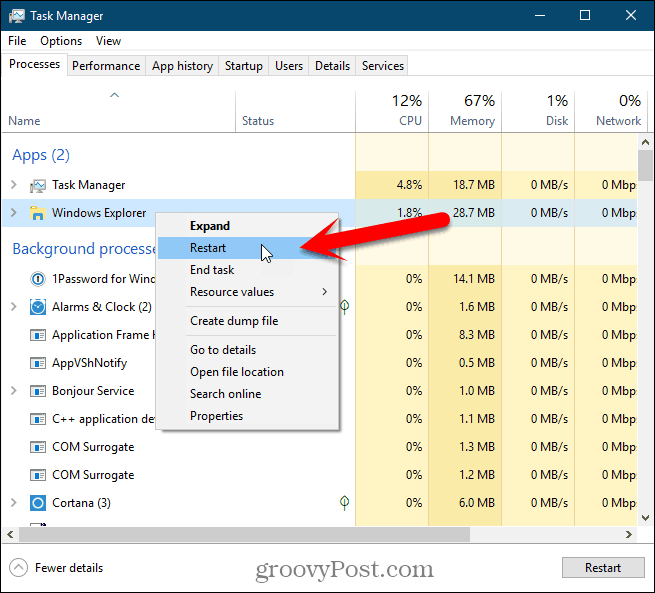
Zobaczysz ikony pulpitu i pasek zadań znikną na sekundę lub dwie, a następnie wrócą.
Wyjdź z Eksploratora z menu kontekstowego paska zadań i uruchom go ponownie w Menedżerze zadań
Ta metoda jest nieco dłuższa, ale uwzględniamy ją dla kompletności. Najpierw wyjdziemy z Eksploratora (zakończymy proces explorer.exe), a następnie uruchomimy go ponownie w Menedżerze zadań.
Naciśnij i przytrzymaj Zmiana i Ctrl klawisze w dół w tym samym czasie. Następnie kliknij prawym przyciskiem myszy pasek zadań i zwolnij Zmiana i Ctrl Klucze.
Wybierz Wyjdź z Eksploratora z menu.
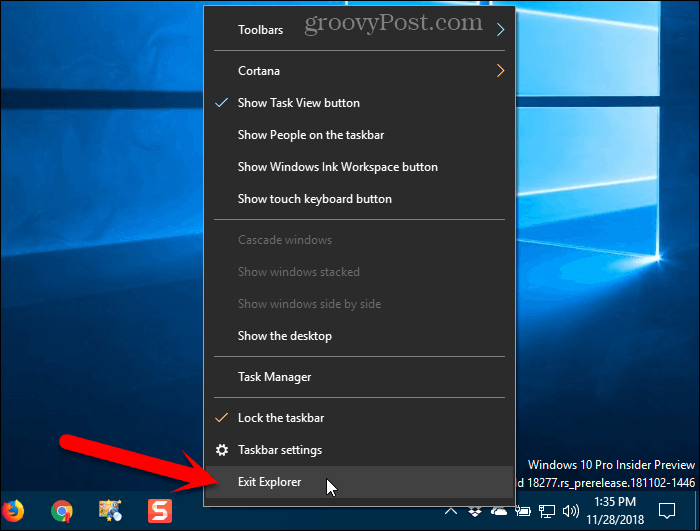
Twój ekran będzie pusty, ponieważ zakończyłeś proces kontrolowania elementów pulpitu, takich jak ikony i pasek zadań.
naciśnij Shift + Ctrl + Esc aby otworzyć Menedżera zadań. Obecnie nie ma paska zadań, który można kliknąć prawym przyciskiem myszy, aby uzyskać dostęp do Menedżera zadań.
Iść do Plik> Uruchom nowe zadanie.
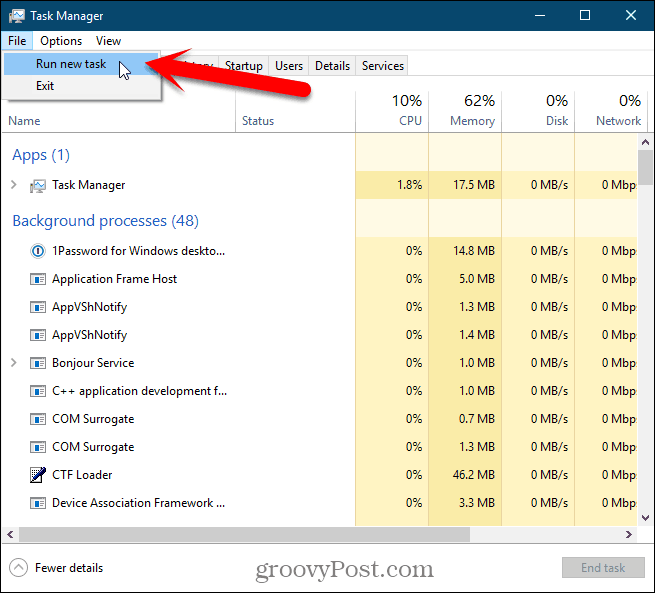
Na Utwórz nowe zadanie Okno dialogowe, rodzaj:explorer.exe w otwarty pole i kliknij dobrze.
Wszystkie elementy pulpitu wracają.
Możesz zamknąć Menedżera zadań.
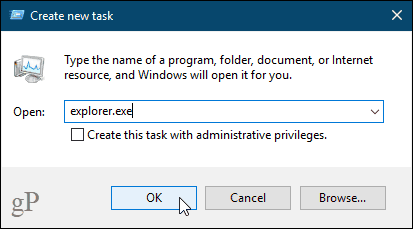
Ręcznie uruchom ponownie proces explorer.exe za pomocą wiersza polecenia
Jeśli lubisz korzystać z wiersza poleceń, z przyjemnością dowiesz się, że możesz ponownie uruchomić proces explorer.exe za pomocą kilku prostych poleceń.
Aby otworzyć okno wiersza polecenia, naciśnij Klawisz Windows + R. aby otworzyć Biegać Okno dialogowe.
Rodzaj:cmd.exe w otwarty pole i kliknij dobrze.
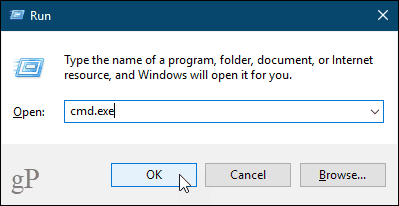
Wpisz poniższe polecenie w wierszu polecenia i naciśnij Wchodzić. To kończy proces explorer.exe. Za oknem wiersza polecenia zobaczysz pusty ekran. Pozostaw okno otwarte.
taskkill / f / im explorer.exe
Aby ponownie uruchomić proces explorer.exe, wpisz następujące polecenie w wierszu polecenia i naciśnij Wchodzić.
uruchom explorer.exe
Wracają ikony pulpitu, pasek zadań i wszystkie inne elementy pulpitu.
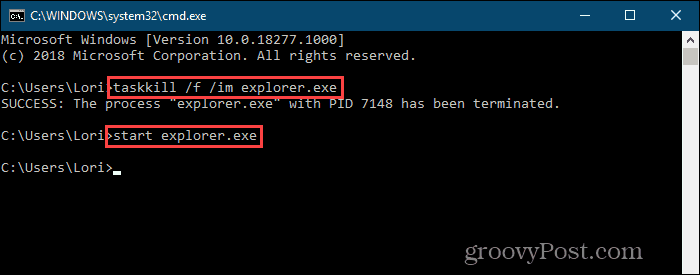
Szybko zrestartuj proces explorer.exe za pomocą pliku wsadowego
Zamiast otwierać okno wiersza polecenia i wpisywać za każdym razem dwa polecenia z poprzedniej sekcji chcesz zrestartować proces explorer.exe, możesz uruchomić te polecenia, klikając dwukrotnie pojedynczy plik.
Pokażemy Ci, jak utworzyć plik wsadowy, który jest plikiem zawierającym skrypt uruchamiany po dwukrotnym kliknięciu pliku.
Otwórz Notatnik lub swój ulubiony edytor tekstu. Skopiuj następujące trzy wiersze i wklej je do edytora tekstu.
taskkill / f / IM explorer.exe uruchom wyjście explorer.exe
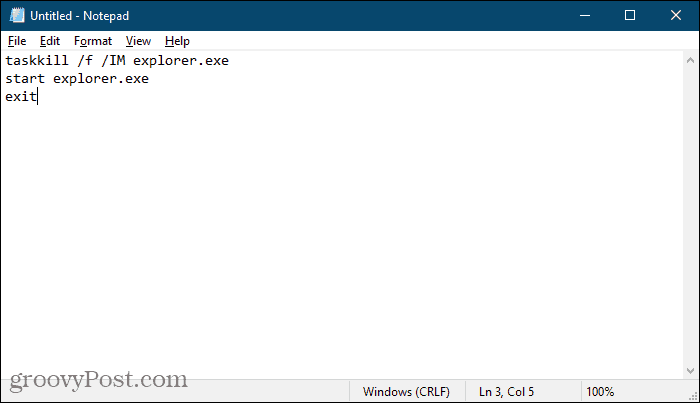
Teraz musimy zapisać plik jako plik wsadowy.
Iść do Plik> Zapisz jako. Na Zapisz jako w oknie dialogowym przejdź do miejsca, w którym chcesz zapisać plik wsadowy. Powinieneś zapisać go w miejscu łatwym do polubienia na pulpicie. Możesz też zapisać go gdzieś na dysku twardym i utworzyć skrót do niego na pulpicie.
Wprowadź nazwę pliku wsadowego w polu Nazwa pliku. Zamiast tego .tekst rozszerzenie, upewnij się, że używasz .nietoperz rozbudowa.
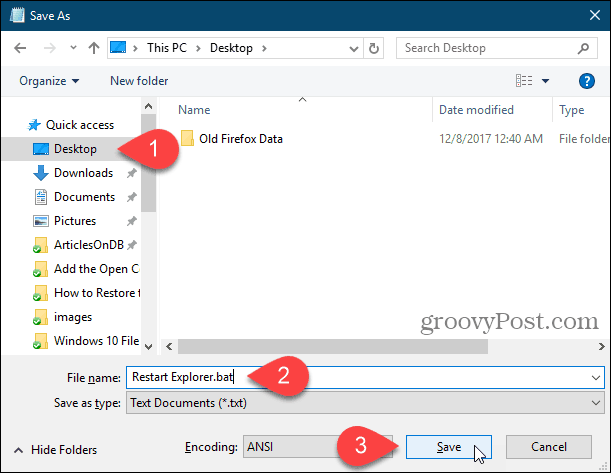
Teraz, gdy musisz ponownie uruchomić proces explorer.exe, po prostu kliknij dwukrotnie utworzony plik wsadowy lub skrót do niego.
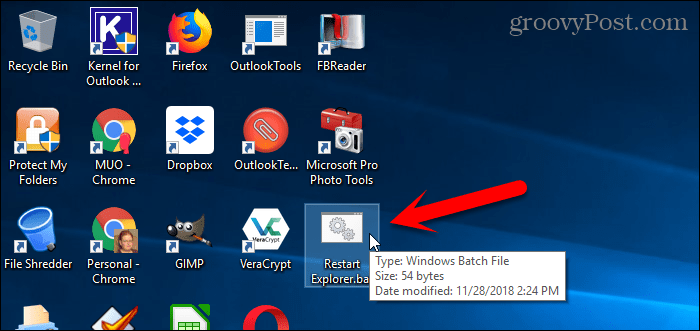
Z łatwością zresetuj pulpit, pasek zadań i Eksplorator plików w dowolnym momencie
Istnieją inne powody, dla których może być konieczne zrestartowanie procesu explorer.exe. Na przykład po wprowadzeniu zmiany w rejestrze może być konieczne ponowne uruchomienie procesu w celu dokończenia zmiany.
Omówiliśmy także, jak ponownie uruchomić proces explorer.exe Windows 8 i System Windows 7.
Zapoznaj się z Eksploratorem plików i pasek zadań w systemie Windows 10. Możesz także włącz ukryty, nowoczesny Eksplorator plików w Windows 10, jeśli chcesz coś innego.
