Połącz swój telefon z Androidem z Windows 10 za pomocą „Kontynuuj na komputerze”
Microsoft System Windows 10 Android / / March 17, 2020
Ostatnia aktualizacja dnia

Nowa funkcja w Windows 10 Fall Creators Update o nazwie „Kontynuuj na PC”. Pozwala rozpocząć pracę na telefonie i przenieść go na komputer.
Twój smartfon ma dzisiaj ogromną moc obliczeniową, ale nie wszystko można na nim zrobić. Wiele razy, w przypadku skomplikowanych zadań musisz ukończyć proces na komputerze. Microsoft to rozumie, a wraz z nadchodzącą aktualizacją Fall Creators Update wprowadza nową Funkcja łączenia telefonu z komputerem, która pozwala rozpocząć pracę na telefonie, a następnie przenieść go do systemu Windows 10 system.
Pokazaliśmy ci jak korzystać Kontynuuj na PC z iOS a oto spojrzenie na podłączanie telefonu z Androidem do systemu Windows 10. Pamiętaj, że aby to zadziałało, musisz działać Kompilacja 16251 lub wyższy.
Uwaga: Od czasu napisania tego artykułu Microsoft wypuścił aplikację „Twój telefon”. Nadal regularnie zyskuje funkcje. Przeczytaj nasz artykuł: Jak wysyłać wiadomości tekstowe z systemu Windows 10 za pomocą aplikacji Twój telefon.
Podłącz telefon z Androidem do systemu Windows 10
Aby rozpocząć, musisz sparować telefon z Androidem z Windows 10. Aby to zrobić, przejdź do Ustawienia> Telefon a następnie wybierz przycisk „Dodaj telefon”.
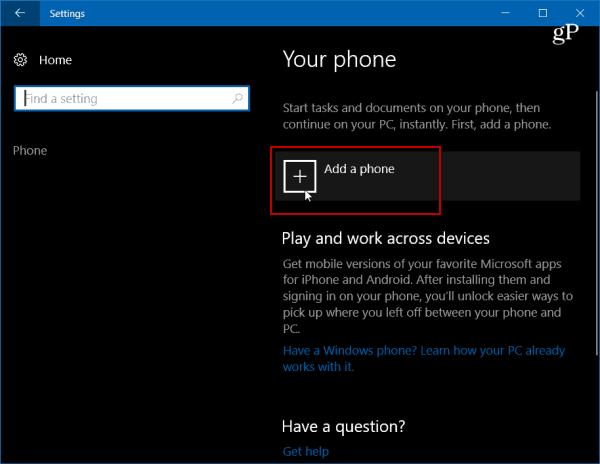
Następnie musisz wprowadzić numer telefonu komórkowego, aby otrzymać wiadomość SMS.
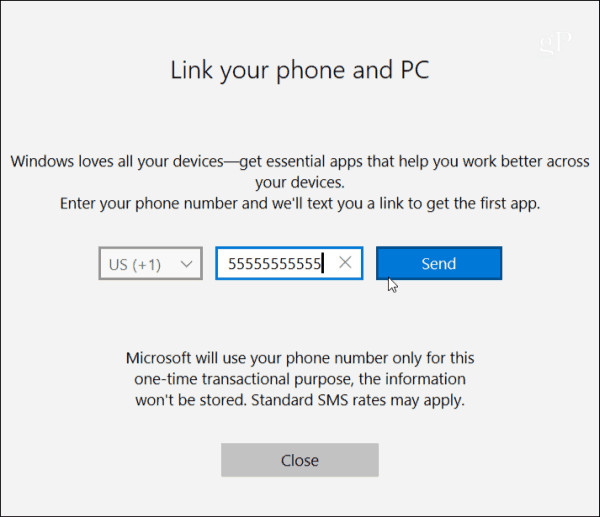
Na Twój telefon z Androidem zostanie wysłana wiadomość SMS z linkiem do Microsoft Apps w Sklepie Play. Stuknij link, aby go zainstalować.
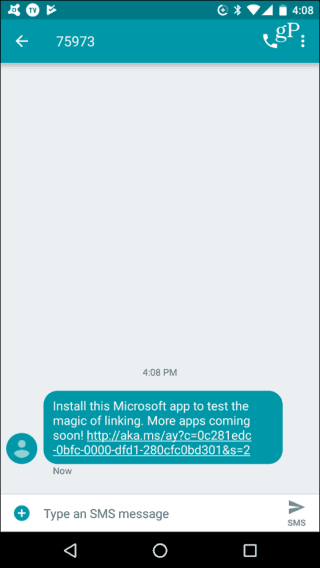
Następnie spójrz na swój system Windows 10 w Ustawienia> Telefon powinieneś zobaczyć, że telefon jest sparowany z systemem Windows 10 i znajduje się na liście urządzeń, którymi możesz zarządzać.
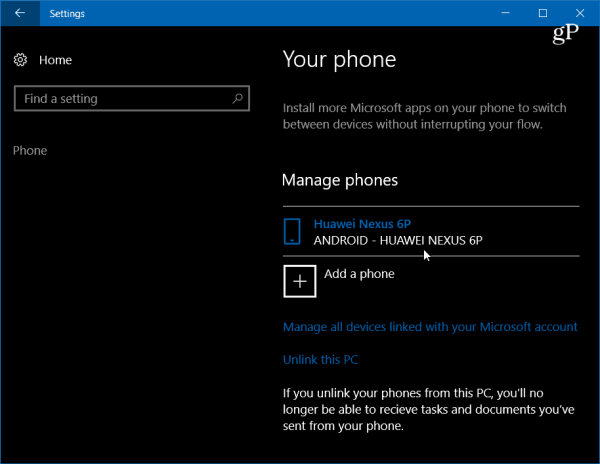
Wróć do telefonu, otwórz aplikację iw sekcji Windows Insider stuknij „Wypróbuj teraz”, a otrzymasz krótki samouczek, a następnie ekran wprowadzający - stuknij Zaczynaj.
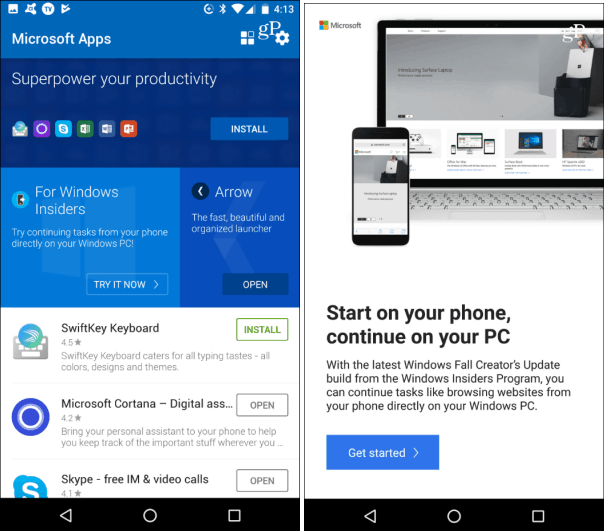
Aby sprawdzić, czy działa, przejdź do witryny, którą chcesz udostępnić w systemie Windows 10, dotknij przycisku opcji, a następnie Udostępnij. To otworzy menu opcji udostępniania w telefonie - wybierz Przejdź do komputera.
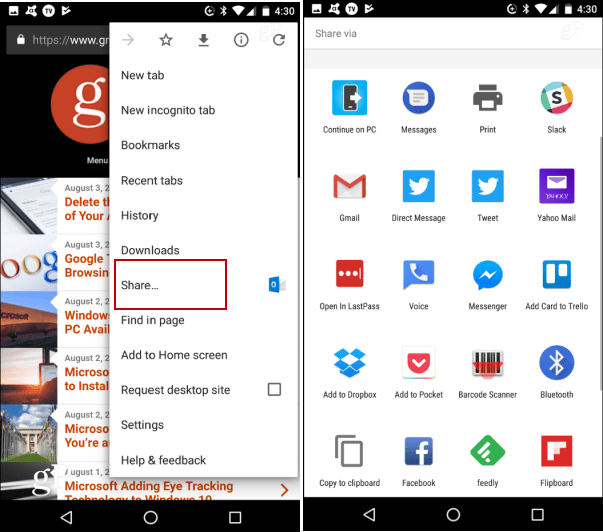
Jeśli udostępniasz element po raz pierwszy, musisz najpierw zalogować się na konto Microsoft i zatwierdzić połączenie za pośrednictwem Microsoft Authenticator.
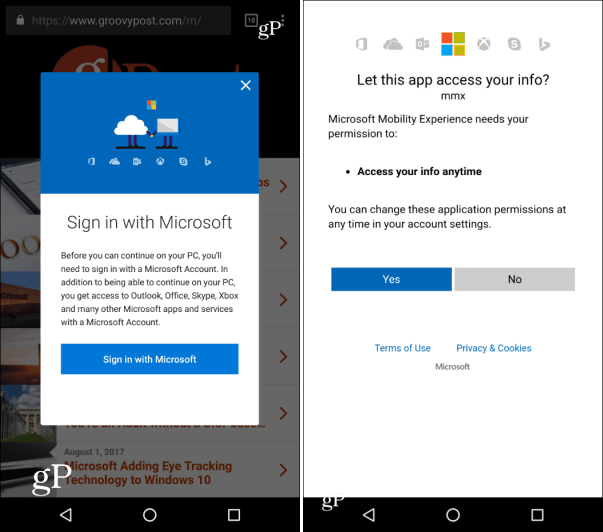
Po zalogowaniu się nie będziesz musiał logować się ponownie, dopóki nie użyjesz innego urządzenia lub nie wylogujesz się z konta. Kolejnym krokiem w procesie, na który należy zwrócić uwagę, jest kliknięcie akcji Kontynuuj na komputerze. Możesz wysłać wiadomość teraz lub później. Następnie telefon przeskanuje sieć w poszukiwaniu urządzeń zdolnych do odbioru elementu. W poniższym przykładzie mam do wyboru dwa różne systemy.
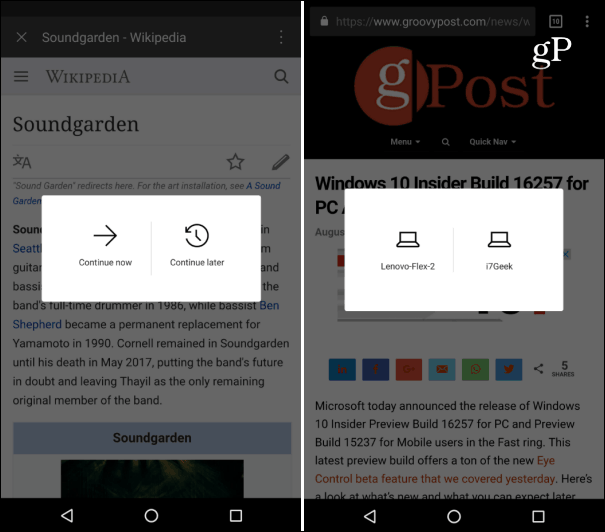
Gdy wyślesz element do komputera, w Centrum akcji otrzymasz powiadomienie, że element został wysłany z telefonu z Androidem na komputer. Na przykład tutaj wysłałem link do jednego z naszych artykułów.
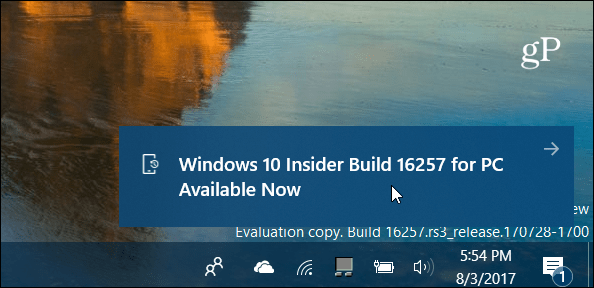
Podsumowując
Pamiętaj, że ta funkcja jest wciąż rozwijana, a w chwili pisania tego tekstu zdecydowanie nie jest idealna. Podobnie jak mój kolega Andre z iOS, próbowałem przesyłać strony internetowe w różnym stopniu. W moich testach użyłem Nexus 6P z systemem Android Nougat, a Lenovo Flex 2oraz komputer stacjonarny Dell Inspiron (oba działają Windows 10 Build 16257). Czasami nic nie zostanie wysłane, a czasem otrzymam powiadomienie, ale nie otworzy się ono w mojej przeglądarce.
Jednak gdy rzeczy działały zgodnie z reklamą, pokazało to, jak z pewnością będzie to przydatne w przyszłości. W tej chwili wydaje się, że ogranicza się to do wysyłania stron internetowych, a nie innych elementów, takich jak dokumenty pakietu Office. Chociaż mogłem przesyłać wyszukiwania z Aplikacja Bing na Androida.
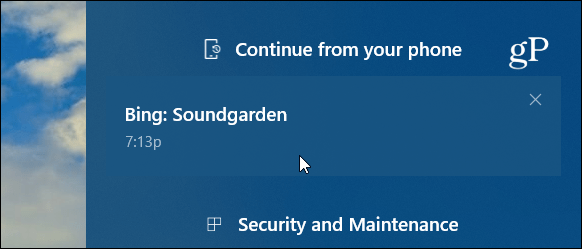
Jeszcze jedna rzecz, na którą należy zwrócić uwagę, to: Microsoft Apps dla Androida, który pozwala łatwo znaleźć oficjalne aplikacje Microsoft, ma w tym duży potencjał Kontynuuj na PC funkcja. Gdy funkcja zostanie zintegrowana z większą liczbą dostępnych aplikacji Microsoft (i innych aplikacji w tym zakresie), istnieje mnóstwo potencjalnych postępów.



