Jak adnotować w programie Word
Biuro Microsoft Microsoft Word Gabinet Bohater Słowo / / May 10, 2020
Ostatnia aktualizacja dnia
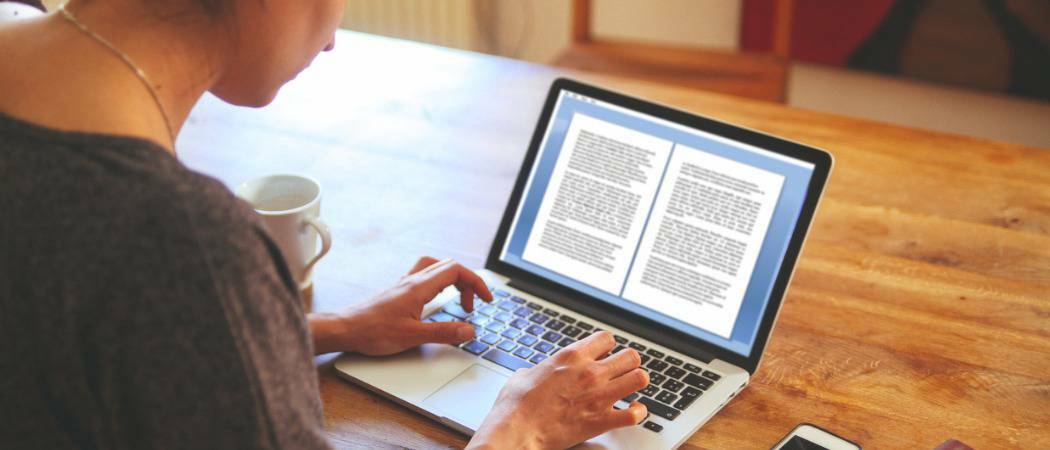
Możesz dodawać komentarze i adnotacje do dokumentów Microsoft Word, umożliwiając współpracę z innymi. Oto jak.
Mówią, że pisanie to głównie przepisywanie. Niezależnie od tego, czy korzystasz z Microsoft work for work czy for kreatywne pisanie, jeśli masz dokument, który chcesz edytować, dodawanie adnotacji do tekstu może być skutecznym sposobem śledzenia zmian, które musisz wprowadzić.
Na szczęście Microsoft Word ma wbudowane narzędzia do adnotacji. Umożliwiają one szybkie i łatwe dodawanie notatek do dokumentu oraz śledzenie zmian.
Dodawanie komentarzy
Adnotacje w programie Word są wykonywane przez dodawanie komentarzy. Spowoduje to utworzenie podświetlonego obszaru tekstu, który można najechać kursorem myszy, aby przeczytać załączony komentarz. Możesz również wyświetlić komentarze w panelu z boku strony. Każdy komentarz zawiera autora komentarza oraz czas jego utworzenia lub edycji.
Istnieje kilka sposobów wstawiania komentarzy do dokumentu Microsoft Word.
Korzystanie z paska wstążki
Przede wszystkim zaznacz tekst, który chcesz opatrzyć adnotacjami w dokumencie Word.
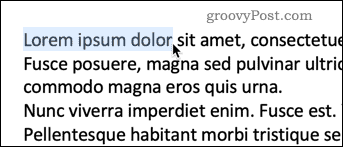
Pod Przejrzeć zakładkę na pasku wstążki, naciśnij Komentarze przycisk i kliknij Nowy komentarz.
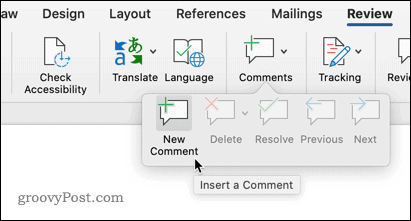
Twój tekst będzie teraz miał kolorowe tło, a kursor przejdzie do panelu komentarzy, gotowy do pisania adnotacji.
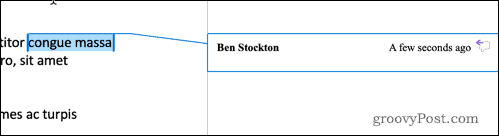
Wpisz adnotację, a będzie ona widoczna w panelu komentarzy. Możesz także najechać kursorem na podświetlony tekst, aby wyświetlić wyskakujące okienko z komentarzem.
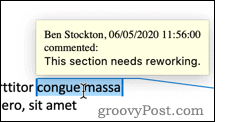
Istnieją cztery inne opcje w ramach Komentarze sekcja, która umożliwia wprowadzanie zmian w komentarzach oraz przełączanie się między nimi.
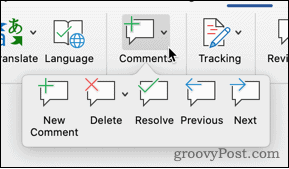
The Usunąć opcja umożliwia usunięcie bieżącego komentarza, wszystkich komentarzy lub tylko komentarzy aktualnie widocznego autora.
Poprzedni i Kolejny umożliwiają nawigację po dokumencie od jednej adnotacji do drugiej, zamiast konieczności przeszukiwania zawartości następnej podświetlonej sekcji.
Rozwiązać pozwala oznaczyć adnotację jako ukończoną. Na przykład, jeśli adnotacja sugeruje przeredagowanie zdania, możesz oznaczyć je jako rozwiązane po wprowadzeniu zmiany. Komentarz jest wówczas wyszarzony, ale w przeciwnym razie pozostanie widoczny w dokumencie.
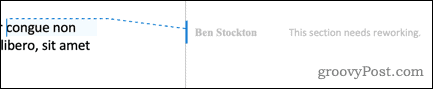
Podświetlony tekst zmienia się również na jaśniejszy kolor, dzięki czemu można rozróżnić między rozwiązanymi i nierozstrzygniętymi adnotacjami. Nie możesz oznaczyć komentarza jako rozstrzygniętego, dopóki nie zmienisz podświetlonego tekstu.
Kliknij prawym przyciskiem myszy, aby dodać komentarze
Jeśli chcesz po prostu dodać nowy komentarz, a nie rozwiązywać, usuwać lub poruszać się po nim, możesz to szybko zrobić za pomocą menu kontekstowego.
Podświetl tekst, który chcesz opatrzyć adnotacjami, i kliknij prawym przyciskiem myszy. Wybierać Nowy komentarz a twój komentarz jest tworzony w taki sam sposób jak poprzednio.
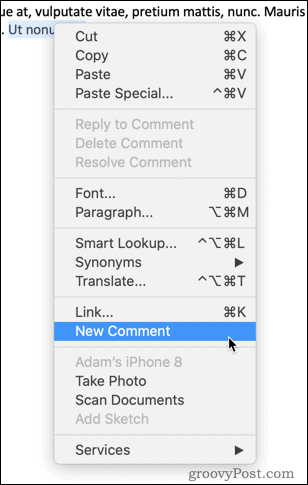
Korzystanie z przycisku komentarzy
W prawym górnym rogu okna programu Word znajduje się także dedykowany przycisk komentarzy.
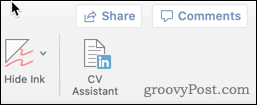
Kliknięcie tego przycisku powoduje wyświetlenie opcji utworzenia nowego komentarza lub przejścia do poprzedniego lub następnego komentarza w dokumencie.
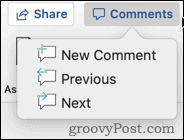
We wszystkich tych metodach, jeśli nie zaznaczysz żadnego tekstu przed utworzeniem nowego komentarza, program Word automatycznie wybierze pojedyncze słowo w pozycji kursora.
Jeśli chcesz dodać adnotację do więcej niż jednego słowa, musisz zaznaczyć całą sekcję przed utworzeniem komentarza.
Zmiana nazwiska autora
Program Word automatycznie używa nazwy powiązanej z aplikacją Word jako nazwiska autora wszystkich komentarzy. Możesz jednak użyć innej nazwy.
W przypadku pojedynczego dokumentu możesz to zmienić, klikając Plik> Informacje.
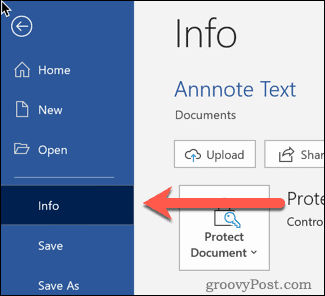
Po prawej stronie na dole zobaczysz sekcję oznaczoną etykietą Powiązani ludzie.
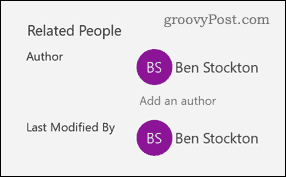
Kliknij prawym przyciskiem myszy nazwisko autora i wybierz Edytuj właściwość.
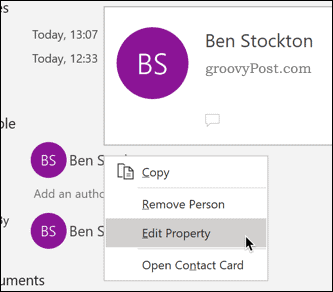
Następnie możesz wpisać wybrane przez siebie nazwisko autora.
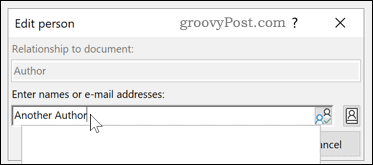
Jeśli chcesz to zmienić na stałe we wszystkich dokumentach Word, kliknij Plik> Opcje.
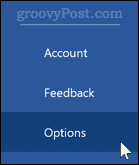
w Spersonalizuj swoją kopię pakietu Microsoft Office w sekcji wpisz Nazwa Użytkownika chcesz użyć.
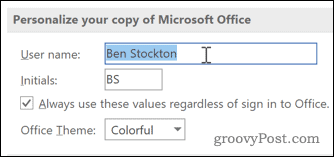
Sprawdź Zawsze używaj tych wartości bez względu na logowanie do pakietu Office , aby upewnić się, że ustawiona nazwa autora ma pierwszeństwo przed poświadczeniami logowania.
Inne metody adnotacji
Komentarze to prosty i skuteczny sposób dodawania adnotacji do dokumentów Word. Możesz też spróbować innych opcji, takich jak wstawianie przypisów dolnych i końcowych do programu Word.
Korzystanie z tych technik może pomóc zminimalizować czas spędzony na edytowaniu dokumentów Word. Inne wskazówki, takie jak tworzenie spisu treści w programie Word lub przestawianie stron w dokumentach Word może również pomóc zwiększyć wydajność.
Co to jest kapitał osobisty? Recenzja 2019, w tym jak wykorzystujemy ją do zarządzania pieniędzmi
Niezależnie od tego, czy zaczynasz od inwestowania, czy jesteś doświadczonym traderem, Personal Capital ma coś dla każdego. Oto spojrzenie na ...



