Uruchom fizyczny dysk twardy systemu Windows 10 za pomocą komputera Mac
System Windows 10 Jabłko / / May 10, 2020
Ostatnia aktualizacja dnia

Chcesz uzyskać dostęp do starego komputera z systemem Windows 10 bez konieczności trzymania laptopa? To bardzo proste z komputerem Mac i VirtualBox.
Od jakiegoś czasu jestem facetem z Windows, ale kilka lat temu kupiłem sobie Maca Mini. W przypadku większości aplikacji, z których korzystam, przechodzę na platformy internetowe lub mobilne, przejście było zaskakująco nietypowe. To powiedziawszy, raz na niebieskim księżycu, odpalam mój stary laptop z systemem Windows 10, aby użyć tego programu, który musi być uruchomiony w systemie Windows.
Starając się zmniejszyć ilość rzeczy fizycznych, które miałem, pomyślałem: co jeśli mógłbym po prostu zabrać laptopa z systemem Windows 10, wyjąć dysk twardy i uruchomić go na komputerze Mac Mini? Nie mówię o instalacji Windows 10 na komputerze Mac przy użyciu Boot Camp lub instalując nowy Maszyna wirtualna z systemem Windows 10 na komputerze Mac. To, co chciałem zrobić, to podłączyć dysk twardy do komputera Mac, odpalić go i sprawić, żeby siedziałem przed moim starym laptopem, ale wiesz, nie muszę trzymać starego laptopa w pobliżu.
To było łatwiejsze niż myślałem. Pokażę ci, jak to zrobić.
(Krótka uwaga: chociaż proces ten jest łatwy, zawsze istnieje ryzyko, gdy wyjmiesz dysk twardy i zamontujesz go w innym miejscu. Kliknij niewłaściwy przycisk, wyjmij go niebezpiecznie z komputera lub wylej na niego kawę - może się zdarzyć. Przed kontynuowaniem tego projektu upewnij się, że wykonałeś kopię zapasową ważnych danych!)
Wyjmij dysk twardy z laptopa
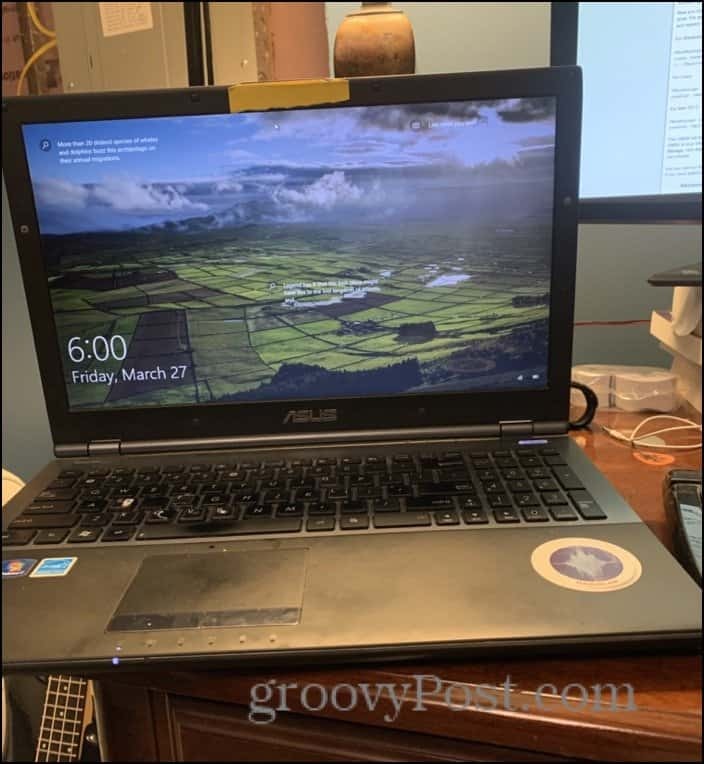
Będzie to albo część łatwa, albo trudna, w zależności od rodzaju laptopa i poziomu komfortu z małymi śrubokrętami. Dokładne kroki będą się dla ciebie różnić, ale dla mnie było to tak proste, jak odwrócenie go i odkręcenie jednego panelu.
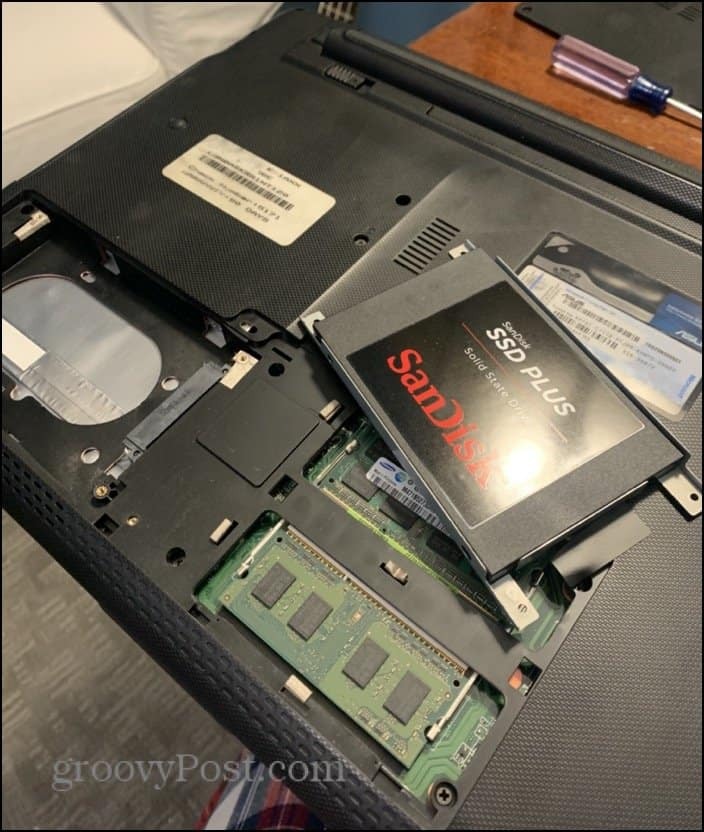
Mój dysk twardy (technicznie to dysk SSD, jak widać) wysunął się. Musiałem usunąć z niej małą ramkę. Kiedy to zdjąłem, podłączyłem go do stacji dokującej do dysku twardego USB.
Stacja dokująca lub obudowa dysku twardego USB

Co to jest stacja dokująca do dysku twardego USB? Jest to prosty adapter, który pozwala podłączyć dysk twardy SATA do innego komputera za pomocą USB. Mój jest dość prosty, to tylko adapter, który wsuwa się w podstawkę i wymaga 2,5-calowych lub 3,5-calowych dysków twardych. Możesz dostać stację dokującą taką jak ja lub obudowę dysku twardego USB za mniej niż 20 USD.
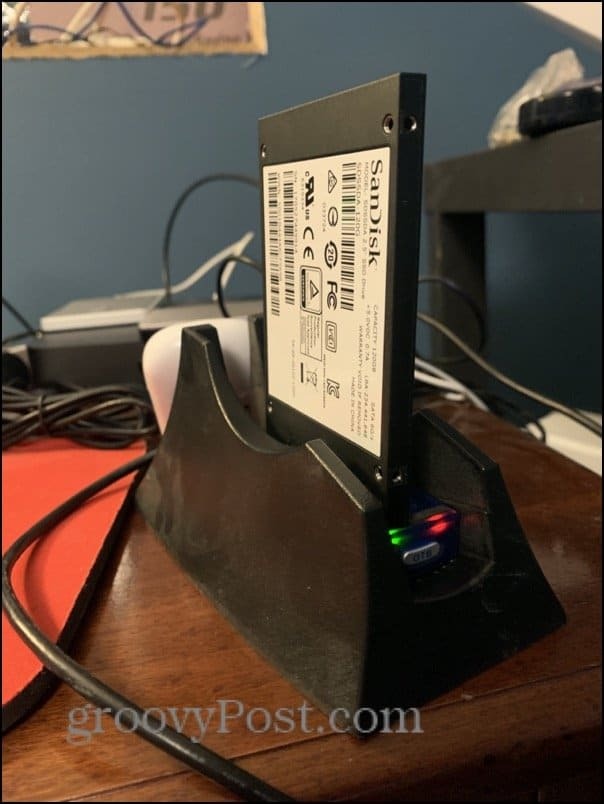
VirtualBox na macOS
Po fizycznym podłączeniu dysku twardego do komputera Mac, weź sobie kopię VirtualBox. Jest wolne!
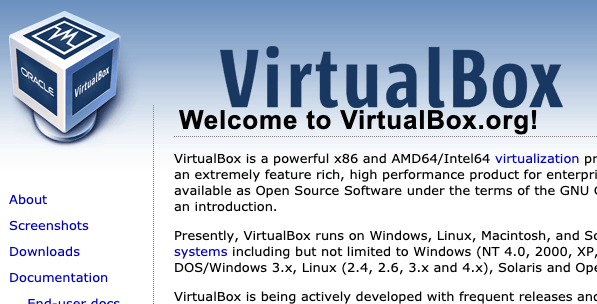
Utwórz Raw Disk VMDK
Teraz chcesz wziąć fizyczny dysk twardy i pozwolić VirtualBoxowi traktować go jak dysk maszyny wirtualnej.
Zacznij od znalezienia punktu montowania dysku twardego.
Otworzyć Narzędzie dyskowe. Naciśnij klawisze Command + spacja, a następnie wpisz Narzędzie dyskowe, jeśli nie możesz go znaleźć.
Znajdź dysk twardy i kliknij go prawym przyciskiem myszy. Wybierać Odmontuj. Upewnij się, że tak nie wyrzuć to. Po prostu odmontuj to.
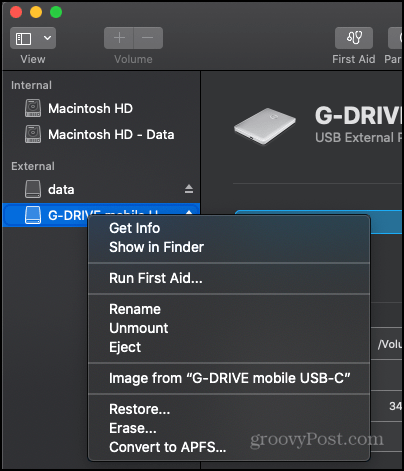
Następnie otwórz Terminal. Wpisz następujące polecenie:
lista diskutil
Przejrzyj listę swojego dysku twardego. Powinieneś rozpoznać go po typie, rozmiarze i wszelkich wskazaniach, że ma na nim Windows_NTFS. Zanotuj punkt montowania. Będzie to coś w rodzaju / dev / disk #
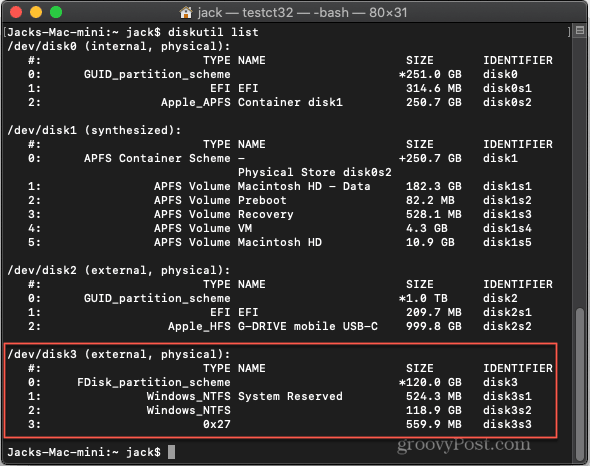
Rodzaj:
sudo VBoxManage komendy wewnętrzne createrawvmdk -filename "/Users/Jack/Desktop/Win10Laptop.vmdk" -rawdisk / dev / disk3
I oczywiście zamień „/ dev / disk3” na dowolny dysk twardy, a „/ Users / Jack” na dowolną nazwę użytkownika.

Powinien zostać wyświetlony komunikat „Plik VMDK dostępu do dysku surowego hosta [cokolwiek] został pomyślnie utworzony”.
Teraz, zanim opuścisz Terminal, uruchom VirtualBox z uprawnieniami administratora. Aby to zrobić, wpisz:
sudo /Applications/VirtualBox.app/Contents/MacOS/VirtualBox.
Utwórz maszynę wirtualną z systemem Windows 10 w VirtualBox
Teraz, gdy uruchomiłeś VirtualBox jako administrator, utwórz nową maszynę wirtualną. W opcjach dysku twardego wybierz „Nie dodawaj wirtualnego dysku twardego”.
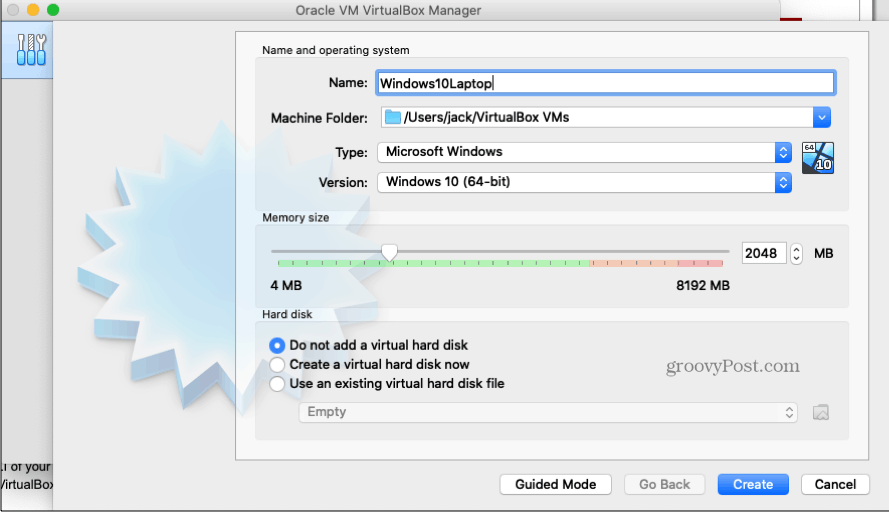
Po utworzeniu komputera otwórz Ustawienia dla maszyny wirtualnej i wybierz Przechowywanie. Kliknij przycisk Dodaj na dole i wybierz Dysk twardy.
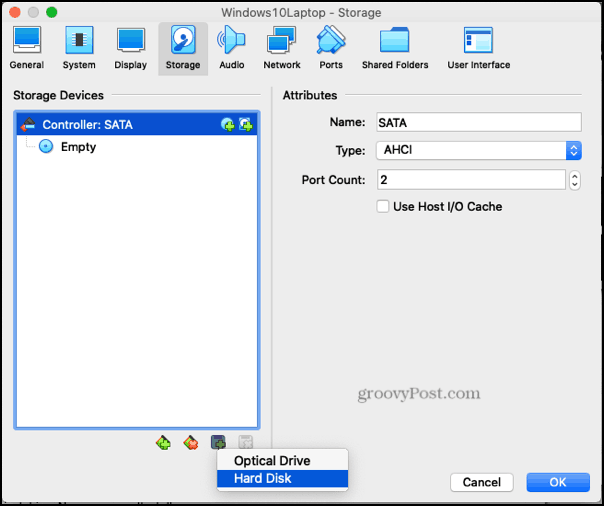
Na następnym ekranie dodaj plik .vmdk, który właśnie utworzyłeś w Terminalu.
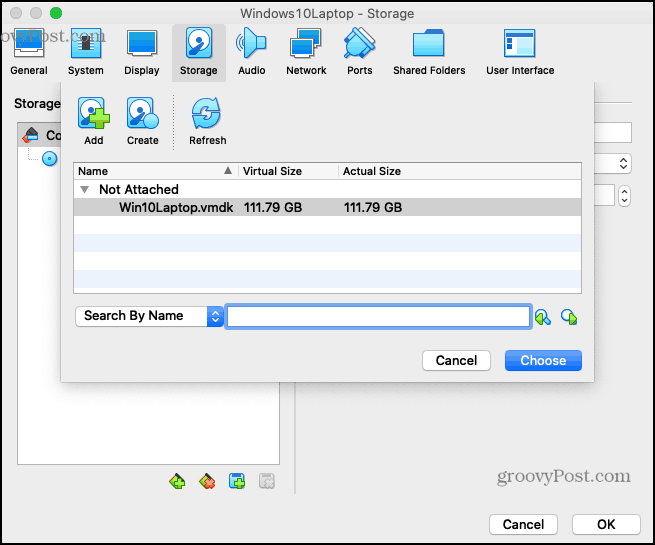
Po tym wszystkim powinieneś być gotowy. Trzymaj kciuki i uruchom maszynę wirtualną…
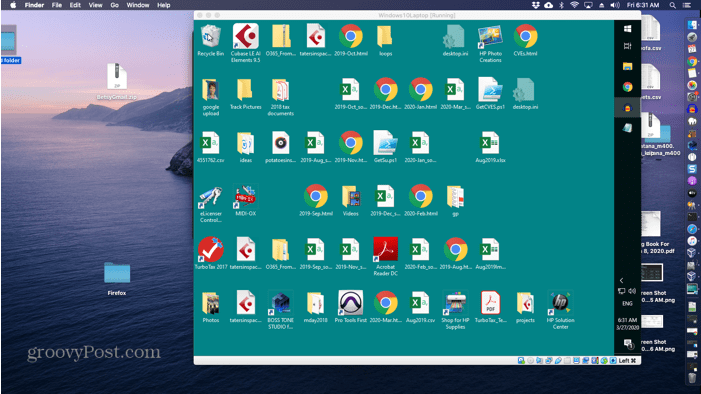
Jeśli wszystko pójdzie dobrze, powinieneś zobaczyć pulpit systemu Windows 10 na maszynie wirtualnej, tak jak uruchomiłeś oryginalną maszynę.
Teraz możesz uzyskać dostęp do starej instalacji systemu Windows 10 bez posiadania całego innego komputera. Jeśli znudzi Ci się ta konfiguracja (jest trochę wolniejsza…), zawsze możesz włożyć ją z powrotem do laptopa.
Rozwiązywanie problemów
Gdy przechodziłem przez ten proces, trafiłem na kilka problemów. Oto niektóre możliwe komunikaty o błędach i rozwiązania:
- „Odmowa dostępu” lub „VERR_RESOURCE_BUSY” - Upewnij się, że dysk jest odmontowany w Narzędziu dyskowym. Być może będziesz musiał ponownie odmontować dysk, nawet jeśli już to zrobiłeś.
- „Problem z dostępem do pliku dla medium (VERR_ACCESS DENIED) VBOX_E_FILE_ERROR (0x80BB0004)” - Upewnij się, że uruchomiłeś VirtualBox z uprawnieniami sudo.
- „Nie można otworzyć surowego dysku„ / dev / disk3 ”: VERR_ACCESS_DENIED” - Upewnij się, że dysk jest odmontowany w Narzędziu dyskowym
- „Kod błędu VERR_FILE_NOT_FOUND w /Users/vbox/tinderbox/mac-rel/src/VBox/Storage/VMDK.cpp (3402) w funkcji int vmdkCreateRawImage (PVMDKIMAGE, const PVDISKRAW, uint64_t)” lub „Nie można utworzyć surowego dysku VMDK: VERR_FILE_NOT_FOUND ”- Upewnij się, że istnieje docelowa ścieżka zapisu. Zamień swoją nazwę użytkownika na „Jack” w moim przykładzie powyżej.
Co to jest kapitał osobisty? Recenzja 2019, w tym jak wykorzystujemy ją do zarządzania pieniędzmi
Niezależnie od tego, czy zaczynasz od inwestowania, czy jesteś doświadczonym traderem, Personal Capital ma coś dla każdego. Oto spojrzenie na ...



