Jak zawijać tekst w programie PowerPoint
Biuro Microsoft Powerpoint Gabinet Bohater / / May 10, 2020
Ostatnia aktualizacja dnia

Masz problem z zawijaniem tekstu w programie PowerPoint? Musisz użyć kilku obejść. Oto jak.
Microsoft PowerPoint jest częścią pakietu Microsoft Office od trzydziestu lat. Minęła długa droga od opracowania szerokiej gamy zaawansowanych funkcji, w tym możliwości transmitować prezentację PowerPoint online lub użyj modeli 3D w swoich prezentacjach.
Niewiarygodnie brakuje jednak bardzo prostej funkcji - zawijania tekstu. Określa to, jak tekst powinien przepływać wokół obrazu, i jest to funkcja dostępna w programie Word. Dobrą wiadomością jest to, że istnieją sposoby na zawijanie tekstu w programie PowerPoint, chociaż są to pewne obejście. Oto jak.
Korzystanie z pól tekstowych
Jeśli masz zwykły obraz, w którym chcesz zawinąć tekst, możesz użyć pól tekstowych, aby ustawić tekst dokładnie tam, gdzie chcesz.
Aby rozpocząć, kliknij Wstawić tab, naciśnij Kino wybierz i wybierz Zdjęcie z pliku.
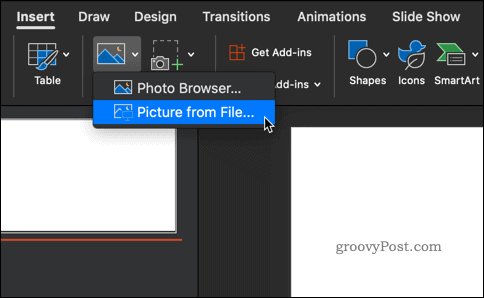
Przejdź do obrazu, który chcesz wstawić. Po wyświetleniu obrazu kliknij Wyrównać aby ustawić obraz w lewo, w prawo lub w środku.
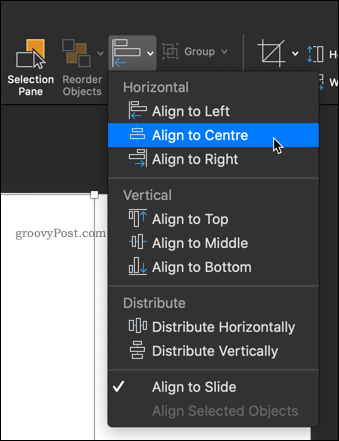
Teraz nadszedł czas, aby umieścić pola tekstowe wokół obrazu.
Z obu Dom lub Wstawić zakładki, kliknij Pole tekstowe i przeciągnij granicę miejsca, w którym chcesz przenieść pierwszy blok tekstu.
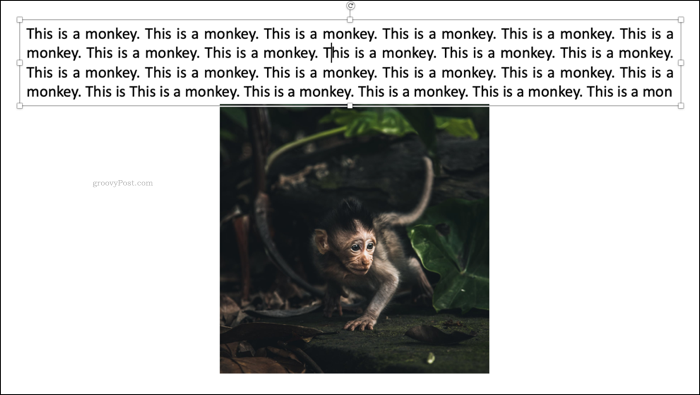
Wpisz tekst i kliknij Wyjustuj tekst ikona, aby wypełnić całe pole tekstowe.
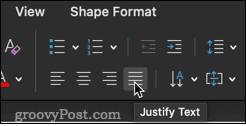
Gdy to zrobisz, dodaj dwa kolejne pola tekstowe po obu stronach obrazu.
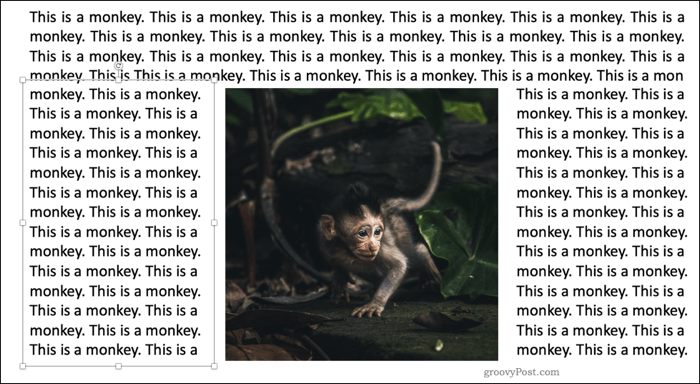
Na koniec dodaj pole tekstowe u dołu obrazu. Zapewni to, że obraz będzie zawierał pełny zestaw tekstu w żądanej pozycji.
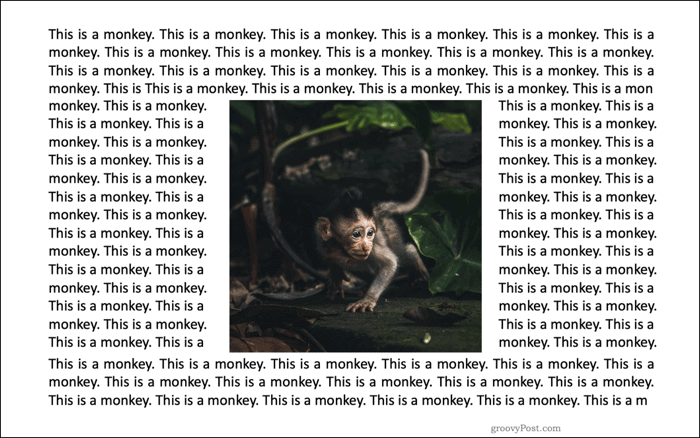
Odstępy ręczne
Jeśli chcesz zawinąć tekst w bardziej skomplikowany kształt, możesz to zrobić ręcznie. Obejmuje to wstawianie spacji między słowami, aż do uzyskania pożądanego efektu.
Wstawiasz obraz dokładnie w taki sam sposób, jak w przypadku metody pola tekstowego. Gdy obraz będzie na swoim miejscu, dodasz pole tekstowe bezpośrednio nad nim.
Kliknij Pole tekstowe i przeciągnij kształt pola, w którym chcesz umieścić swój tekst. Następnie możesz zacząć pisać żądany tekst. Powinieneś przekonać się, że ten tekst pojawi się na górze obrazu.
Jeśli zniknie za nim, kliknij obraz prawym przyciskiem myszy i wybierz Wyślij wstecz następnie Wyślij wstecz jeszcze raz.
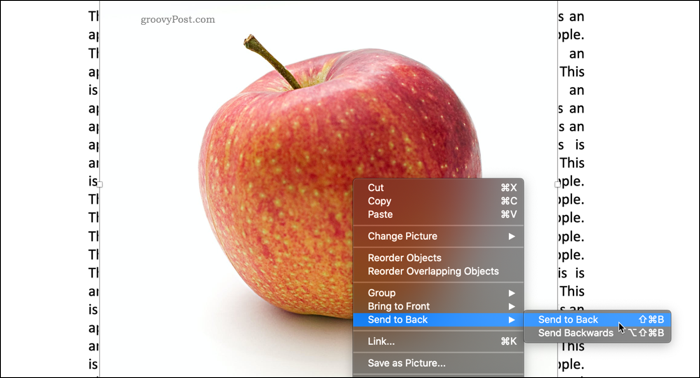
Ostatnim krokiem jest zmiana położenia tekstu, aby żaden z nich nie pojawił się na obrazie.
Kliknij miejsce, w którym chcesz zacząć wstawiać puste miejsce, a następnie użyj Patka lub Przestrzeń przenieść tekst.
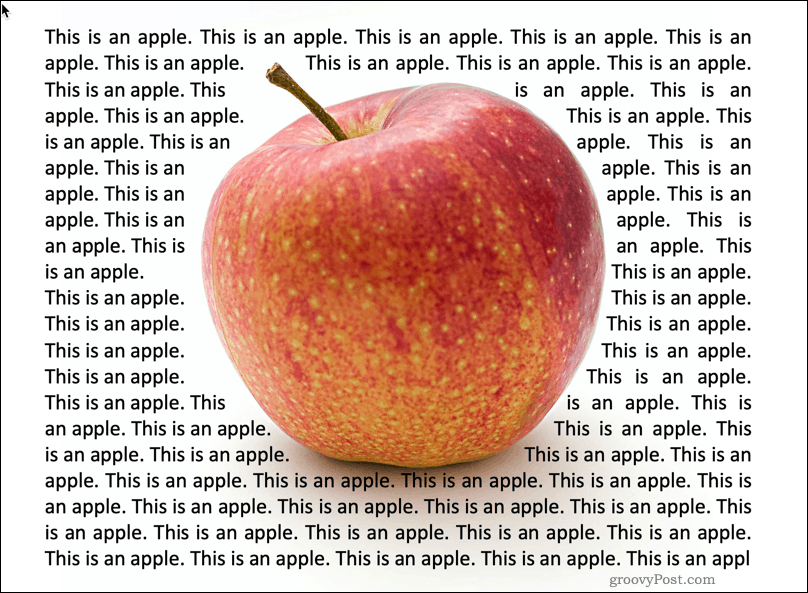
Proces ten nie jest idealny, ale może działać dobrze w przypadku niektórych obrazów, szczególnie przezroczystych lub z pasującym białym tłem.
Używanie obiektów Word do zawijania tekstu
Jeśli nie jesteś zadowolony z powyższych opcji, możesz użyć ostatniej opcji - samego programu Word. Starsze wersje programu PowerPoint zmusiły cię do utworzenia zawijania tekstu w programie Word, a następnie wstawienia go do slajdu. W nowszych wersjach pakietu Office możesz wstawić nowy dokument Word bezpośrednio do programu PowerPoint jako obiekt slajdu.
W Powerpoint przejdź do Wstawić wybierz kartę Obiekt i wtedy Dokument Microsoft Word. Spowoduje to uruchomienie programu Word w osobnym oknie.
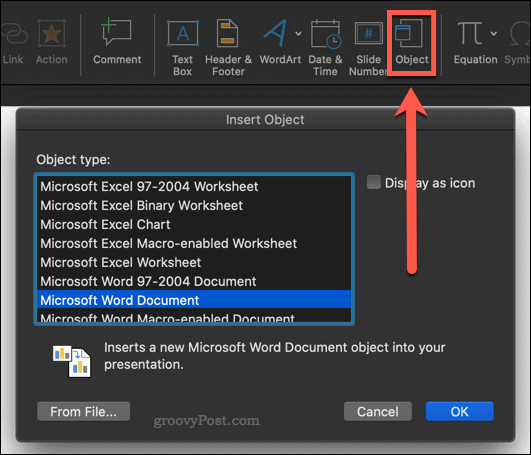
Wypełnij dokument Word tekstem, który chcesz zawinąć wokół obrazu. Następnie wstaw obraz, przechodząc do Wstawić zakładkę i wybór Obrazy> Obraz z pliku.
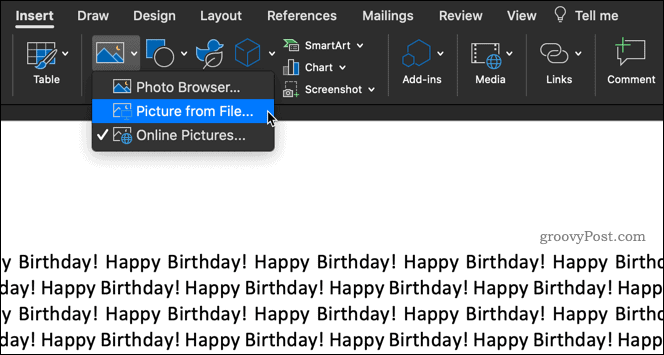
Twój obraz powinien teraz pojawić się w tekście. Kliknij obraz prawym przyciskiem myszy i wybierz Zawiń tekst co wywoła szereg opcji.
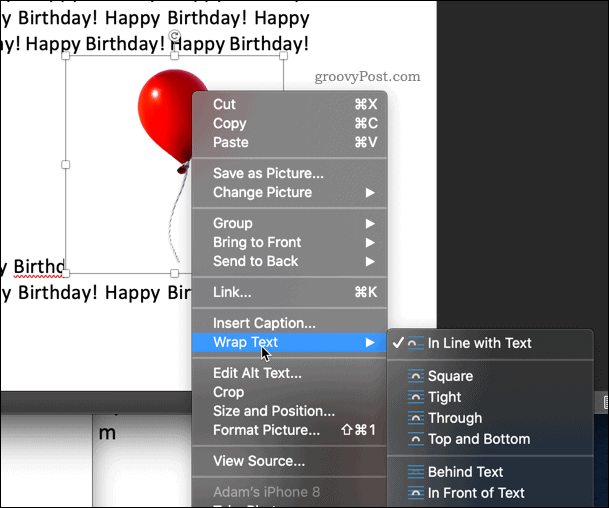
Wybieranie Plac dopasuje tekst do kwadratu wokół obrazu.
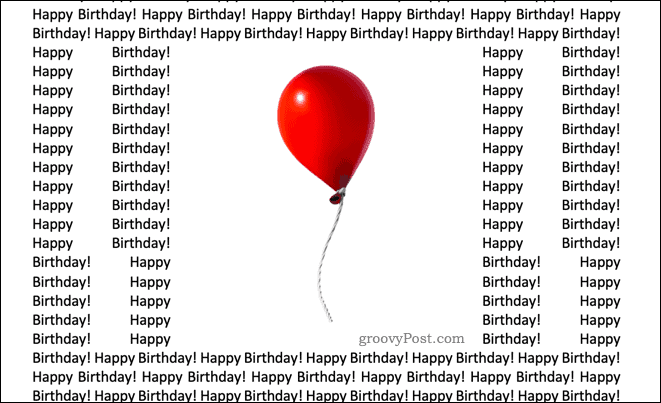
Jeśli twój obraz ma przezroczyste tło, to Mocno dopasuje ciasno tekst dookoła obrazu.
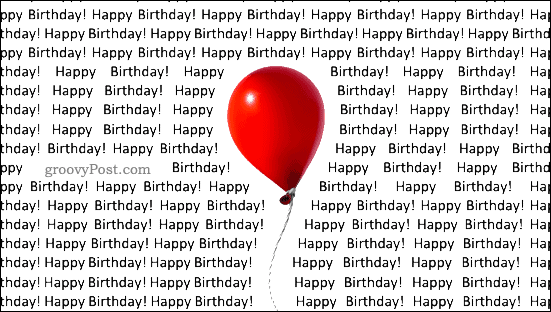
Przez może się wydawać, że działa tak samo jak Mocno, co jest prawdą w większości przypadków. Jeśli twój obraz ma pustą przestrzeń między widocznymi obrazami, Przez uzupełni te luki również tekstem.
Góra i dół umieszcza tekst nad i pod obrazem.
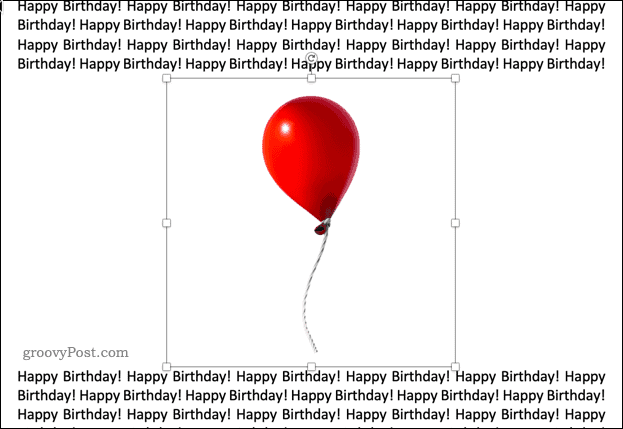
Zamknij okno dokumentu Word, gdy skończysz - spowoduje to powrót do programu PowerPoint, z zawiniętym tekstem i obrazem widocznym na slajdzie.
Opanowanie programu PowerPoint
Frustrujące jest to, że PowerPoint nie ma takich samych funkcji zawijania tekstu, które pojawiają się w Microsoft Word, ale przy użyciu jednej z powyższych metod można osiągnąć ten sam wynik.
PowerPoint ma wiele innych zaawansowanych funkcji, dzięki czemu jest jednym z najpopularniejszych pakietów oprogramowania do prezentacji. Techniki uczenia się, takie jak jak zapętlić prezentację PowerPoint lub jak dodać wideo do prezentacji PowerPoint może przenieść twoje umiejętności na wyższy poziom.
Jeśli nie masz programu PowerPoint, weź przemianowany Microsoft 365 Subskrypcja. Zapewnia to dostęp do wszystkich głównych aplikacji Microsoft Office, w tym PowerPoint, a także 1 TB przestrzeni dyskowej w chmurze.
Co to jest kapitał osobisty? Recenzja 2019, w tym jak wykorzystujemy ją do zarządzania pieniędzmi
Niezależnie od tego, czy zaczynasz od inwestowania, czy jesteś doświadczonym traderem, Personal Capital ma coś dla każdego. Oto spojrzenie na ...
