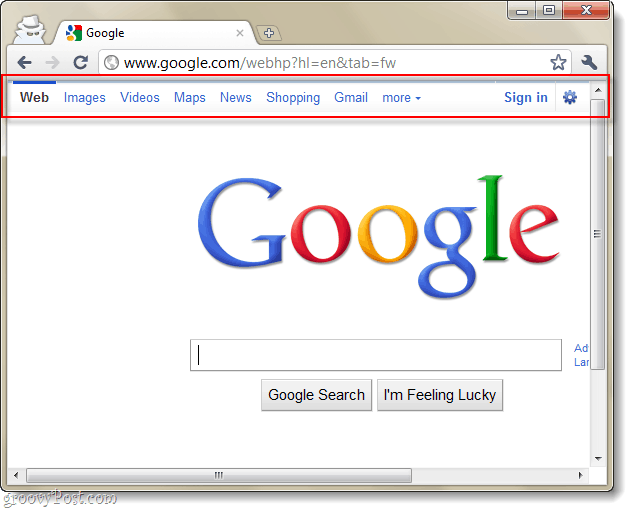Ostatnia aktualizacja dnia
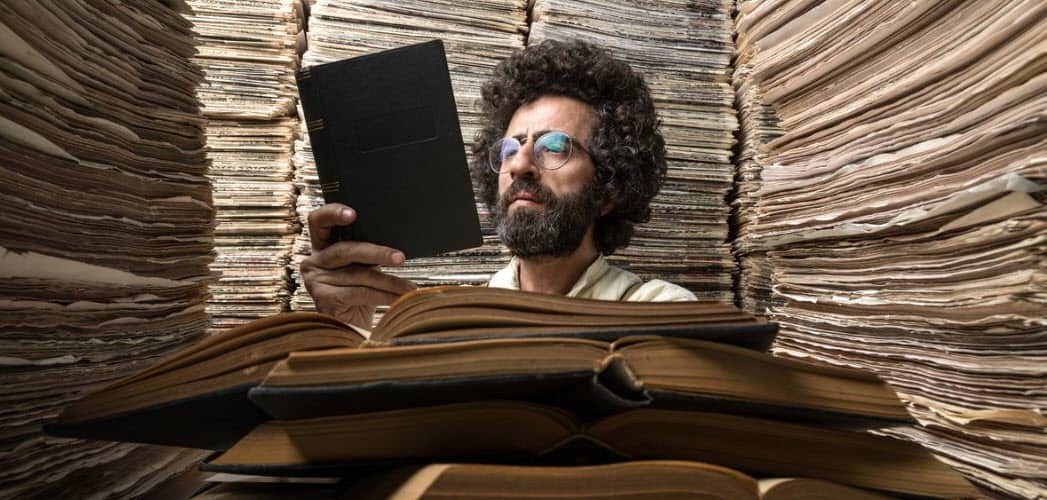
Podobnie jak komputery Mac i Windows, możesz teraz łatwo uzyskiwać dostęp do plików i folderów na iPhonie i iPadzie. Oto jak korzystać z aplikacji Pliki na iOS.
Aplikacja Pliki na iPhone'a i iPada to miejsce, w którym znajdziesz dokumenty, zdjęcia, filmy i dźwięk przechowywane w wielu lokalizacjach. Po raz pierwszy wprowadzona w iOS 11, aplikacja Pliki zawiera treści lokalne i iCloud; możesz także znaleźć dokumenty przechowywane w usługach zewnętrznych, takich jak Dysk Google i Dropbox. Oto jak korzystać z aplikacji Pliki.
Aplikacja Pliki
Aplikacja Pliki oferuje dwie karty: Ostatnie i Przeglądaj. Pierwsza zawiera łącza do ostatnio dodanych lub edytowanych plików, a druga dzieli rekordy na trzy sekcje: Lokalizacje, Ulubione i Tagi.
Lokalizacje
W obszarze Lokalizacje znajdziesz linki: Na moim iPhonie (lub iPadzie), Dysku iCloud i Niedawno usunięte. W stosownych przypadkach (patrz poniżej) zobaczysz również linki do usług stron trzecich.
- Na moim iPhonie: tutaj znajdziesz pliki przechowywane na urządzeniu, szczególnie z aplikacji innych firm. Są to zazwyczaj dokumenty wysokiego poziomu wymagane do uruchomienia aplikacji. Zasadniczo nie należy usuwać tych plików, chyba że usuniesz także aplikację z urządzenia.
- Dysk iCloud: tutaj możesz ręcznie przechowywać, otwierać i edytować poszczególne pliki. Możesz uzyskać dostęp do przechowywanej zawartości za pośrednictwem aplikacji Pliki na urządzeniach mobilnych lub logując się do witryny iCloud.com na wszystkich komputerach, Macach lub w inny sposób. Możesz również automatycznie przechowywać wszystkie pliki w folderach Desktop i Documents na komputerze Mac na iCloud Drive. W ten sposób możesz zapisywać pliki tam, gdzie zwykle przechowujesz je na komputerze Mac, a stają się one dostępne na iCloud.com i na wszystkich twoich urządzeniach.
- Niedawno usunięte: po usunięciu pliku z iPhone'a lub dysku iCloud jest on wysyłany tutaj w celu łatwego przywrócenia w razie potrzeby. Masz 30 dni na trwałe usunięcie danych.
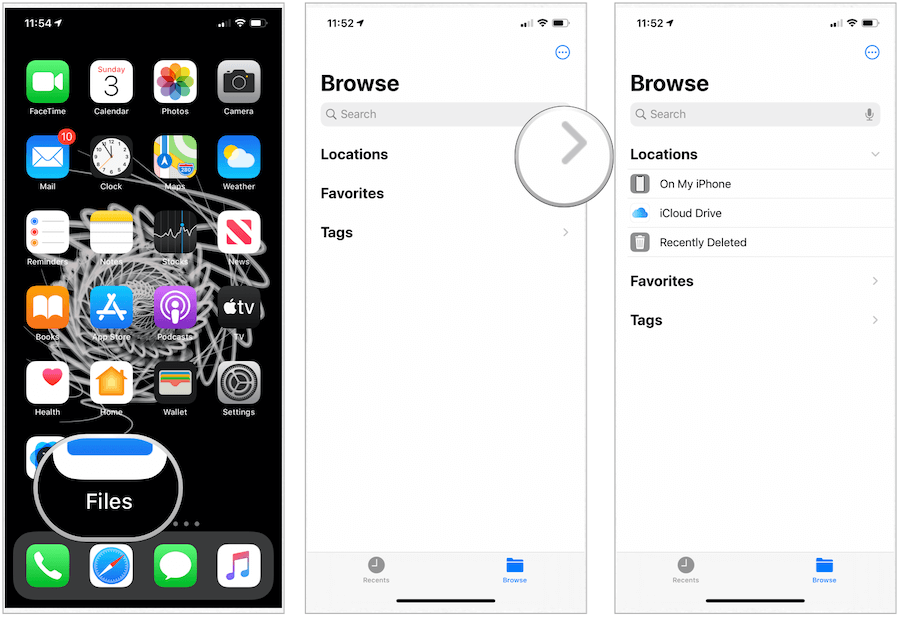
Lista usług chmurowych innych firm, które obsługują aplikację Pliki, stale się powiększa. Obejmuje usługi takie jak Box, DropBox, OneDrive, ibi, Adobe Creative Cloud, Dysk Google i inne. Gdy na Twoim urządzeniu jest dostępna aplikacja innej firmy, zobaczysz link do Więcej lokalizacji pokaż w obszarze Lokalizacje w aplikacji Pliki.
Aby aktywować dostęp do dysku zewnętrznego w aplikacji Pliki:
- Stuknij w Aplikacja Pliki na ekranie głównym urządzenia.
- Wybierać Więcej lokalizacji w obszarze Lokalizacje w obszarze Przeglądaj.
- Przełącz napędy, które chcesz dodać.
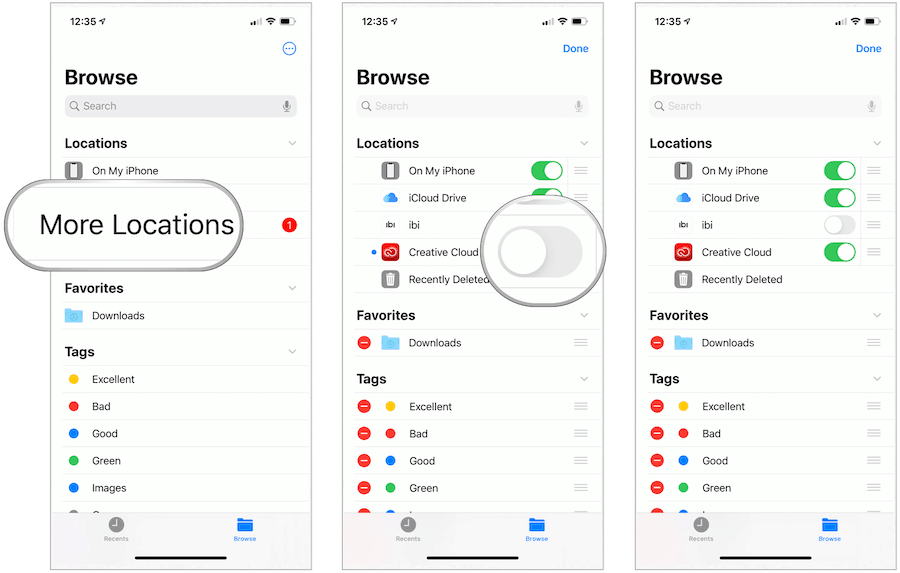
Aplikacja Pliki umożliwia dodawanie usług chmurowych innych firm - takich jak Box, Dropbox, OneDrive, Adobe Creative Cloud, Dysk Google i inne - abyś mógł uzyskać dostęp do wszystkich swoich plików urządzenia. Rekordy przechowywane na iCloud Drive automatycznie pojawiają się w aplikacji Pliki, ale musisz skonfigurować inne usługi chmurowe, aby uzyskać do nich dostęp również w aplikacji Pliki.
Ulubione
W aplikacji Pliki możesz ustawić dowolny folder lub plik jako ulubiony. W ten sposób zawsze będą wyświetlane w obszarze Lokalizacje w aplikacji Pliki w obszarze Przeglądaj.
Aby utworzyć ulubione:
- Stuknij w Aplikacja Pliki na ekranie głównym urządzenia.
- Wybierz Przeglądaj patka.
- Długo dotknij plik lub folder chcesz stać się ulubionym.
- Wybierać Ulubiony z menu.
Wybrany plik lub folder znajduje się teraz na liście Ulubione na karcie Przeglądaj w aplikacji Pliki.
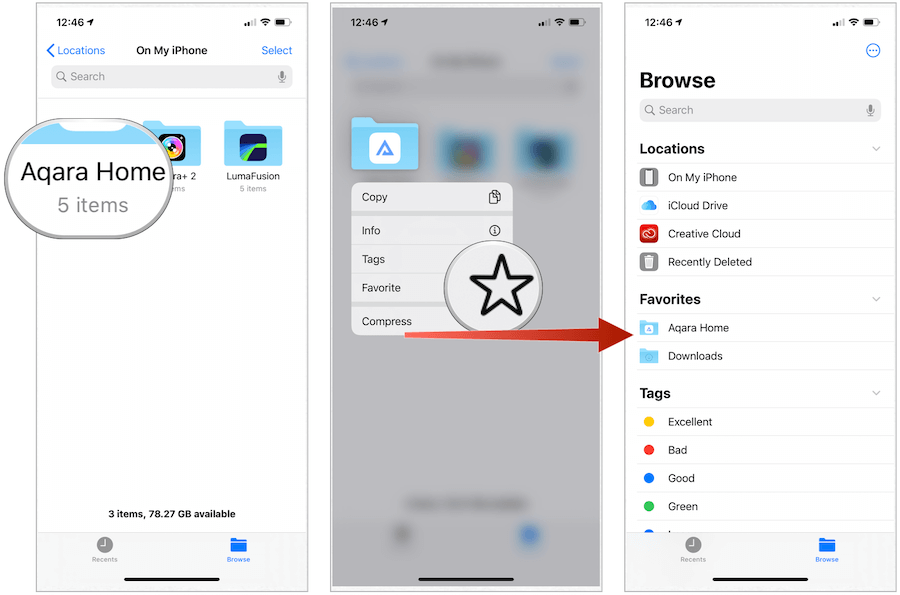
Aby usunąć ulubione:
- Stuknij w Aplikacja Pliki na ekranie głównym urządzenia.
- Wybierz Przeglądaj patka.
- Długo dotknij plik lub folder chcesz nie być ulubionym.
- Wybierać Niekorzystne z menu.
Tagi
Dodając kolorowe i niestandardowe etykiety o nazwie Znaczniki, możesz ułatwić znajdowanie treści w aplikacji Pliki, niezależnie od lokalizacji dokumentu. Tagi, gdy zostaną utworzone, przenoszą się na urządzenia macOS, jeśli mają zastosowanie.
Aby utworzyć tag:
- Stuknij w Aplikacja Pliki na ekranie głównym urządzenia.
- Wybierz Przeglądaj patka.
- Długo dotknij plik lub folder chcesz otagować.
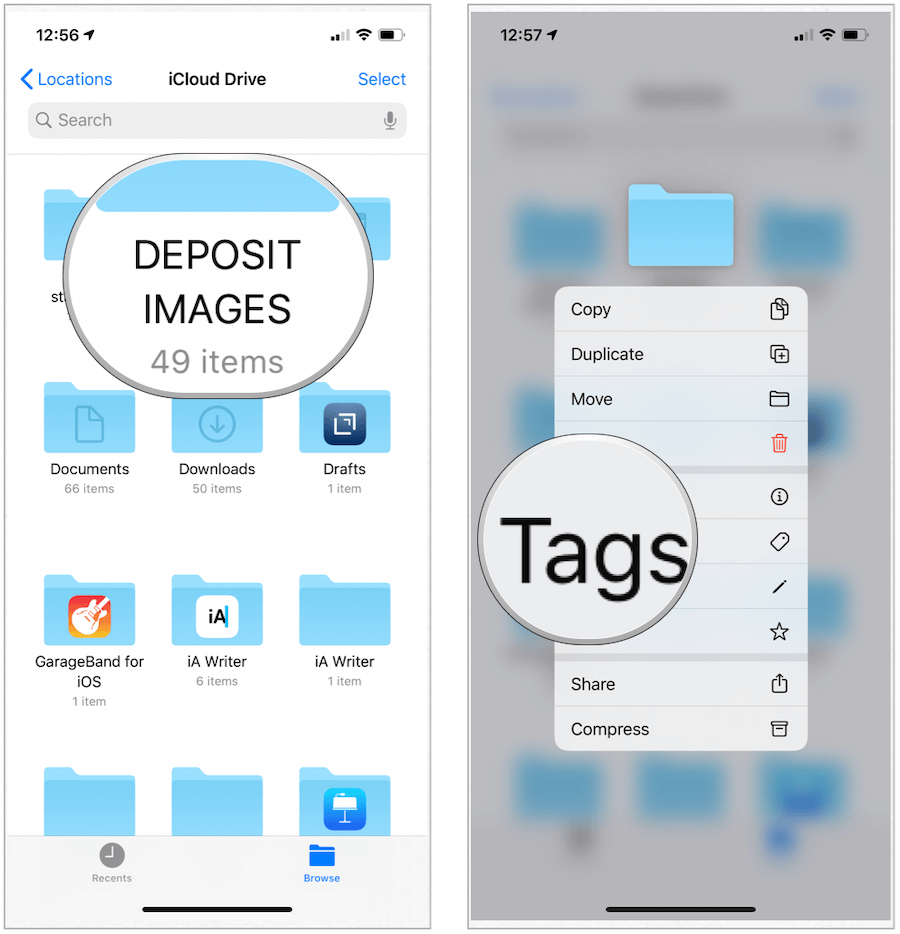
Kolejny:
- Wybierz z listy tagów lub Dodaj nowy tag. Jeśli tworzysz nową etykietę, dodaj nazwa i kolor, a następnie dotknij Gotowe.
- Wybierz Gotowy.
Ostatnio utworzony tag jest teraz dostępny na karcie Przeglądaj w aplikacji Pliki.
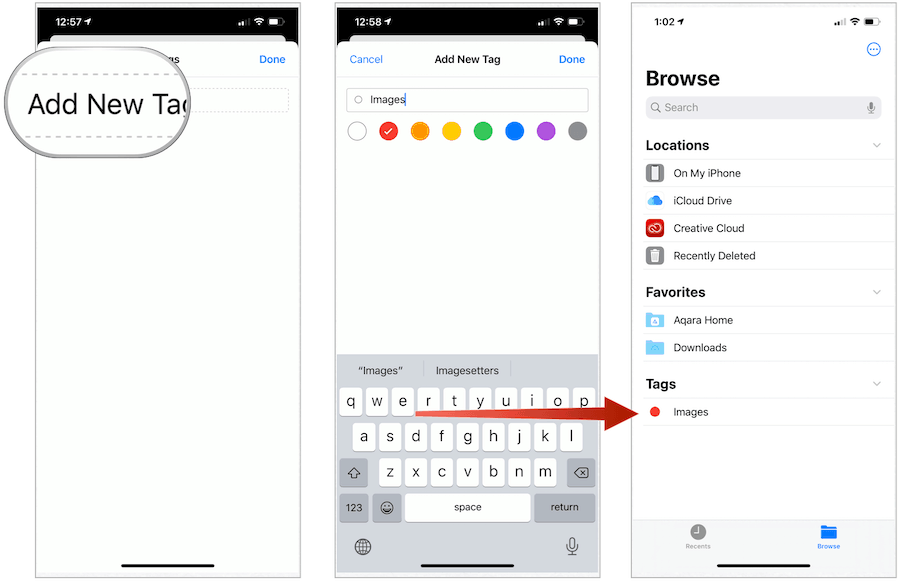
Aby zmienić nazwę tagu:
- Stuknij w Więcej ikona w prawym górnym rogu zakładki Przeglądarka w aplikacji Pliki.
- Wybierać Edytować.
- Stuknij w imię istniejącego znacznika.
- Wejdz do imię Twojego nowego tagu.
- Kran Gotowy.
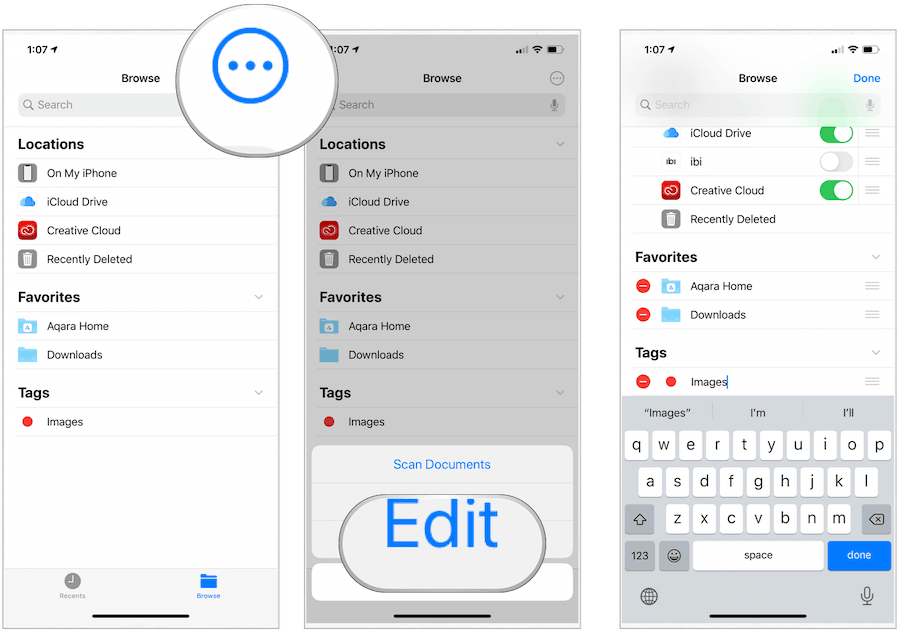
Przenoszenie i udostępnianie plików
Możesz przenosić lub kopiować pliki do różnych lokalizacji w aplikacji Pliki. Przenoszenie plików zwykle oznacza zmianę strony istniejącego pliku na ten sam dysk, podczas gdy kopiowanie służy do kopiowania pliku z jednego dysku na drugi.
Na przykład możesz przenieść plik iCloud z jednej lokalizacji na iCloud do innej, ale skopiujesz ten plik, jeśli chcesz zapisać plik iCloud na lokalnym dysku urządzenia.
Przenoszenie / kopiowanie plików
Na iPadzie możesz przeciągać pliki do różnych lokalizacji w aplikacji Pliki, aby przenosić / kopiować dane. Na iPhonie lub iPodzie touch proces wymaga jeszcze kilku kroków.
- Przejdź do miejsca, w którym znajduje się plik, który chcesz przenieść do nowej lokalizacji.
- Wybierać Wybierz w prawym górnym rogu.
- Stuknij w plik chcesz się przenieść.
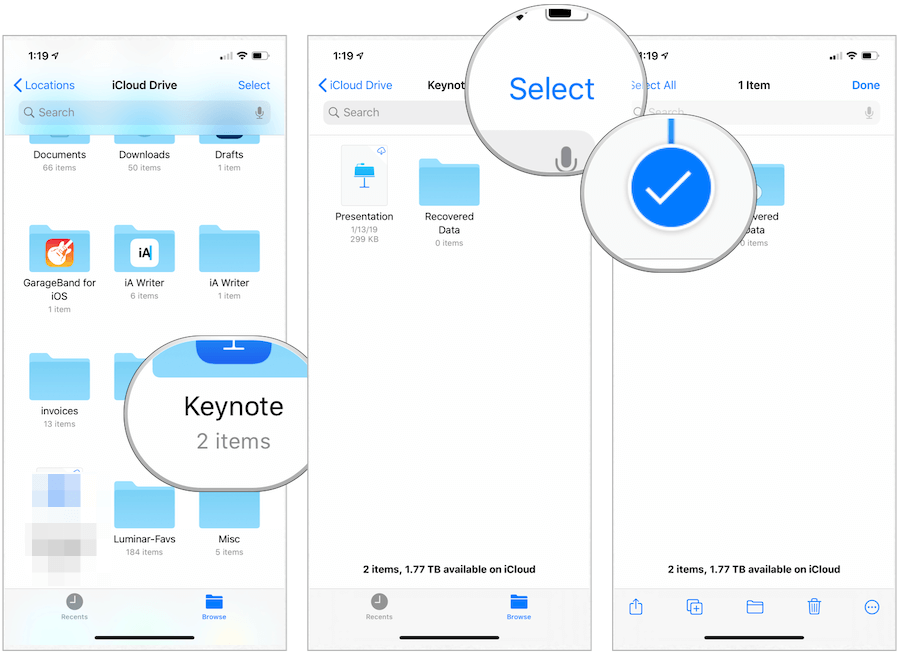
Kolejny:
- Wybierz ikona folderu na dnie.
- Stuknij w Lokalizacja gdzie chcesz przenieść plik.
- Wybierać Przenieś / Kopiuj w prawym górnym rogu.
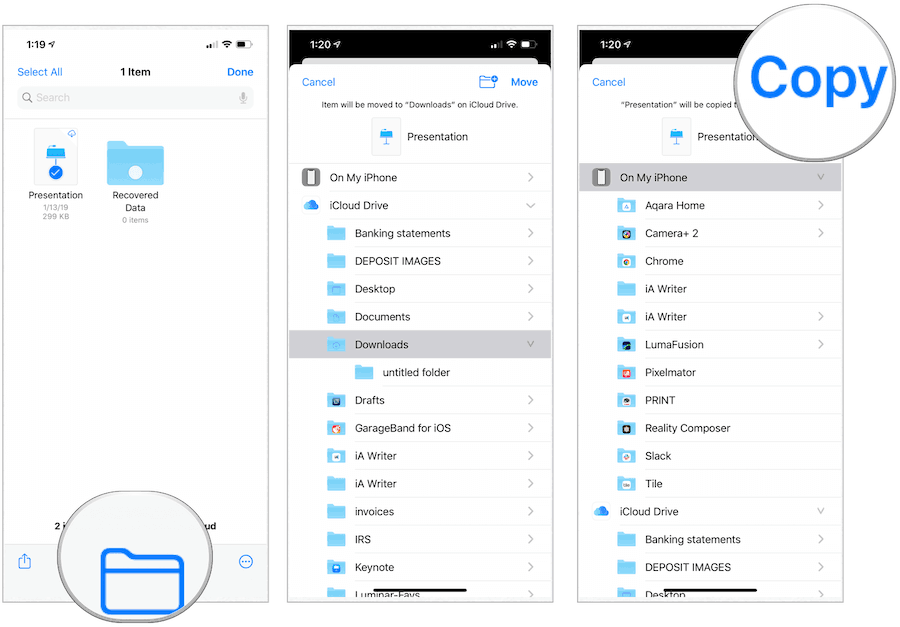
Udostępnianie plików i folderów
Wreszcie możesz udostępniać pliki lub foldery w aplikacji Pliki. Możesz udostępnić dowolny folder lub dane przechowywane tylko na iCloud Drive. Jeśli są to strony, numery lub pliki Keynote, możesz zezwolić drugiej osobie na współpracę i wprowadzanie zmian w dokumencie. W przeciwnym razie dane są udostępniane tak samo jak inne.
Aby to zrobić:
- Przejdź do lokalizacji, w której znajduje się plik, którą chcesz przenieść do nowej lokalizacji.
- Wybierać Wybierz w prawym górnym rogu.
- Stuknij w plik chcesz się przenieść.
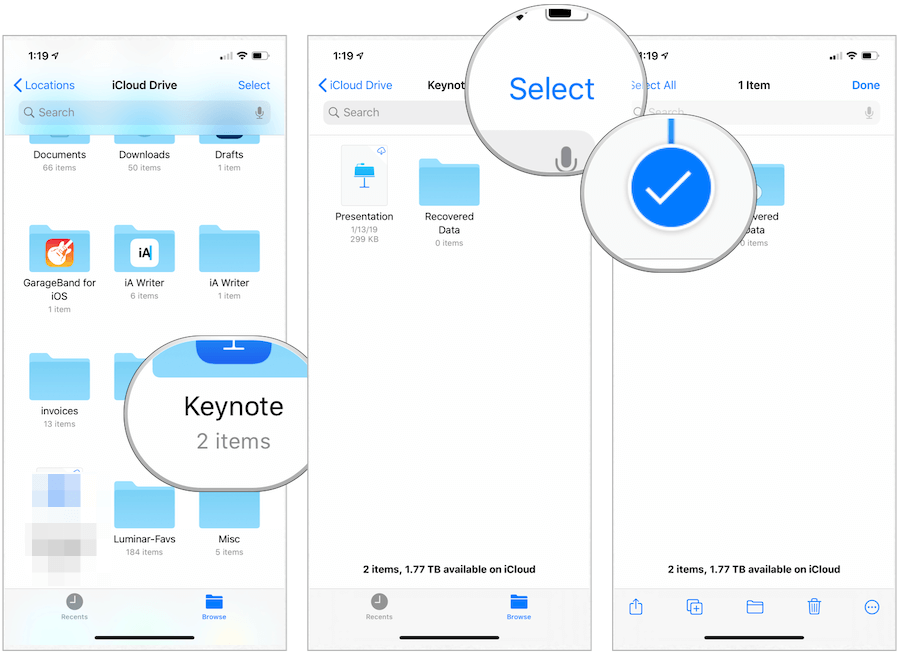
Kolejny:
- Wybierz ikona udostępniania w lewym dolnym rogu.
- Kran Dodaj ludzi.
- Wybierz sposób udostępniania folderu lub pliku. Dostępne opcje to Wiadomości AirDrop, Poczta i inne.
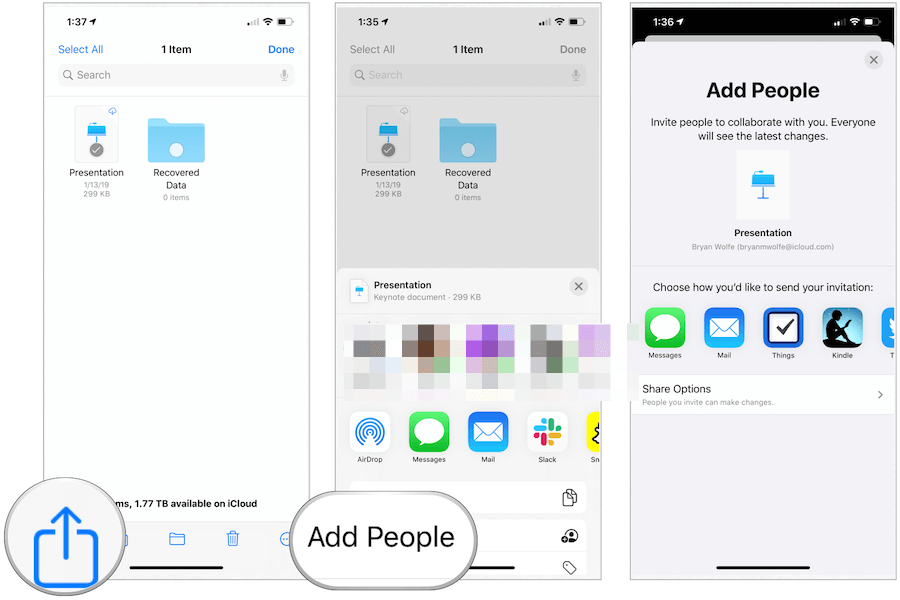
Podsumowanie
Podobnie jak komputery Mac i Windows, możesz teraz łatwo uzyskiwać dostęp do plików i folderów na iPhonie i iPadzie. Aplikacja Pliki oferuje różne funkcje, w tym możliwość przeglądania dysków innych firm. Stamtąd możesz dodawać ulubione lub tagi i wiele więcej. Z aplikacji Pliki można korzystać bezpłatnie na urządzeniach mobilnych Apple.