Jak zsynchronizować zegar w systemie Windows 10 z czasem internetowym lub atomowym
Okna Wiersz Polecenia / / March 16, 2020
Ostatnia aktualizacja dnia

Czy jesteś zwolennikiem dotrzymywania dokładnego czasu? Dowiedz się, jak synchronizować komputer z Internetem i czasem atomowym.
Zegar na komputerze z systemem Windows nie tylko wskazuje godzinę. System Windows używa zegara do nagrywania podczas tworzenia lub modyfikowania plików.
Zazwyczaj zegar systemu Windows synchronizuje się z czasem internetowym raz w tygodniu, jeśli jest podłączony do Internetu. Możesz także ręcznie zmusić zegar do synchronizacji z czasem internetowym, kiedy tylko chcesz.
Dzisiaj pokażemy, jak zsynchronizować zegar komputera z czasem internetowym w ustawieniach systemu Windows i przy użyciu wiersza polecenia. Pokażemy Ci także kilka narzędzi innych firm, które pomogą Ci zautomatyzować synchronizację zegara z Internetem lub czasem atomowym.
Zsynchronizuj zegar z internetowym serwerem czasu w Ustawieniach czasu w Internecie
Najłatwiejszym sposobem synchronizacji zegara jest użycie ustawień systemu Windows 10.
Otwórz menu Start i kliknij Ustawienia.
Następnie kliknij Czas i język na Ustawienia Okno dialogowe.
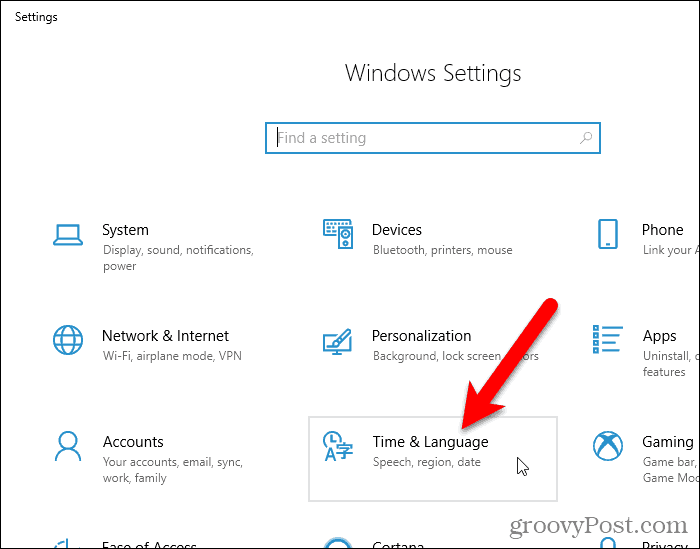
Przewiń w dół do Powiązane ustawienia sekcji i kliknij Dodatkowe ustawienia daty, godziny i regionu.
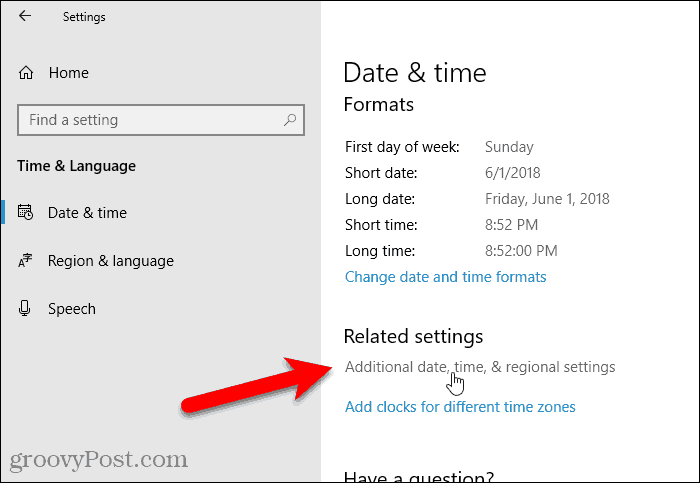
The Zegar i region ekran w Panel sterowania wyświetla. Kliknij Data i godzina.
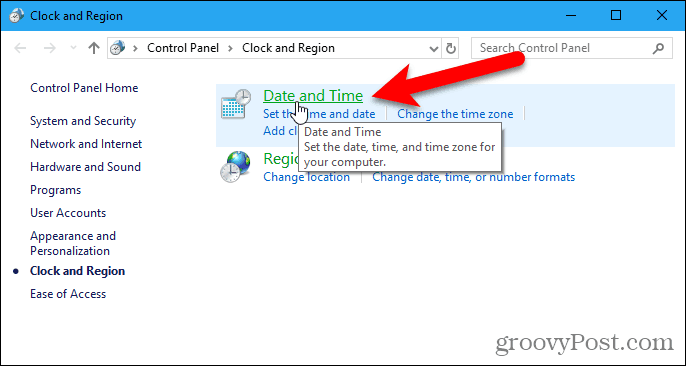
Kliknij Czas w Internecie zakładka na Data i godzina Okno dialogowe. Następnie kliknij Zmień ustawienia.
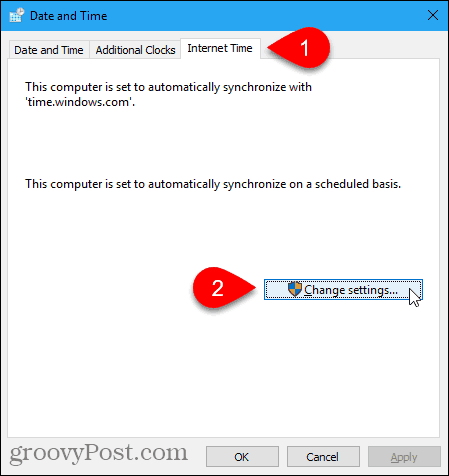
Na Ustawienia czasu w Internecie w oknie dialogowym zaznacz Synchronizuj z internetowym serwerem czasu pudełko.
Następnie wybierz a serwer z listy rozwijanej. Jeśli nie widzisz serwera, którego chcesz użyć, możesz wpisać nazwę internetowego serwera czasu. Można znaleźć linki do list serwerów czasu na Witryna Microsoft.
Kliknij Aktualizuj teraz.
Jeśli pojawi się błąd, kontynuuj próbę synchronizacji. Może być konieczne wybranie innego serwera, zsynchronizowanie, a następnie wybierz żądany serwer i spróbuj ponownie zsynchronizować.
Na ekranie wyświetla się komunikat Ustawienia czasu w Internecie okno dialogowe, gdy zegar zostanie pomyślnie zsynchronizowany.
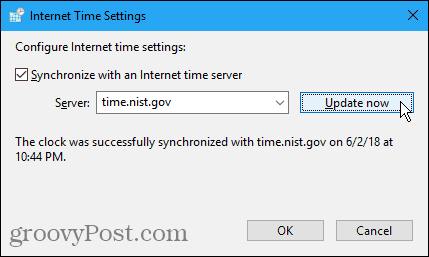
Jeśli godzina lub data na Twoim komputerze są o wiele za wolne, może wystąpić błąd podczas próby synchronizacji. W takim przypadku możesz wrócić do Data i godzina w oknie dialogowym kliknij Data i godzina i ustaw godzinę i datę, aby zamknąć bieżącą godzinę i datę. Następnie kliknij Zmień ustawienia na Czas w Internecie i spróbuj ponownie zsynchronizować zegar w Ustawienia czasu w Internecie Okno dialogowe.
Synchronizuj zegar z internetowym serwerem czasu za pomocą wiersza polecenia
Jeśli wolisz korzystać z wiersza poleceń, możesz użyć Wiersz polecenia aby zsynchronizować zegar komputera z czasem internetowym.
Musisz otworzyć wiersz polecenia jako administrator. Wyszukaj „wiersz polecenia” za pomocą Cortany lub Wyszukaj obok menu Start.
Kliknij prawym przyciskiem myszy Wiersz polecenia pod Najlepsze dopasowanie i wybierz Uruchom jako administrator.
Jeśli… Kontrola konta użytkownika wyświetli się okno dialogowe, kliknij tak wyrazić zgodę i kontynuować.
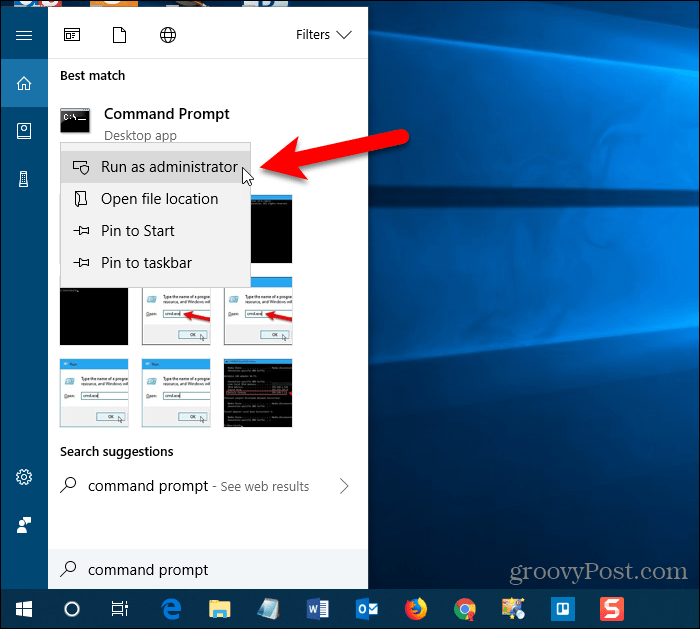
Wpisz następujące polecenie w wierszu polecenia i naciśnij Wchodzić.
w32tm / resync
Może pojawić się błąd informujący, że usługa nie została uruchomiona. Aby naprawić ten błąd, uruchom następujące polecenie.
start netto w32time
Następnie ponownie uruchom poprzednie polecenie, aby spróbować zsynchronizować zegar. W tym momencie może pojawić się błąd informujący, że komputer nie dokonał ponownej synchronizacji, ponieważ dane o czasie nie były dostępne. Próbuj dalej polecenia „w32tm / resync”, dopóki nie zobaczysz, że polecenie zakończyło się pomyślnie.
Aby uzyskać pomoc na temat korzystania z polecenia lub przeczytać o dodatkowych opcjach, których można użyć z tym poleceniem, uruchom następujące polecenie.
w32tm /?
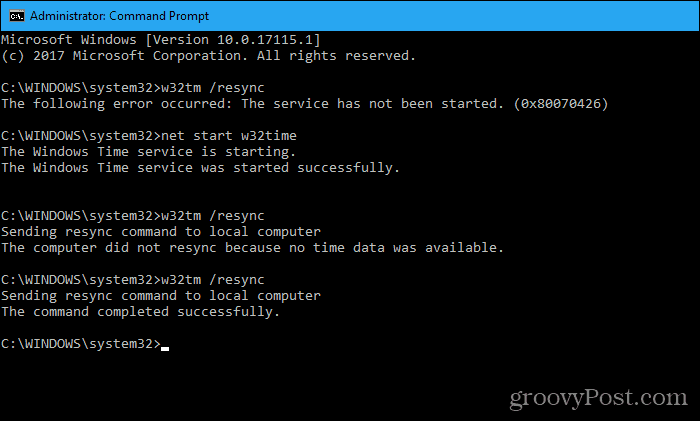
Narzędzia innych firm, które automatycznie synchronizują zegar komputera z Internetem lub czasem atomowym
Oto kilka narzędzi innych firm, które zapewniają dodatkowe opcje i pozwalają automatycznie synchronizować zegar komputera z czasem internetowym lub atomowym.
Wymiar 4
Dimension 4 to popularny program do korekcji czasu dla systemu Windows, który jest bezpłatny do użytku osobistego. Program zawiera dużą listę serwerów czasu do wyboru. Możesz także wczytać Dimension 4 podczas uruchamiania systemu Windows, zsynchronizować zegar komputera, a następnie automatycznie wyjść z programu.
Kiedyś pobrane i zainstalowałem Dimension 4, otwórz menu Start i uruchom program. Nie zobaczysz ikony na pulpicie dla wymiaru 4.
Możesz zobaczyć Kontrola konta użytkownika okno dialogowe kilka razy podczas konfigurowania wymiaru 4. Kliknij tak po każdym wyświetleniu monitu, aby umożliwić programowi samodzielną konfigurację.
Musisz zatrzymać usługę Czas systemu Windows, aby Dimension 4 mógł uruchomić własną usługę. Kliknij Dopuszczać w następującym oknie dialogowym.
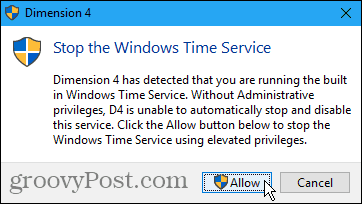
Kliknij Dopuszczać ponownie, aby uruchomić usługę Dimension 4.
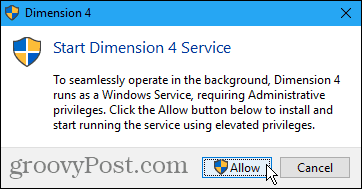
W głównym oknie dialogowym Wymiar 4 kliknij Ustawienia.
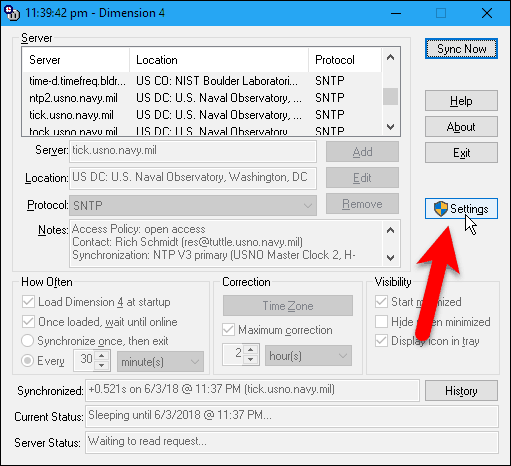
Ustawimy wymiar 4, aby ładował się podczas uruchamiania systemu Windows, synchronizował zegar, a następnie wychodził z programu.
W górnej części okna dialogowego znajduje się lista serwerów do wyboru.
w Jak często sekcja, sprawdź Załaduj wymiar 4 przy uruchomieniu i Po załadowaniu poczekaj na połączenie z Internetem pudła. Następnie wybierz Zsynchronizuj raz, a następnie zakończ.
Odznacz Maksymalna korekta pole w Korekta Sekcja. Jeśli nie odznaczysz tego pola, to nie zadziała. To ustawienie aktualizuje czas tylko wtedy, gdy czas na komputerze mieści się w określonym zakresie czasu.
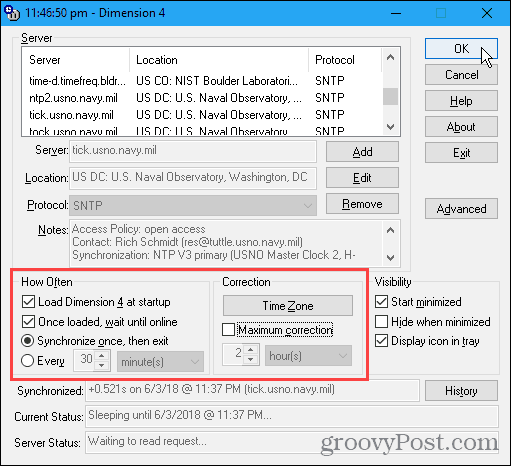
Domyślnie Dimension 4 automatycznie używa innego serwera przy każdej synchronizacji. Jeśli wybrałeś konkretny serwer i chcesz używać tego samego serwera za każdym razem, kliknij zaawansowane po prawej stronie głównego okna Wymiary 4.
w Wybór serwera sekcja na Zaawansowane ustawienia w oknie dialogowym wybierz Użyj wybranego serwera. Zmień inne ustawienia, które chcesz dostosować, i kliknij dobrze.
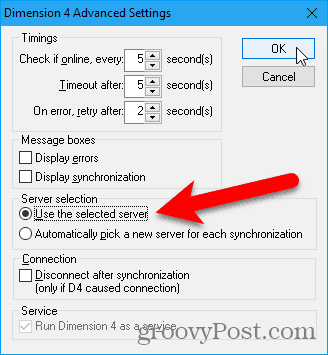
Teraz za każdym razem, gdy uruchamiasz system Windows, zegar komputera będzie synchronizowany z wybranym serwerem lub ten, który wybierze Dimension 4 przy każdej synchronizacji.
Synchronizacja zegara atomowego
Zegary atomowe są uważane za najbardziej precyzyjne zegary. Darmowe narzędzie, Atomic Clock Sync, oferuje łatwy sposób synchronizacji zegara komputera z czasem atomowym w regularnych odstępach czasu.
Ten program pozwala automatycznie synchronizować czas komputera z serwerami czasu atomowego obsługiwanymi przez National Institute of Standards and Technology (NIST) w Stanach Zjednoczonych. Serwery te są uważane za najbardziej dokładne i poprawne serwery czasu atomowego.
Pobierz Atomic Clock Sync i kliknij dwukrotnie .exe plik do uruchomienia programu. Nie wymaga instalacji.
Jeśli… Kontrola konta użytkownika wyświetli się okno dialogowe, kliknij tak wyrazić zgodę i kontynuować.
The obecne ustawienia Karta pokazuje bieżące ustawienia daty i godziny w systemie Windows. Aby synchronizacja czasu działała poprawnie, musisz wybrać odpowiednią strefę czasową na swoim komputerze i ustawić prawidłowe reguły czasu letniego.
Jeśli chcesz zmienić ustawienia daty i godziny, kliknij Zmiana na obecne ustawienia patka.
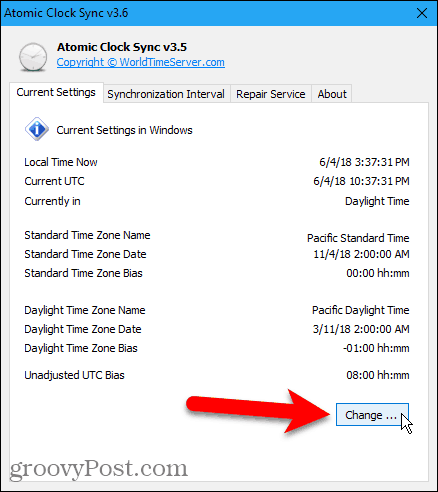
Użyj Data i godzina okno dialogowe do Zmień datę i godzinę lub Zmień strefę czasową, jako niezbędne.
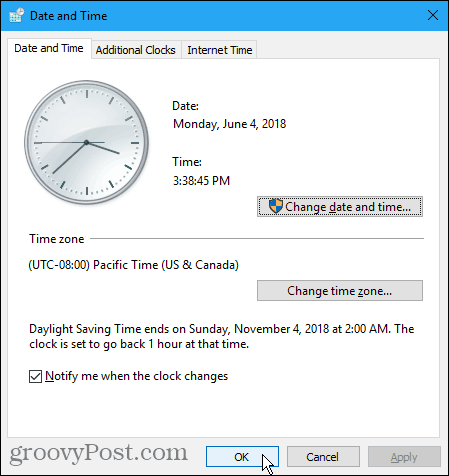
Aby określić częstotliwość synchronizacji zegara komputera, kliknij Interwał synchronizacji patka.
Domyślny odstęp wynosi 604 800 sekund, czyli tydzień. Z listy rozwijanej wybierz typ interwału (sekundy, minuty, godziny lub dni). Wprowadź liczbę dla tego przedziału w polu po lewej stronie listy rozwijanej. Następnie kliknij Zastosować.
Na przykład zmieniliśmy interwał na jeden dzień.
Możesz także ręcznie zsynchronizować zegar, klikając Synchronizuj teraz.
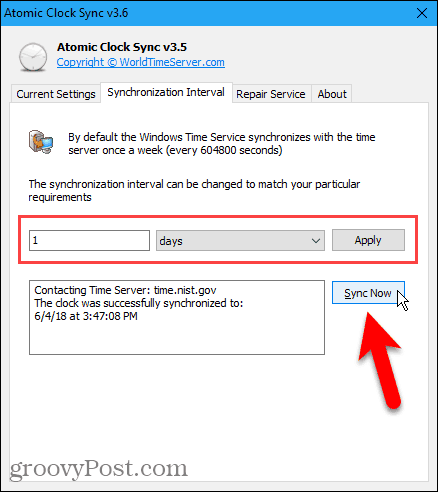
Jeśli masz problemy z synchronizacją zegara, kliknij Serwis naprawczy i przejdź do kroków przycisku numerycznego, aby spróbować rozwiązać problem.
Program zawiera także link do przewodnika rozwiązywania problemów krok po kroku na wypadek problemów.
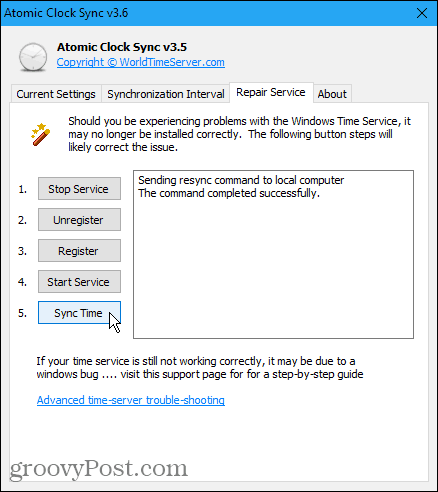
Daj komputerowi dokładny czas
Czy masz zegary zsynchronizowane z czasem atomowym w całym domu? Co powiesz na zegarek synchronizujący się z czasem atomowym lub smartwatch? Teraz możesz włączyć komputer do swoich kolekcji urządzeń, które zachowują dokładny czas.


