Jak używać polecenia Znajdź do wyszukiwania w systemie Windows
Okna Wiersz Polecenia / / March 16, 2020
Ostatnia aktualizacja dnia

Czy wyszukiwanie w systemie Windows jest dla Ciebie zbyt wolne? Dowiedz się, jak przyspieszyć wyszukiwanie za pomocą polecenia find w oknie wiersza polecenia.
System Windows ma wbudowane funkcje wyszukiwania, ale mogą nie odpowiadać Twoim upodobaniom. Cortana lub standardowe pole wyszukiwania na pasku zadań i pole wyszukiwania w Eksploratorze plików w systemie Windows 10 pozwalają przeszukiwać zawartość pliku, ale mogą być powolne, szczególnie Eksplorator plików Szukaj.
Istnieje szybszy sposób wyszukiwania zawartości plików na dysku twardym za pomocą wiersza polecenia. The odnaleźć polecenie wyszukuje ciągi tekstowe w plikach i zwraca wiersze tekstu z plików, w których znaleziono ciąg tekstowy.
UWAGA: The odnaleźć polecenie nie jest odpowiednie dla dużych plików lub dużej liczby plików.
Dzisiaj omówimy, jak korzystać z odnaleźć polecenie, a my podamy kilka przykładów.
Otwórz okno wiersza polecenia z uprawnieniami administracyjnymi
Otwarcie okna wiersza polecenia jako administrator nie jest konieczne. Pomaga to jednak uniknąć irytujących okien dialogowych z potwierdzeniami. Uważaj tylko, jakie polecenia uruchamiasz jako administrator w wierszu poleceń. Używając odnaleźć polecenie jako administrator jest bezpieczne, ponieważ nie zmienia ani nie usuwa żadnych plików.
Wchodzić cmd.exe w Szukaj pole na pasku zadań. Następnie kliknij prawym przyciskiem myszy Wiersz polecenia pozycja pod Najlepsze dopasowanie i wybierz Uruchom jako administrator z menu podręcznego.
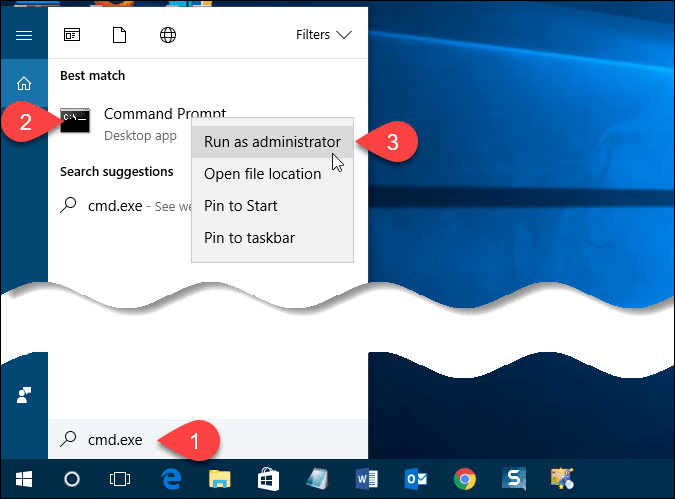
Jeśli… Kontrola konta użytkownika wyświetli się okno dialogowe, kliknij tak kontynuować.
UWAGA: To okno dialogowe może nie być widoczne, w zależności od twojego Ustawienia kontroli konta użytkownika. Nie zalecamy całkowitego wyłączania UAC.
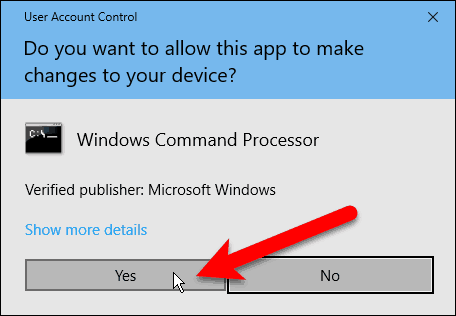
Przełączniki i parametry dla polecenia Znajdź
Większość poleceń ma opcjonalne przełączniki, które modyfikują domyślne działanie polecenia. Możesz uzyskać pomoc, aby zobaczyć wszystkie dostępne przełączniki dla odnaleźć polecenie, wpisując następujący wiersz w wierszu polecenia i naciskając Wchodzić.
odnaleźć /?
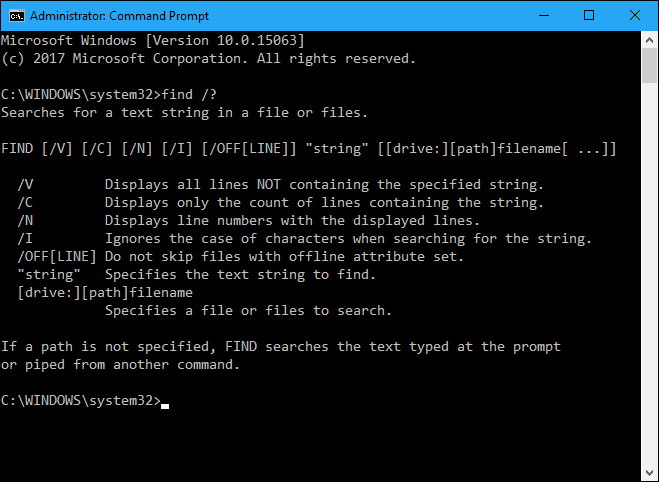
Przełączniki mogą być pisane małymi lub dużymi literami.
Dla "strunowy" parametr, musisz otoczyć ciąg podwójnymi cudzysłowami, w przeciwnym razie odnaleźć polecenie nie będzie działać i zwróci błąd.
The [dysk:] [ścieżka] nazwa pliku parametrem może być dowolna litera dysku do pojedynczego pliku lub wielu plików.
Składnia polecenia find
Składnia polecenia to specyficzny sposób organizacji polecenia, jego przełączników i parametrów. Poniżej znajduje się ogólna składnia polecenia find.
znajdź [przełączniki] „ciąg” [ścieżka / s]
Przełączniki mogą być w dowolnej kolejności, o ile są przed "strunowy" parametr. Nawiasy kwadratowe [] wskazują, że przełącznik lub parametr jest opcjonalny.
Wyszukaj pojedynczy tekst pod kątem ciągu tekstowego
Najpierw pokażemy Ci, jak wyszukać w jednym dokumencie wszystkie wystąpienia ciągu tekstowego. Następujące polecenie przeszukuje plik example1.txt pod kątem frazy „groovypost to najlepsza strona z technologiami”.
znajdź „groovypost to strona z najlepszymi technologiami” „C: \ Users \ Lori \ Documents \ FindCommandExamples \ example1.txt”
UWAGA: Jeśli w dowolnej części ścieżki lub nazwy pliku znajdują się spacje, musisz umieścić cudzysłowy wokół całej ścieżki, tak jak to zrobiliśmy w powyższym poleceniu. W tym przypadku cytaty nie są tak naprawdę potrzebne, ale ich nie szkodzi.
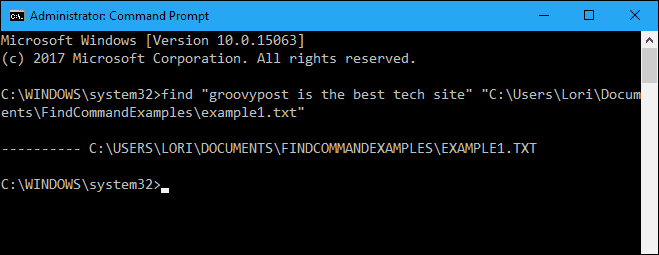
Zauważ, że fraza nie została znaleziona w powyższym przykładzie (nic nie jest wymienione poniżej ścieżki do pliku), nawet jeśli znajduje się w pliku. Jest tak, ponieważ przypadek w „groovypost” nie pasował do tego, co było w pliku, czyli „groovyPost”. Dodaj "/ja”(Małe lub wielkie litery„ i ”) przełączają się zaraz po poleceniu znajdowania (przed frazą), aby zignorować wielkość liter podczas wyszukiwania frazy tekstowej.
find / i „groovypost to strona z najlepszymi technologiami” „C: \ Users \ Lori \ Documents \ FindCommandExamples \ example1.txt”
Teraz fraza została znaleziona i cała linia zawierająca frazę jest drukowana na ekranie poniżej ścieżki do wyszukiwanego pliku.
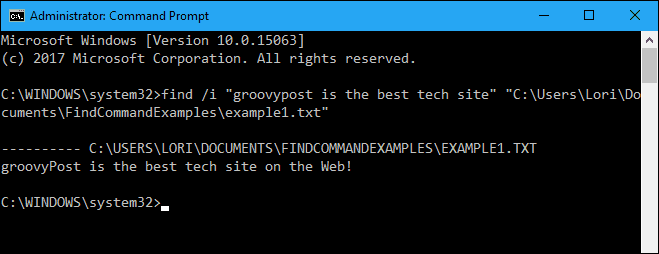
Wyszukaj w tym samym ciągu tekstowym wiele dokumentów
Teraz, gdy możesz przeszukać ciąg tekstowy w jednym pliku, przeszukajmy wiele plików pod kątem tego samego ciągu tekstowego.
Możesz określić wiele plików do przeszukania w poleceniu find, umieszczając ścieżkę do każdego pliku w cudzysłowach oddzielonych spacją.
find / i "groovypost" "C: \ Users \ Lori \ Documents \ FindCommandExamples \ example1.txt" "C: \ Users \ Lori \ Documents \ FindCommandExamples \ example2.txt"
Można również przeszukiwać wszystkie pliki tekstowe w katalogu, używając znaku wieloznacznego, który jest gwiazdką (*), jak pokazano w poniższym poleceniu.
find / i "groovypost" "C: \ Users \ Lori \ Documents \ FindCommandExamples \ *. txt"
Wyszukiwane hasło zostało znalezione w obu dokumentach, a zdania, w których zostały znalezione, są wymienione pod pełną ścieżką do każdego pliku.
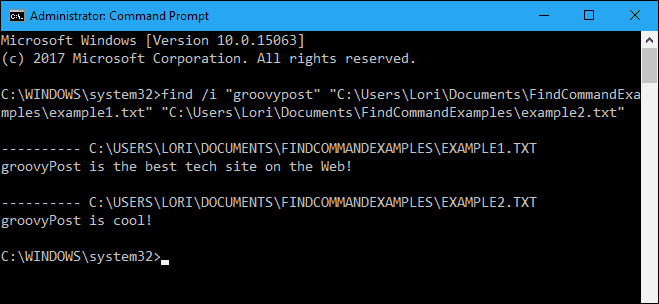
Policz liczbę linii w pliku
Jeśli chcesz wiedzieć, ile wierszy znajduje się w pliku, możesz użyć kombinacji rodzaj i odnaleźć polecenia. The rodzaj polecenie wyświetla zawartość jednego lub więcej plików tekstowych.
Udostępniliśmy wyniki rodzaj polecenie do odnaleźć polecenie za pomocą pionowego paska (|). Użyliśmy „/ v”, Aby wyświetlić wszystkie wiersze NIE zawierające “” string, więc każda linia z tekstem będzie liczona. Aby wyświetlić tylko liczbę linii w pliku tekstowym (a nie same linie), używamy „/do”Przełącznik.
wpisz C: \ Users \ Lori \ Documents \ FindCommandExamples \ example1.txt | znajdź „” / v / c
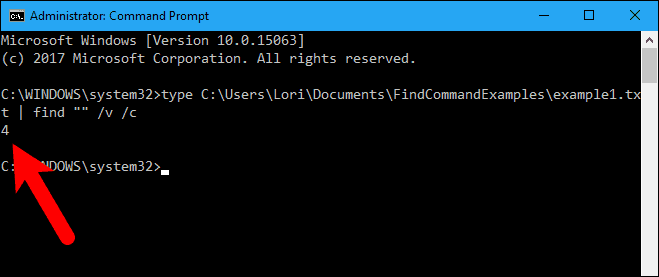
Wyślij dane wyjściowe innego polecenia do polecenia Znajdź
Możesz również wyszukać wszystkie nazwy plików w katalogu w poszukiwaniu określonego ciągu, przesyłając dane wyjściowe pliku reż polecenie do odnaleźć Komenda.
Na przykład mamy listę katalogów C: \ Users \ Lori \ Documents \ FindCommandExamples katalog i wszystkie podkatalogi w tym katalogu („/ s”Przełącznik). Postanowiliśmy także używać formatu gołego bez informacji nagłówka lub streszczenia („/b”) I wyświetlić listę w tym samym formacie, co format szerokiej listy („/ w”), Ale posortowane według kolumny („/re”Przełącznik).
Następnie potokujemy (|) dane wyjściowe polecenia dir do polecenia find, dodając tylko "przykład" jako parametr. Nie dodaliśmy żadnych przełączników do polecenia find. Nazwy plików do wyszukiwania pochodzą z danych wyjściowych pliku reż Komenda.
katalog „C: \ Users \ Lori \ Documents \ FindCommandExamples” / s / b / d | znajdź „przykład”
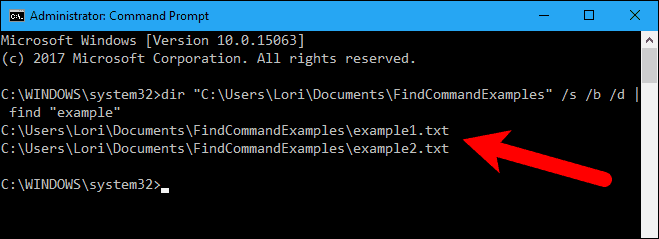
Czy wolisz używać polecenia find lub pola wyszukiwania w Eksploratorze plików? Jak użyłeś polecenia find? Podziel się z nami swoimi pomysłami i przykładami w komentarzach poniżej.
