Dodaj pasek szybkiego uruchamiania do menu kontekstowego „Wyślij do” systemu Windows 10
Microsoft System Windows 10 / / March 17, 2020
Pokazaliśmy już, jak dodać pasek szybkiego uruchamiania do systemu Windows 10, a teraz pokażemy, jak dodać go jako lokalizację w menu kontekstowym „Wyślij do”.
Pokazaliśmy już, jak dodać Pasek szybkiego uruchamiania do systemu Windows 10 a teraz pokażemy Ci, jak dodać go jako lokalizację w menu kontekstowym „Wyślij do”. Może to ułatwić dodawanie aplikacji lub innych plików do paska szybkiego uruchamiania zamiast przeciągania ich na cały ekran.
Dodaj Szybkie uruchamianie do menu kontekstowego
- Użyj skrót klawiszowyKlawisz Windows + R. aby wyświetlić okno Uruchom i rodzaj:shell: sendto i naciśnij Enter lub kliknij OK.
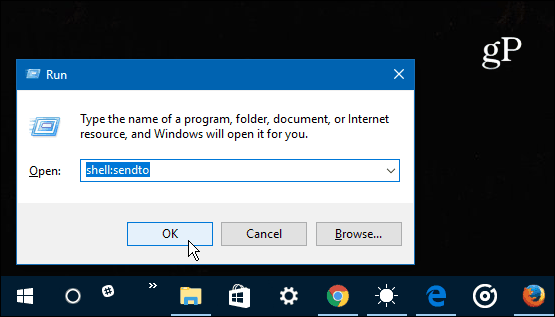
- Folder SendTo zostanie otwarty w Eksploratorze plików. Kliknij prawym przyciskiem myszy pusty obszar w oknie i wybierz Nowy> Skrót.
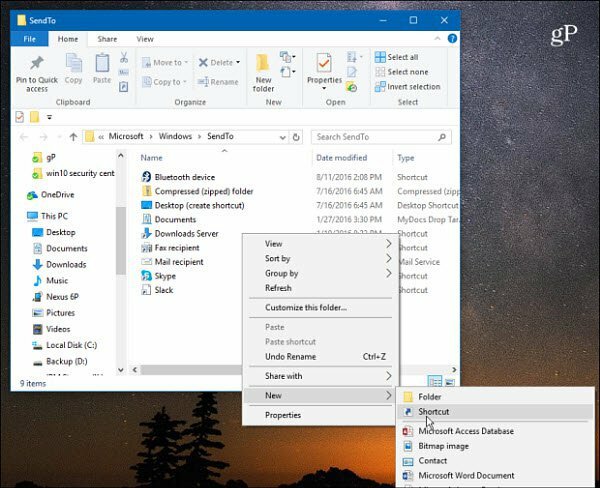
- Otworzy się kreator Utwórz skrót. Skopiuj następującą ścieżkę do pola elementu i kliknij Dalej:
% UserProfile% \ AppData \ Roaming \ Microsoft \ Internet Explorer \ Szybkie uruchamianie
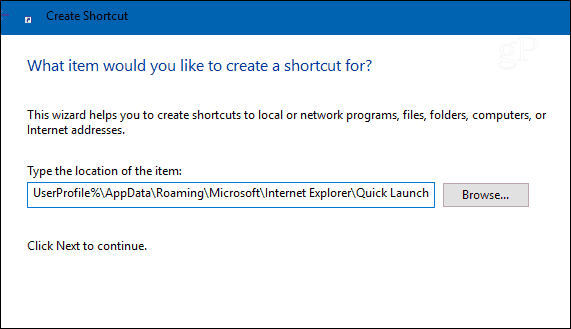
- Nadaj skrótowi nazwę - system Windows nadaje mu nazwę Szybkie uruchomienie domyślnie, ale możesz nazwać to, co chcesz.
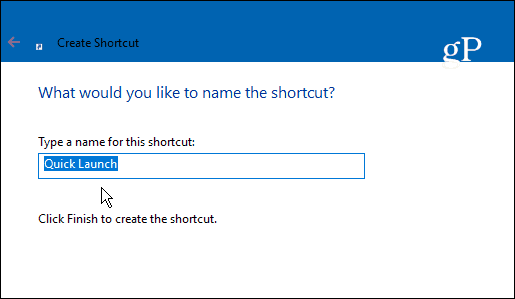
- Po zakończeniu powinien wyglądać podobnie do pokazanego poniżej zdjęcia z nowym skrótem wyświetlanym w Eksploratorze.
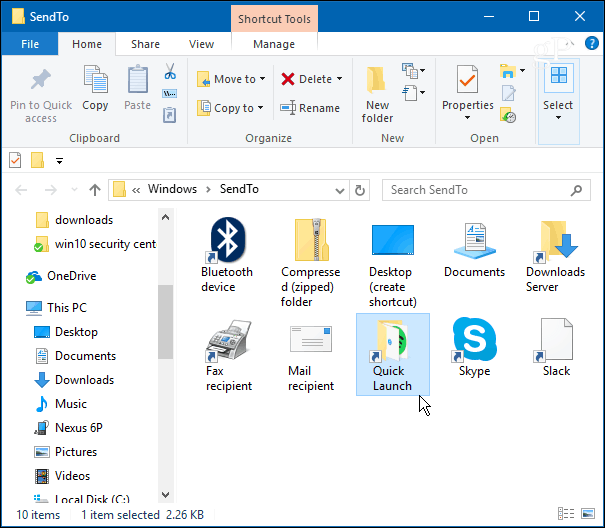
- Teraz, gdy chcesz dodać aplikację lub inny plik do paska szybkiego uruchamiania, kliknij go prawym przyciskiem myszy i wybierz Wyślij do> Szybkie uruchamianie.
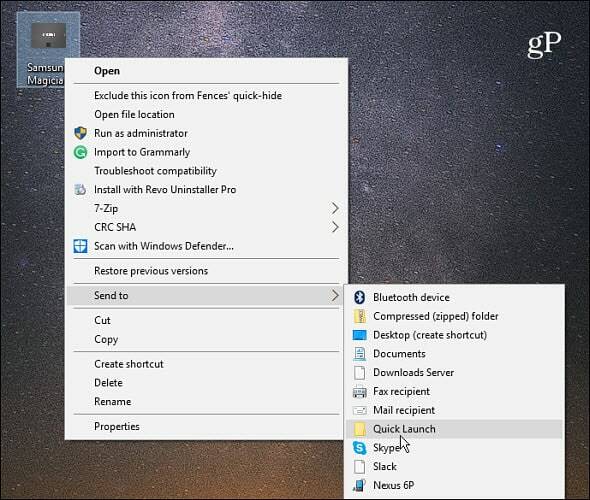
- Otóż to! Element wysłany do paska szybkiego uruchamiania pojawi się teraz.
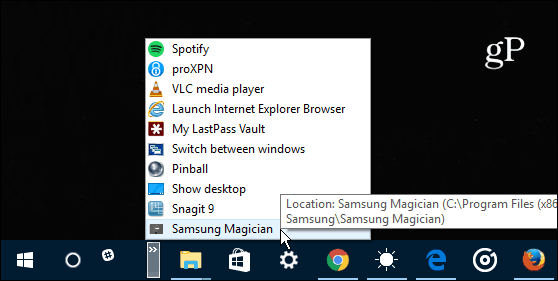
Ikona jest domyślnie folderem standardowym, ale możesz ją zmienić na coś innego, jeśli chcesz. Wystarczy kliknąć prawym przyciskiem myszy ikonę Szybkie uruchamianie w Eksploratorze plików i wybrać Zmień ikonę przycisk. Stamtąd możesz wybierać spośród wbudowanych ikon Windows 10 lub przejdź do lokalizacji niestandardowe ikony pobrałeś z internetu.
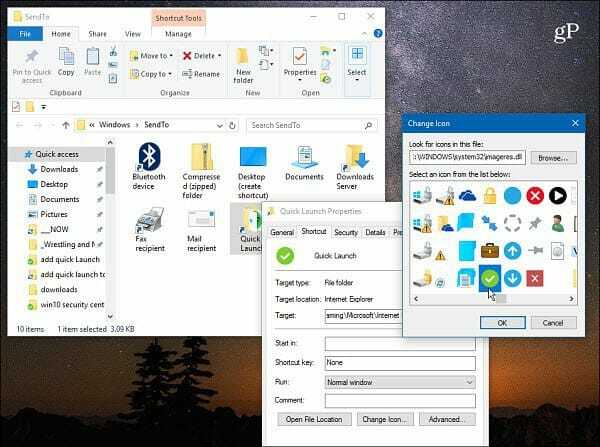
Na przykład zmieniłem mój na zielony znacznik wyboru. Zauważ, że wybrana ikona będzie również wyświetlana w menu kontekstowym. Nie jest to wielka sprawa, ale warto wiedzieć, czy chcesz dostosować interfejs użytkownika, czy po prostu chcesz trochę zmienić.
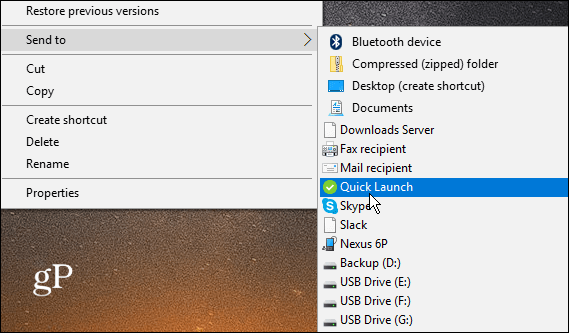
Czy chcesz dodać różne lokalizacje do menu kontekstowego „Wyślij do” w systemie Windows? Zostaw komentarz poniżej i daj nam znać, co myślisz.



