Jak ponownie zainstalować system Windows 10 bez nośnika odzyskiwania USB lub DVD
Microsoft System Windows 10 / / March 17, 2020
Ostatnia aktualizacja dnia

Możesz wykonać czystą instalację systemu Windows 10, nawet jeśli nie masz oryginalnej instalacyjnej płyty DVD.
Do tego używane jest zaawansowane środowisko odzyskiwania w systemie Windows 10 zdiagnozuj i napraw problemy z instalacją systemu Windows. To zawiera przeprowadzanie czystej instalacji systemu Windows 10, zbyt. Istnieje kilka metod ładowania środowiska odzyskiwania. Te metody działają, nawet jeśli nie masz oryginalnego nośnika instalacyjnego systemu Windows 10, którego użyłeś do pierwszej instalacji. Wykonując te czynności, możesz użyć wbudowanej partycji odzyskiwania w systemie Windows 10, aby ponownie zainstalować system operacyjny.
Wykonaj czystą instalację przy użyciu zaawansowanych opcji odzyskiwania w systemie Windows 10
Zaawansowane środowisko odzyskiwania służy do rozwiązywania problemów, które mogą uniemożliwić uruchomienie instalacji systemu Windows 10. Można go uruchomić na kilka sposobów.
Opcja 1: Załaduj środowisko odzyskiwania po uruchomieniu komputera
Jest to najczęstsza metoda, ponieważ można jej użyć, gdy nie można uruchomić systemu Windows 10 na ekranie logowania lub pulpicie.
Naciśnij przycisk zasilania, aby uruchomić komputer. Natychmiast po wyświetleniu ekranu powitalnego systemu Windows 10 wyłącz system. Powtórz ten proces jeszcze dwa razy. Przy trzeciej próbie system Windows załaduje się do środowiska odzyskiwania.
Kliknij Zaawansowane opcje.
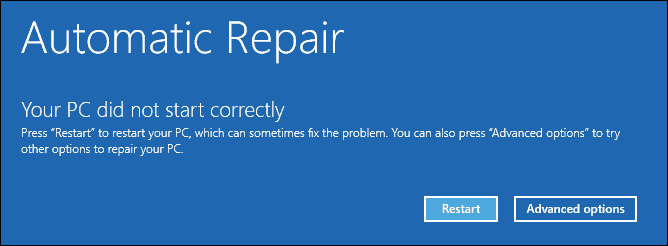
Kliknij Rozwiązywanie problemów.
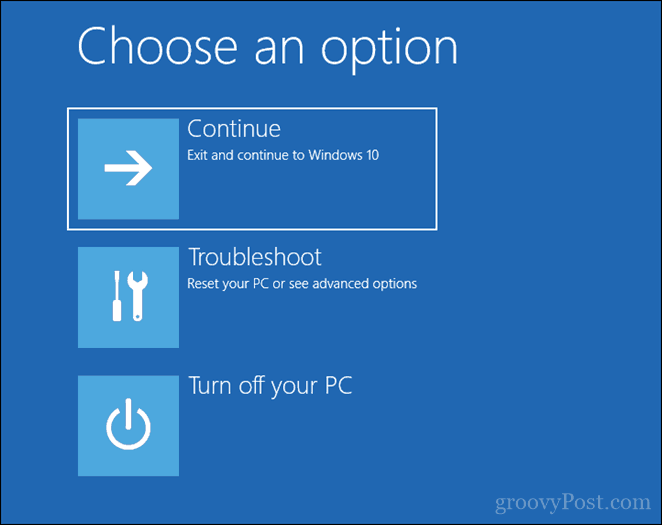
Kliknij Zresetuj ten komputer.
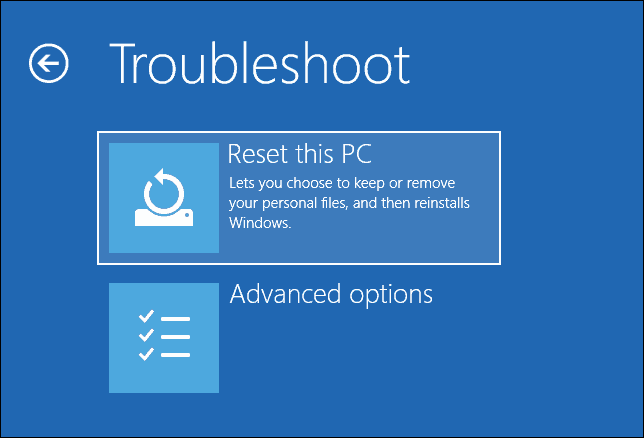
Kliknij Dokładnie wyczyść podjazd.
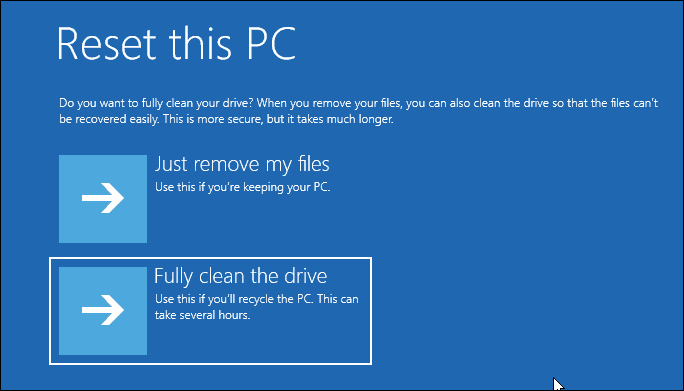
Kliknij Resetowanie.
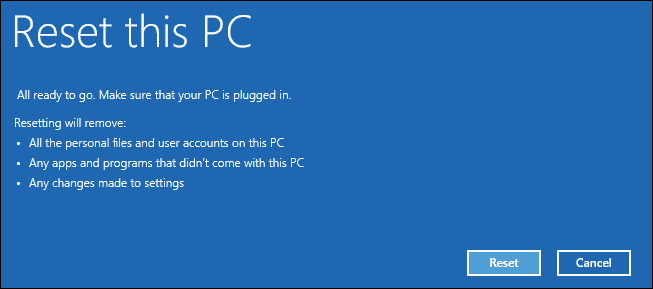
Reszta tego procesu przypomina wykonywanie nowej instalacji systemu Windows 10.
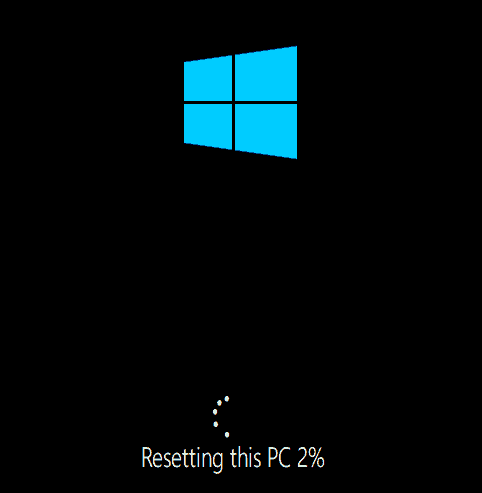
Opcja 2: Załaduj środowisko odzyskiwania na ekranie logowania
Jeśli instalacja systemu Windows 10 jest w stanie przejść do ekranu logowania, ale nie można załadować pulpitu, nadal można uruchomić system w środowisku odzyskiwania.
Przytrzymaj klawisz Shift na klawiaturze, klikając przycisk Zasilanie na ekranie.
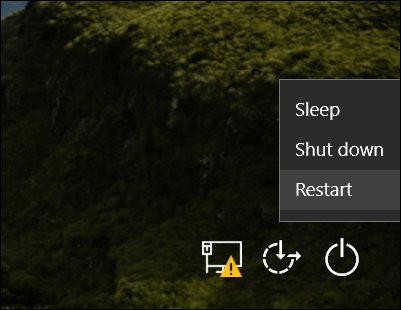
Przytrzymaj klawisz Shift, klikając Uruchom ponownie.
Przytrzymaj klawisz Shift, aż załaduje się menu Zaawansowane opcje odzyskiwania.
Kliknij Rozwiązywanie problemów.
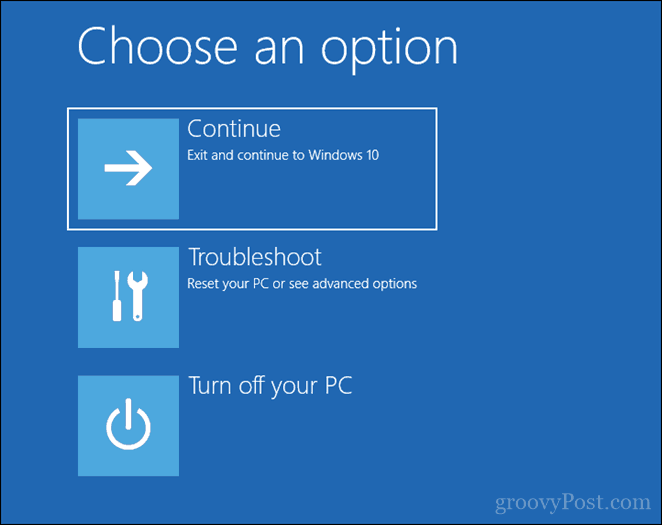
Kliknij Zresetuj ten komputer.
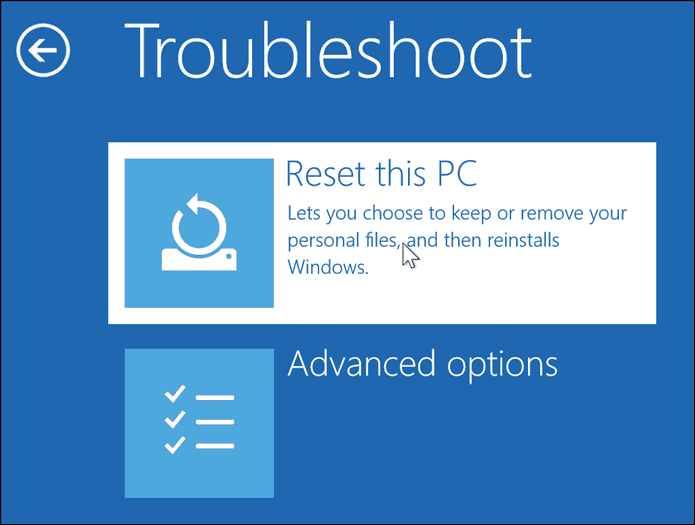
Wybrać Zachowaj moje pliki lub wykonaj czystą instalację i Usuń wszystko.
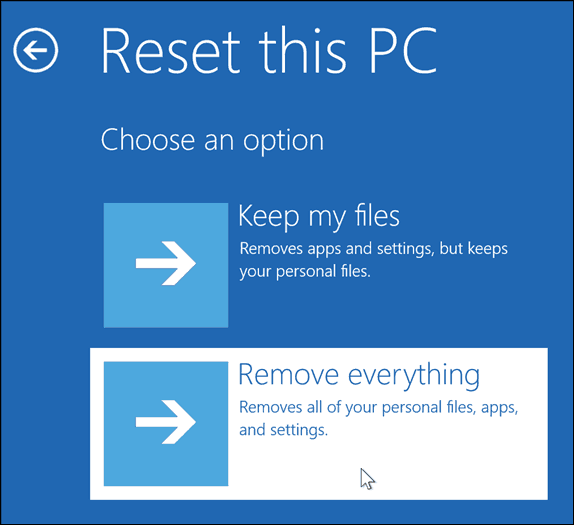
System Windows 10 uruchomi się ponownie w drugiej fazie.
Na Zresetuj ten komputer wybierz, czy chcesz w pełni wyczyścić dysk.
Jeśli jednak planujesz zachować urządzenie, Po prostu usuń moje pliki powinno wystarczyć. Jeśli jesteś sprzedajesz lub przekazujesz swój komputer z systemem Windows 10lub występują problemy z ładowaniem systemu Windows 10 z powodu uszkodzonego profilu użytkownika, Dokładnie wyczyść podjazd może być najlepszą opcją.
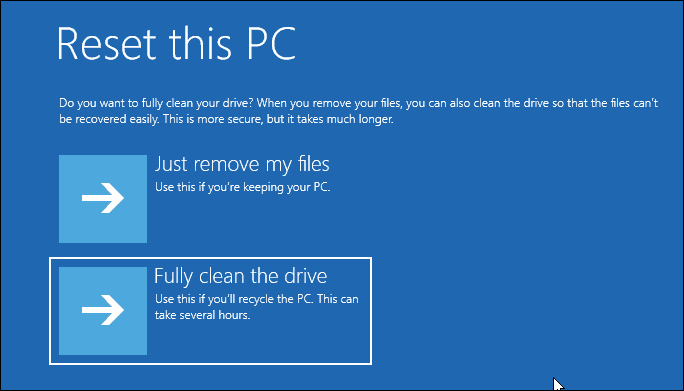
Kliknij Resetowanie.
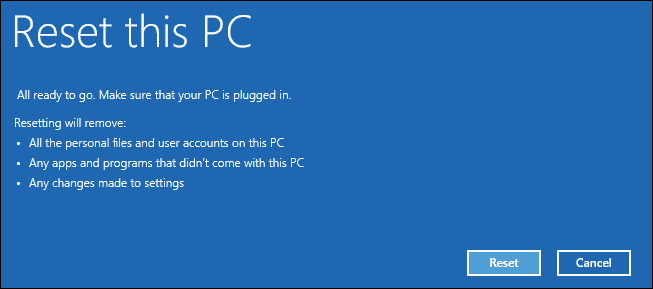
Opcja 3: Załaduj środowisko odzyskiwania z pulpitu
Jeśli możesz uruchomić komputer na pulpicie systemu Windows, możesz uruchomić komputer w środowisku odzyskiwania, aby przeprowadzić czystą instalację.
otwarty Start> Ustawienia> Aktualizacja i zabezpieczenia> Odzyskiwanie. Pod Zaawansowane uruchomienie, Kliknij Zrestartuj teraz.
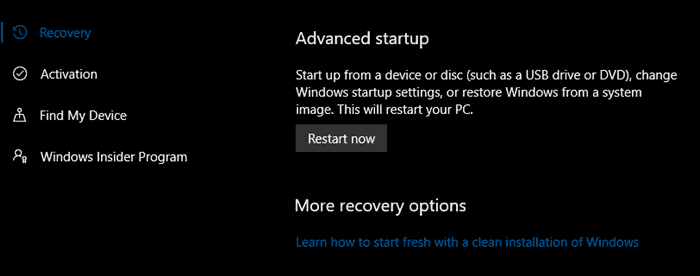
System Windows uruchomi się ponownie w środowisku odzyskiwania. Kliknij Rozwiązywanie problemów. Kliknij Zresetuj ten komputer następnie powtórz te same kroki, jak opisano w Opcji 2.
Wniosek
Są to trzy najlepsze metody rozpoczęcia czystej instalacji systemu Windows 10 z komputera z już zainstalowanym systemem Windows 10. Te opcje są przydatne, jeśli nie masz fizycznego nośnika do ponownej instalacji, takiego jak USB lub DVD. Pamiętaj, że możesz z góry utwórz dysk odzyskiwania ponieważ może to być pomocne, jeśli dysk rezerwowy systemu jest uszkodzony.
Jeśli Twój komputer nie może się nawet uruchomić w środowisku odzyskiwania, sprawdź nasz poprzedni artykuł Windows 10 nie uruchamia się? Napraw to za pomocą komendy Startup Repair i BootRec.
Czy musiałeś ponownie zainstalować system Windows 10? Jakiej metody użyłeś i jak poszła? Podziel się swoim doświadczeniem w komentarzach.
