Jak podłączyć Chromebooka do zewnętrznego monitora
Google Chromecast Bohater Cięcie Sznurkiem / / May 24, 2020
Ostatnia aktualizacja dnia
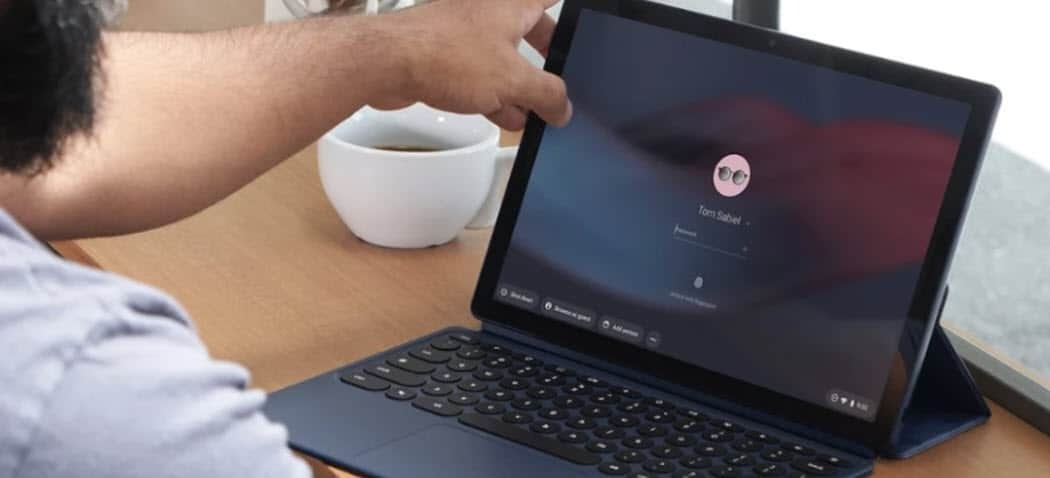
Jeśli masz Chromebooka, możesz łatwo udostępnić swój ekran innemu wyświetlaczowi. Oto jak.
Istnieje kilka sposobów połączenia Twój Chromebook do zewnętrznego monitora. Możesz użyć fizycznego kabla lub wykonać kopię lustrzaną swojego Chromebooka na zewnętrznym wyświetlaczu.
Oto jak.
Podłącz Chromebooka za pomocą kabla fizycznego
Najprostszą metodą podłączenia Chromebooka do zewnętrznego wyświetlacza jest użycie kabla fizycznego. Rodzaj używanego kabla zależy od modelu Chromebook.
Po uzyskaniu kabla z Chromebook do podłączonego zewnętrznego wyświetlacza, musisz udać się do Ustawienia> Urządzenie> Wyświetlacze.

Dostępne są różne opcje, w tym możliwość wykonania kopii lustrzanej lub rozszerzenia wyświetlacza.
Tryb „Dublowany” daje jeden pulpit, który jest taki sam na wszystkich ekranach. W trybie „Rozszerzony” każdy ekran zapewnia więcej miejsca na pulpicie i są osobne. Tryb rozszerzony jest najlepszy, jeśli masz wiele monitorów i chcesz między nimi pracować. Tryb „Dublowany” najlepiej sprawdza się w scenariuszu podobnym do prezentacji.
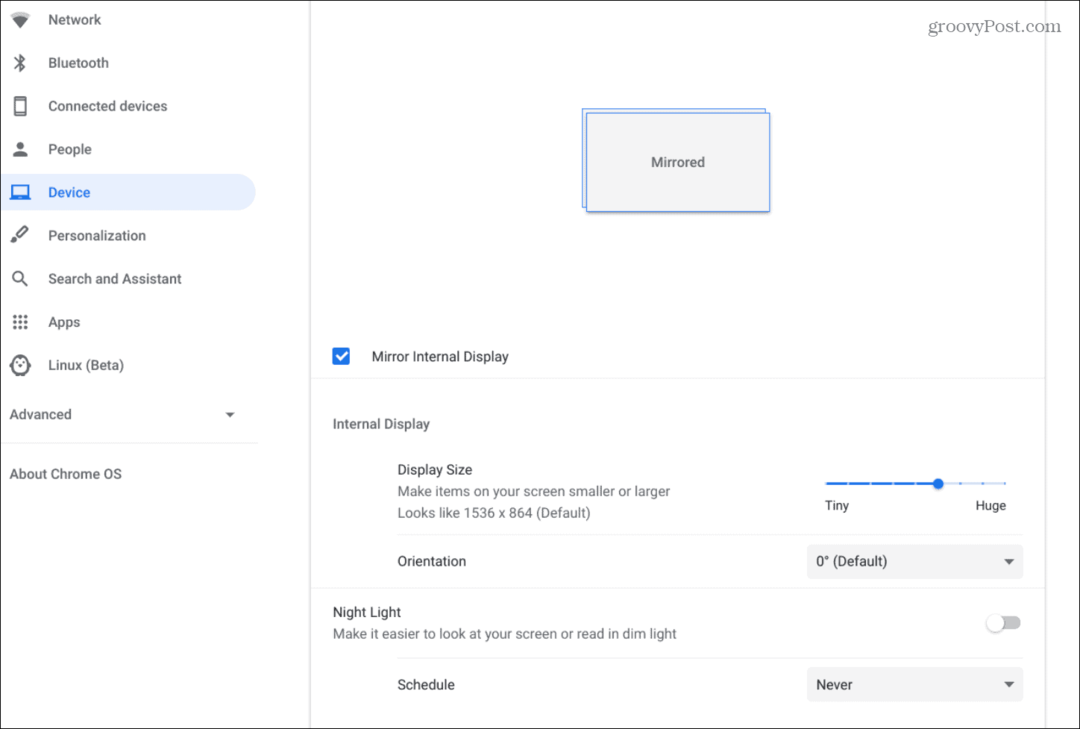
W zależności od tego, czy jest dublowany czy rozszerzony, określa dostępne opcje. Tryb lustrzany zapewnia różne rozmiary wyświetlania, orientację i inne. W trybie „Rozszerzonym” możesz regulować położenie ekranu, wybierać ekrany główne i dodatkowe, orientację i inne. Opcje są podobne, jeśli masz konfiguracja podwójnego ekranu w systemie Windows 10.
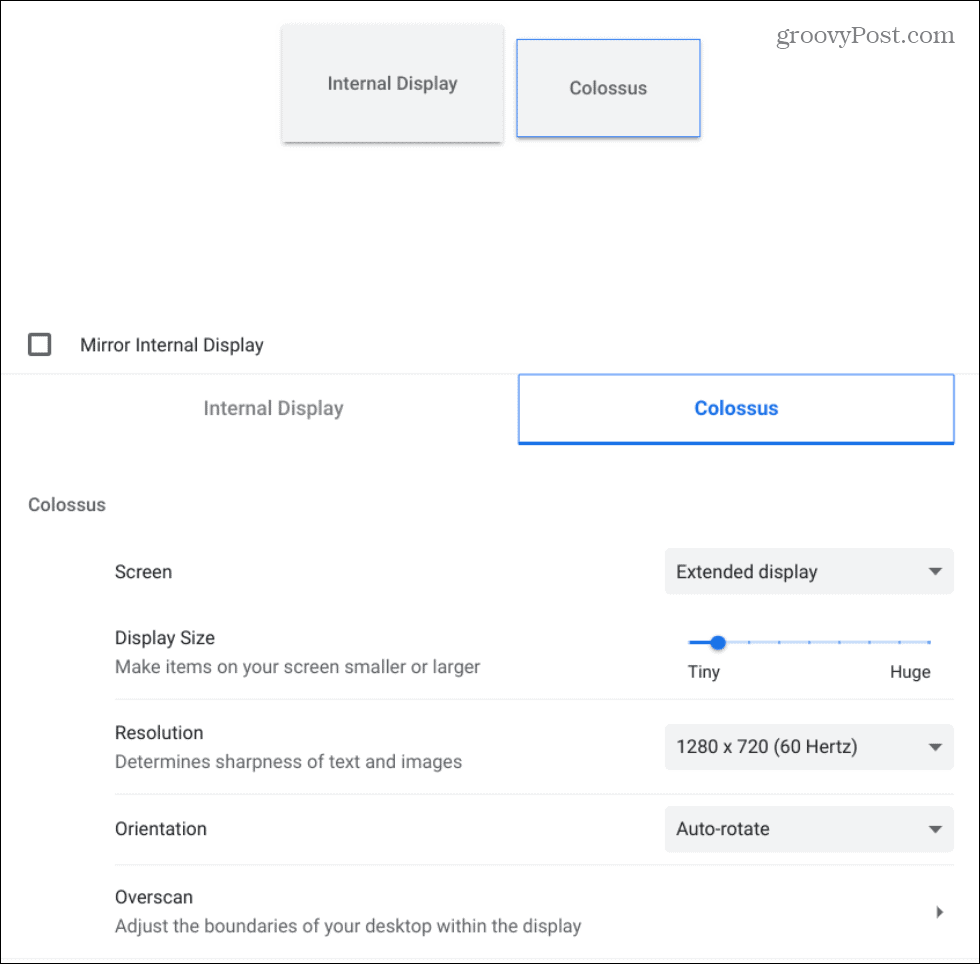
Połącz Chromebooka bezprzewodowo przez Chromecast
Jeśli nie chcesz używać kabla, możesz połączyć się za pomocą wyświetlaczy obsługujących Chromecasta. Możesz albo użyć Chromecasta podłączonego do zewnętrznego wyświetlacza, na przykład dużego telewizora. Lub, jeśli zewnętrzny wyświetlacz ma wbudowany protokół Google Cast.
Google stale zmienia sposób przesyłania ekranu, ale jeśli masz nowoczesny Chromebook możesz kliknąć Opcje (trzy kropki)> Obsada.
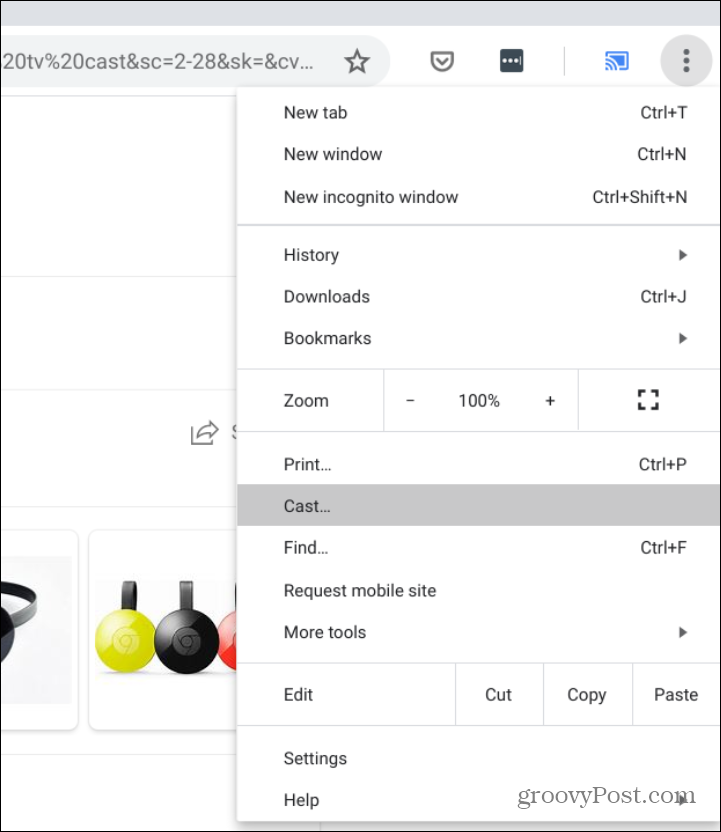
Następnie wybierz ekran, na który chcesz wysłać ekran. W tym przykładzie przesyłam go do telewizora na dużym ekranie.
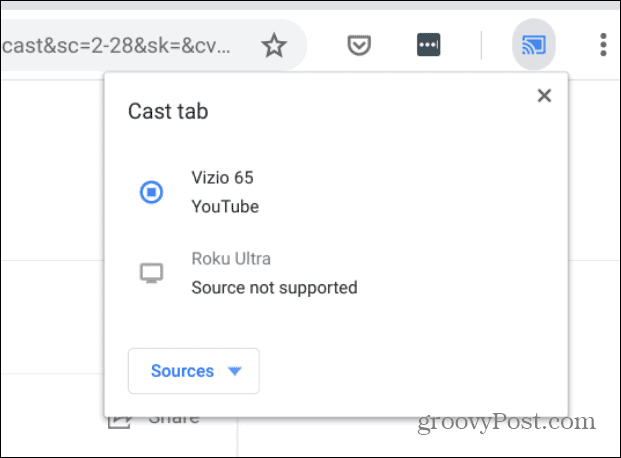
Możesz również wysłać wideo na zewnętrzny ekran, klikając zegar w obszarze powiadomień i wybierając Odlew przycisk.
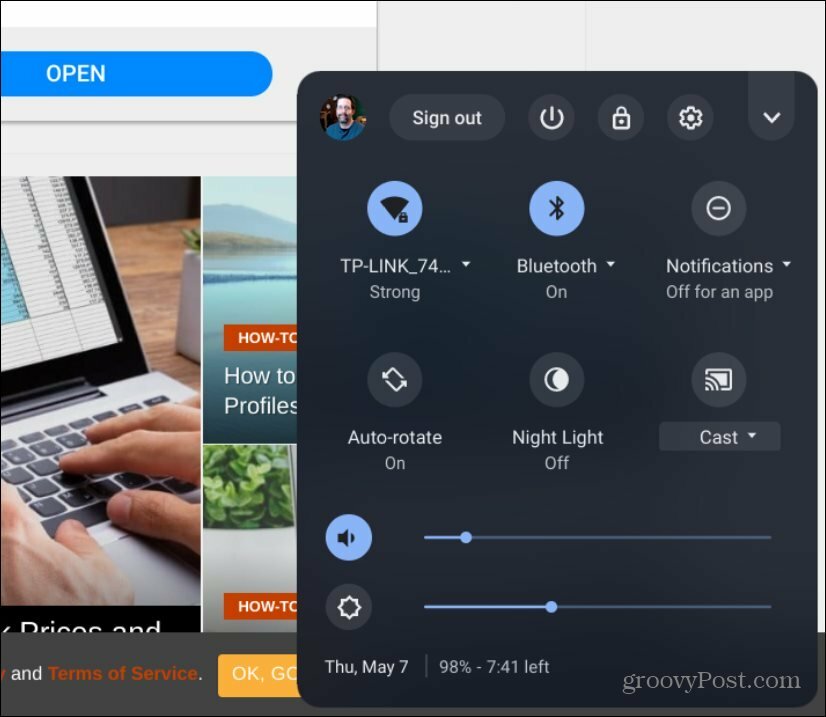
Następnie wybierz opcję udostępniania całego ekranu.
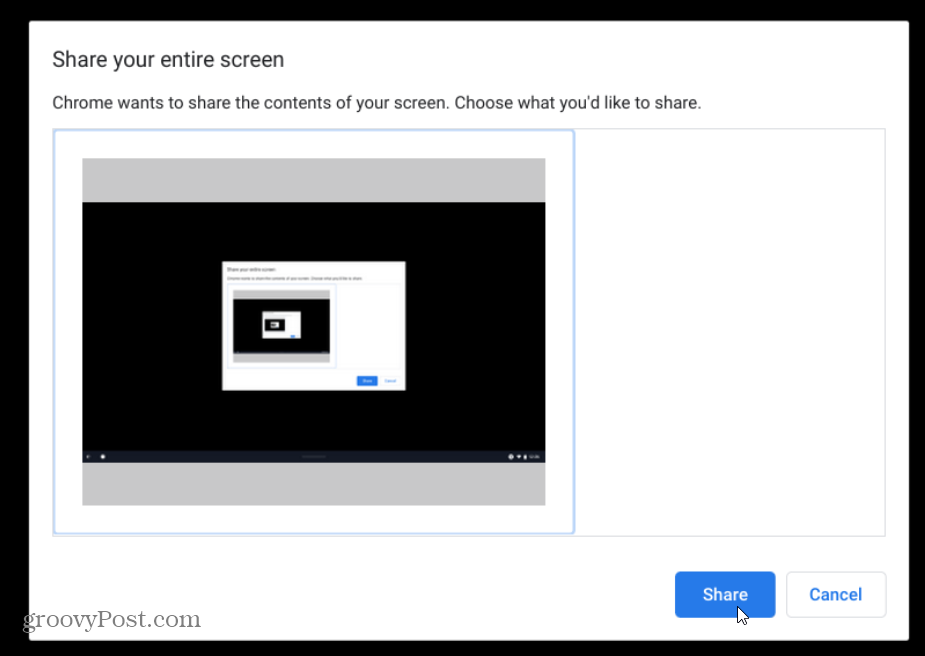
Oczywiście możesz również łatwo przesyłać filmy z YouTube, klikając przycisk Przycisk przesyłania w Google Chrome, a następnie na wyświetlaczu, do którego chcesz go wysłać.
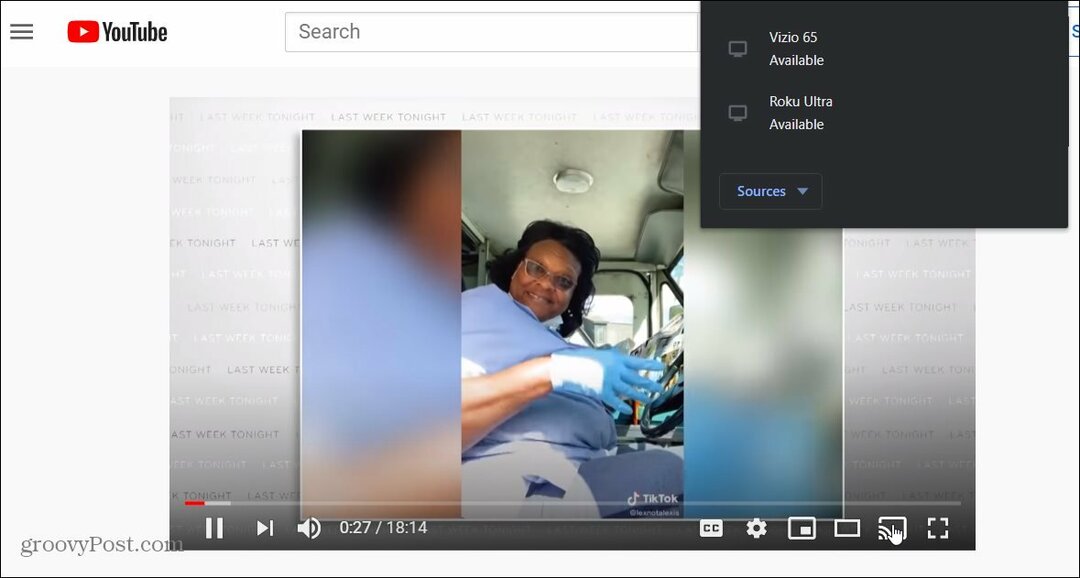
Niezależnie od tego, czy potrzebujesz rozszerzyć pulpit, czy wykonać kopię lustrzaną ekranu w celu prezentacji, istnieje wiele opcji wysyłania Chromebooki ekran ponad.
Co to jest kapitał osobisty? Recenzja 2019, w tym jak wykorzystujemy ją do zarządzania pieniędzmi
Niezależnie od tego, czy zaczynasz od inwestowania, czy jesteś doświadczonym traderem, Personal Capital ma coś dla każdego. Oto spojrzenie na ...



