Jak zablokować komórki w Arkuszach Google
Arkusze Google Google Bohater / / May 24, 2020
Ostatnia aktualizacja dnia
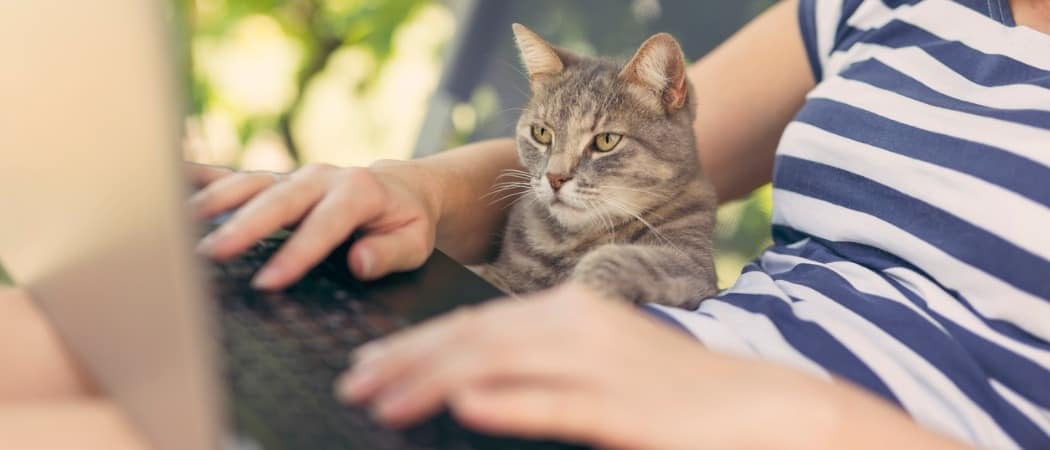
Możesz zablokować komórki lub całe arkusze w arkuszu kalkulacyjnym Arkuszy Google, aby zapobiec edycji. Oto jak.
Arkusze Google to najlepszy konkurent Microsoft Excel na rynku. Chociaż może nie mieć wszystkich dzwonków i gwizdów, które przynosi Excel, wciąż jest dość potężnym oprogramowaniem, szczególnie za darmo. Jeśli nigdy wcześniej go nie używałeś, sprawdź nasze przewodnik dla początkujących po Arkuszach Google po kilka przydatnych wskazówek.
Po utworzeniu idealnego arkusza kalkulacyjnego możesz być zaniepokojony udostępnianiem go innym osobom - lepkie palce oznaczają w końcu usunięte komórki, które rujnują Twoje doskonale opracowane formuły. Dobrą wiadomością jest to, że można zablokować zakres komórek lub cały arkusz, aby chronić je przed edycją w Arkuszach Google.
Blokowanie całego arkusza w Arkuszach Google
Jeśli chcesz zabezpieczyć cały arkusz przed edycją przez inne osoby, możesz zablokować całość.
Aby to zrobić. otwórz arkusz, który chcesz zablokować w Arkuszach Google, a następnie kliknij
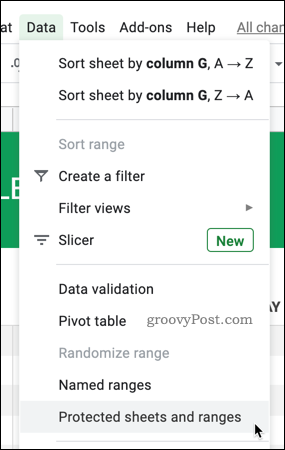
Kliknij Dodaj arkusz lub zakres opcja, aby rozpocząć dodawanie kryteriów blokowania arkusza.
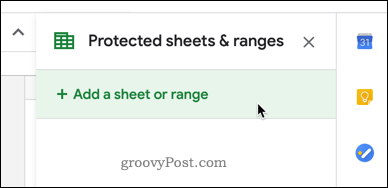
Aby rozpocząć blokowanie całego arkusza, wybierz Arkusz patka.
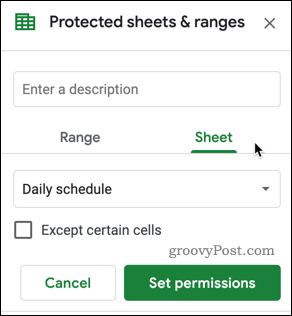
wciśnij Ustaw uprawnienia przycisk.
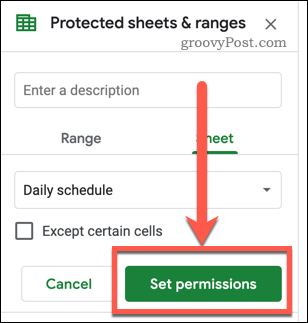
Wybierać Tylko ty jeśli chcesz uniemożliwić innym edycję arkusza, lub Zwyczaj aby określone osoby mogły go edytować.
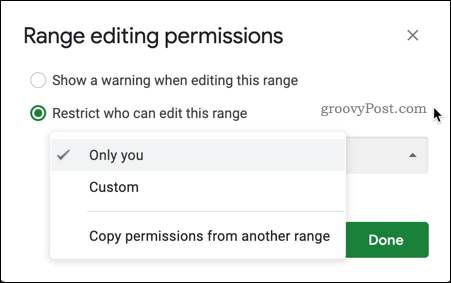
Jeśli wybierzesz Zwyczaj, wybierz osoby, które chcesz edytować lub dodaj nazwiska lub adresy e-mail do Dodaj redaktorów pudełko.
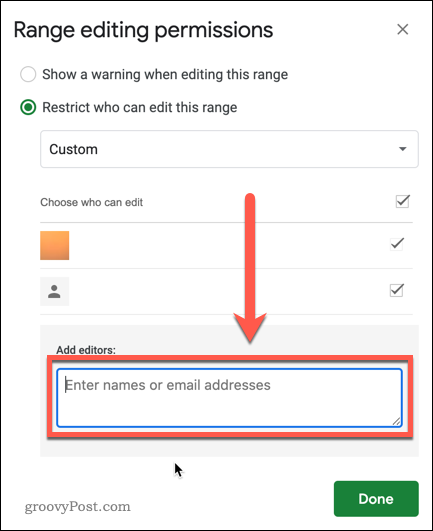
Kliknij Gotowy aby potwierdzić swoje uprawnienia i zablokować arkusz.
Twój arkusz będzie teraz chroniony - tylko Ty lub wybrani przez Ciebie użytkownicy będą mogli edytować arkusz przesuwając się do przodu.
Blokowanie określonych komórek w Arkuszach Google
Mogą wystąpić sytuacje, w których chcesz zezwolić użytkownikom na edytowanie Twojego arkusza, ale nadal chcesz chronić określone komórki. Możesz na przykład zablokować komórki za pomocą skomplikowanych formuł.
W tym celu otwórz arkusz, który chcesz chronić, i zaznacz komórki, które chcesz zablokować. Jeśli chcesz chronić niepowiązane komórki, musisz powtórzyć te kroki dla każdego zakresu.
Po zaznaczeniu komórek kliknij prawym przyciskiem myszy dowolną z wybranych komórek, a następnie kliknij Chroń zasięg.
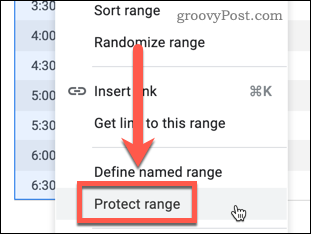
w Chronione arkusze i zakresy panel, możesz nazwać swój zakres komórek. Pomoże Ci to śledzić, jeśli chcesz chronić wiele zakresów, ale możesz pozostawić pustą nazwę, jeśli wolisz.
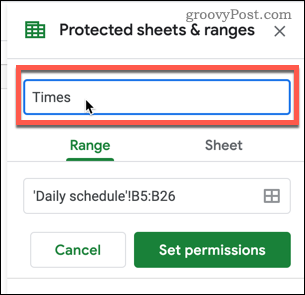
naciśnij Ustaw uprawnienia zastosować ograniczenia do wybranych komórek.
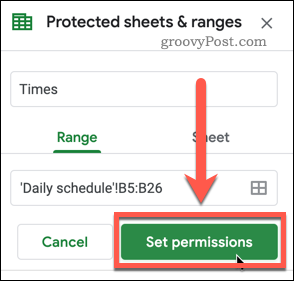
Podobnie jak w przypadku blokowania arkusza, uprawnienia użytkownika można ustawić na następnym etapie. Jeśli masz inne zakresy komórek, które chcesz chronić, powtórz powyższe kroki.
Blokowanie całego arkusza z wyjątkiem określonych komórek
Jeśli masz dużą liczbę komórek, które chcesz chronić, pozostawiając tylko kilka nieograniczonych, możesz zablokować cały arkusz, z wyjątkiem zakresu komórek.
Kliknij Dane> Chronione arkusze i zakresy na początek.
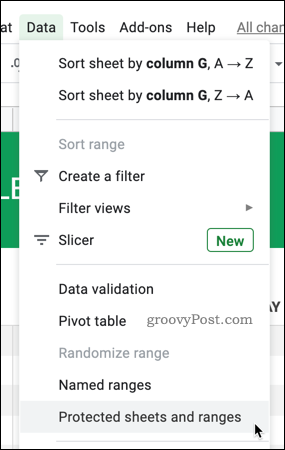
Kliknij Dodaj arkusz lub zakres aby wybrać zakres komórek.
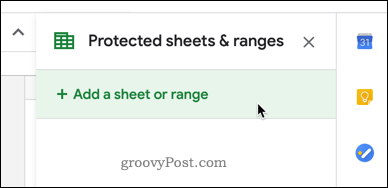
Wybierz Arkusz patka.
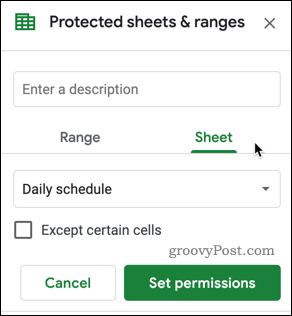
wciśnij Z wyjątkiem niektórych komórek pole wyboru, aby włączyć.
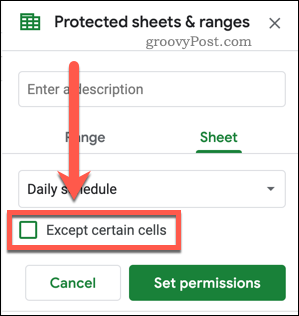
Może się okazać, że przywołuje to komórkę, którą aktualnie zaznaczyłeś w swoim arkuszu.
Jeśli nie jest to jedna z komórek, które chcesz pozostawić odblokowane, kliknij Wybierz zakres danych ikonę i wybierz zakres, którego chcesz użyć.
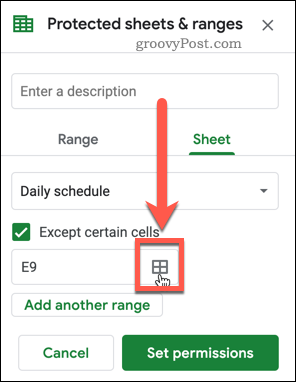
Jeśli masz wiele zakresów, które chcesz pozostawić bez ochrony, naciśnij Dodaj kolejny zakres przycisk, a następnie wybierz dodatkowe komórki.
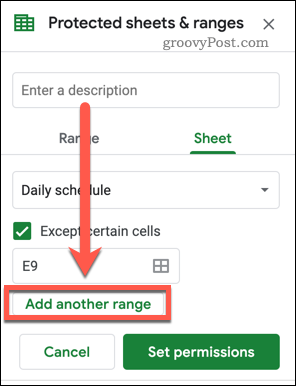
Po zakończeniu wybierania zakresów kliknij ok potwierdzić, a następnie Zestaw uprawnienia przycisk.
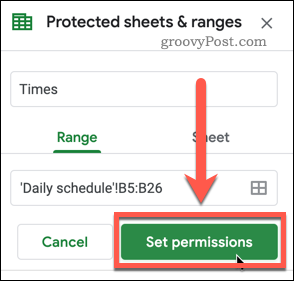
Możesz ustawić uprawnienia użytkownika na następnym etapie. Twój arkusz zostanie wtedy zabezpieczony, z wyjątkiem wybranych komórek.
Włączanie miękkich ostrzeżeń do edycji komórek
Jeśli nie chcesz blokować komórek, nadal możesz zapewnić im warstwę ochrony, stosując miękkie ostrzeżenia. Arkusze Google powiadomią Cię, jeśli planujesz edytować swoje komórki, ale nie ograniczy Cię, jeśli zdecydujesz się kontynuować.
Wybierz zakres komórek, a następnie naciśnij Dane> Chronione arkusze i zakresy na początek. Po wybraniu Zasięg lub Arkusz, naciśnij Ustaw uprawnienia.
w Uprawnienia do edycji zakresu wybierz okno Pokaż ostrzeżenie podczas edycji tego zakresu.
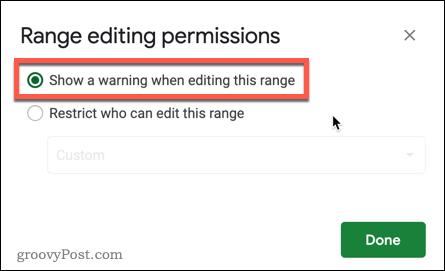
naciśnij Gotowy zapisać.
Po zastosowaniu tego ostrzeżenia wyskakujące okienko pojawi się przy każdej próbie edycji chronionej komórki z pytaniem, czy chcesz ją edytować.
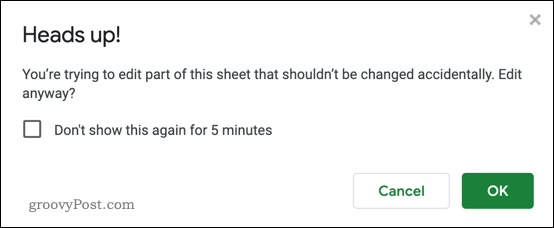
Możesz wyłączyć ostrzeżenia na następne pięć minut - naciśnij Nie pokazuj tego ponownie przez 5 minut pole wyboru, jeśli chcesz włączyć to przed naciśnięciem ok wprowadzić zmiany w komórce.
Czyste prześcieradła
Blokując komórki w Arkuszach Google, możesz uniemożliwić innym osobom edytowanie określonych części arkusza kalkulacyjnego. Jest to szczególnie przydatne, jeśli masz komórki zawierające formuły lub chcesz, aby ludzie mieli dostęp tylko do niektórych sekcji arkusza kalkulacyjnego.
Innym sposobem, aby arkusze kalkulacyjne wyglądały elegancko, jest ukryj linie siatki w Arkuszach Google, zapewniając widok danych podobny do strony. Jeśli chcesz udostępnić swoje dokumenty użytkownikom Excela, nie zapomnij - jest to możliwe eksportuj Dokumenty Google do formatu Microsoft Office Jeśli potrzebujesz.
Co to jest kapitał osobisty? Recenzja 2019, w tym jak wykorzystujemy ją do zarządzania pieniędzmi
Niezależnie od tego, czy zaczynasz od inwestowania, czy jesteś doświadczonym traderem, Personal Capital ma coś dla każdego. Oto spojrzenie na ...
