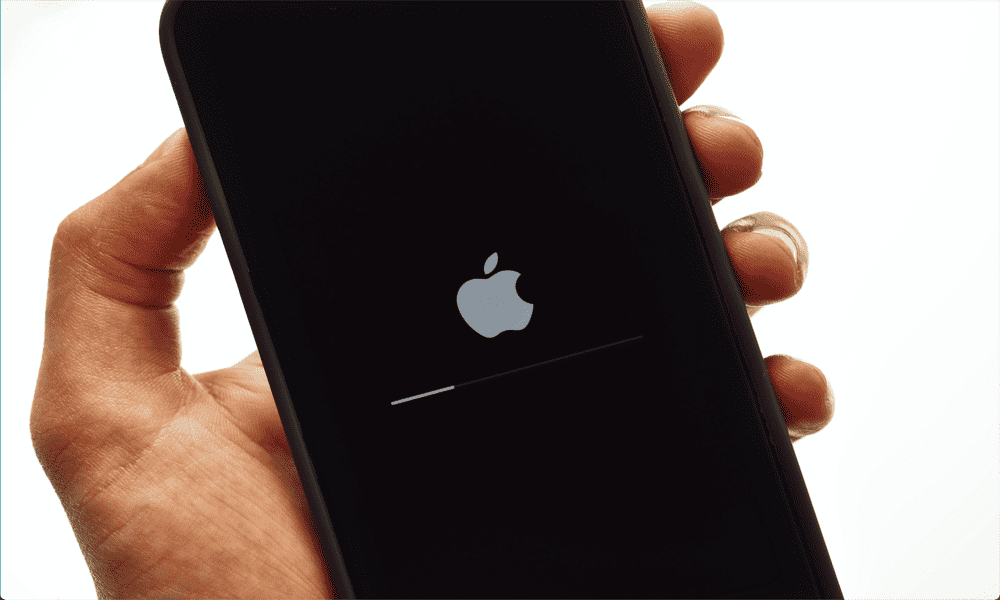Jak korzystać z Tasker na Androidzie do automatyzacji wszystkiego
Iot Bohater Android / / May 24, 2020
Ostatnia aktualizacja dnia

Tasker to jedna z tych aplikacji, bez których nie będziesz mógł żyć, gdy zaczniesz z niej korzystać. Oto jak kontrolować wszystkie urządzenia IoT.
Tasker to jedna z tych aplikacji, bez których nie będziesz mógł żyć, gdy zaczniesz z niej korzystać. Aplikacja pozwala wykorzystać moc każdego komponentu Androida, aby w pełni wykorzystać wszystko, co potrafi Twój Android.
Wyobraź sobie, że nie musisz już grzebać w ciemności, aby włączyć aplikację latarki. Lub już nie wyczerpuje się bateria, ponieważ Wi-Fi pozostawiłeś włączony, kiedy tak naprawdę nie byłeś potrzebny.
Tasker pozwala przekształcić telefon w automatycznego asystenta, który automatycznie zajmuje się drobnymi szczegółami, dzięki czemu nie musisz. Rzućmy okiem na to, jak łatwe jest korzystanie z Tasker do automatyzacji telefonu z Androidem.
Nawigacja w Tasker
Po pierwszym uruchomieniu Tasker aplikacja wydaje się kłamliwie prosta. Są po prostu cztery elementy menu, a po dotknięciu każdego z nich zobaczysz, że ekrany są obecnie puste. Wynika to z faktu, że nie masz jeszcze skonfigurowanych automatycznych zadań.
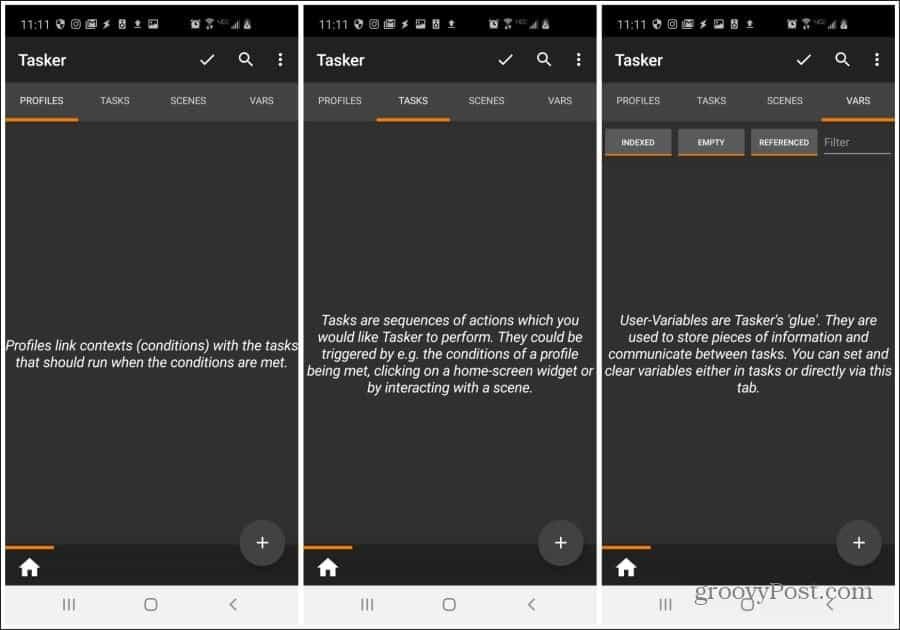
Oto znaczenie każdej pozycji menu:
- Profile: Pokazuje warunki, które powinny wyzwalać skonfigurowane zadania
- Zadania: Sekwencje działań, które Tasker wykona, gdy zostaną spełnione odpowiednie warunki
- Sceny: Interfejsy użytkownika zaprojektowane jako interfejs dla automatyzacji Tasker
- Vars: Zmienne, które można tworzyć w celu przekazywania informacji między zadaniami
Większość użytkowników Tasker nigdy nawet nie dotyka Scen i Zmiennych. Niektórzy bardziej zaawansowani użytkownicy mogą zacząć używać zmiennych w ramach automatyzacji zadań. Ale chyba, że chcesz stworzyć własną aplikację, prawdopodobnie nigdy nie będziesz musiał korzystać ze Scen.
Zacznijmy od przygotowania bardziej przydatnych automatyzacji zadań w Tasker
Włącz wszystkie uprawnienia
Aby kontrolować Androida, Tasker potrzebuje uprawnień do robienia takich rzeczy, jak zmiana ustawień, tworzenie powiadomień lub używanie poleceń administracyjnych.
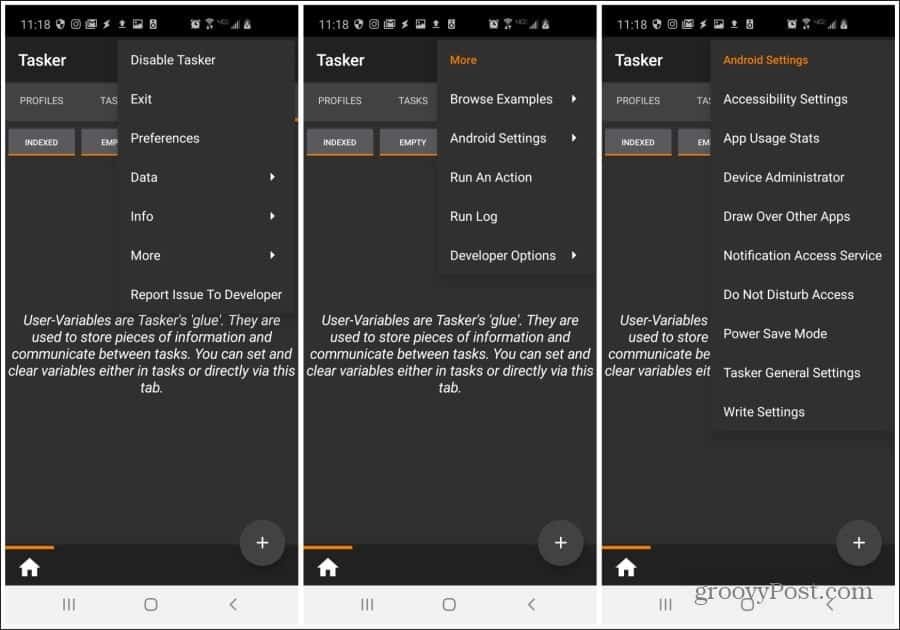
Aby to zrobić, na głównym ekranie Tasker wybierz trzy kropki w prawym górnym rogu. Wybierz Więcej. Wybierz Ustawienia Androida. Następnie przejdź przez każdą pozycję menu i włącz autoryzację dla Tasker dla każdego z nich.
Utwórz zadanie w trybie nocnym
Zaczynając od zautomatyzowanego zadania, którego wszyscy potrzebują, przyjrzyjmy się automatyzacji wszystkich czynności, które normalnie robisz z telefonem, gdy idziesz spać.
Mogą to być:
- Włączyć Nie przeszkadzać
- Uruchom aplikację Zegar
- Odtwórz kojący utwór muzyczny
Skonfiguruj profil
Aby je skonfigurować, upewnij się, że jesteś w menu Profile.
- Stuknij w + ikona w prawym dolnym rogu ekranu. Nazwij profil Tryb nocny.
- Wybierz Czas z menu podręcznego.
- Ustaw OD czas, kiedy idziesz spać, i ustaw DO czas, kiedy się obudzisz.
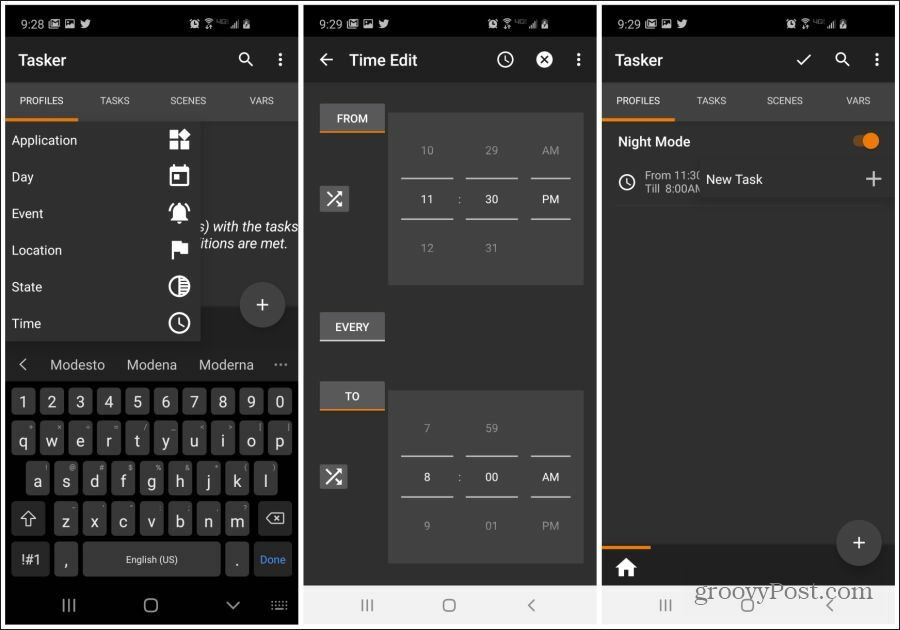
Utwórz zadanie Nie przeszkadzać
Po utworzeniu profilu musisz utworzyć zadanie, które włącza tryb Nie przeszkadzać.
- Podaj nazwę sekwencji zadań Nie przeszkadzać i wybierz znacznik wyboru.
- Wybierz Audio z kategorii akcji, a następnie wybierz Nie przeszkadzać.
- Upewnij się, że tryb jest ustawiony na Bez przerw i wybierz strzałkę wstecz u góry ekranu.
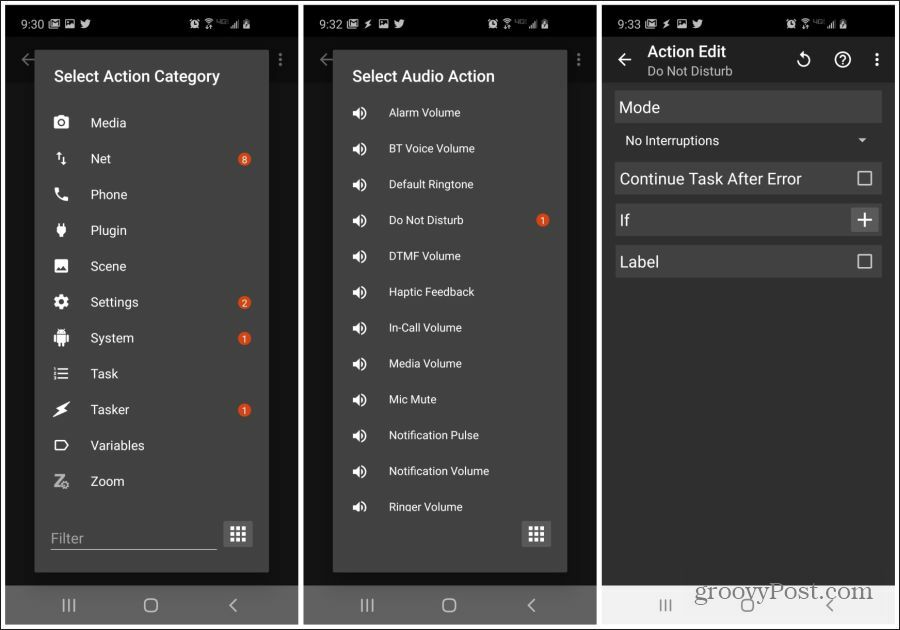
Utwórz zadanie uruchamiania aplikacji zegara
Następnie musisz utworzyć zadanie, aby uruchomić aplikację Zegar.
- Z powrotem na ekranie edycji zadania wybierz + ikona w prawym dolnym rogu ekranu.
- Wybierać Uruchom aplikację z menu, a następnie wybierz aplikację Zegar (lub dowolną aplikację używaną do zarządzania porannym budzikiem).
- Naciśnij strzałkę wstecz, a teraz zobaczysz oba zadania wymienione w Edycja zadania ekran.
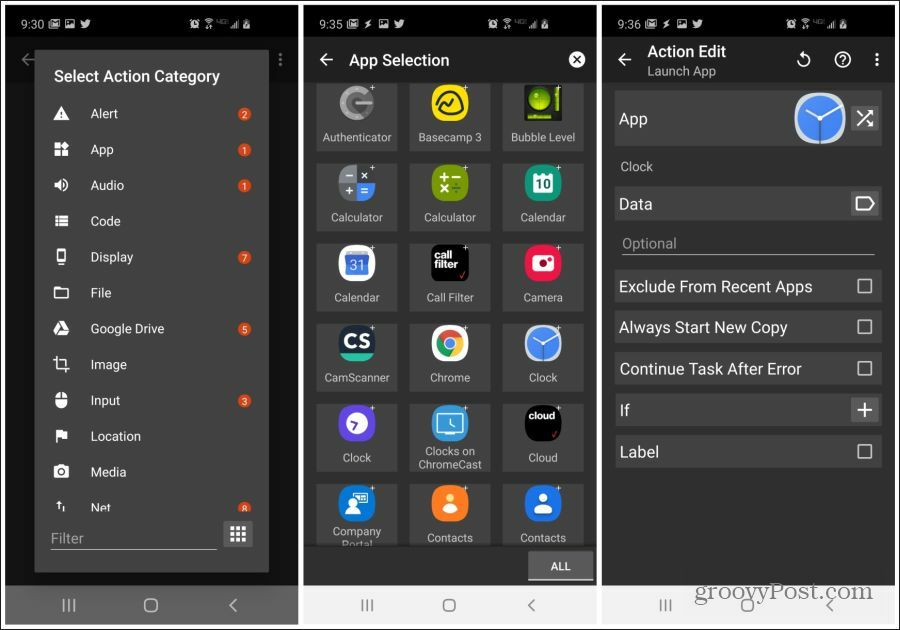
- Na ekranie edycji zadania wybierz + ikona w prawym dolnym rogu ekranu.
- Wybierz Muzyka gra z menu.
- Przejdź do katalogu, w którym znajduje się utwór do spania i wybierz plik muzyczny.
- Naciśnij strzałkę wstecz, a teraz zobaczysz wszystkie trzy automatyczne zadania trybu nocnego wymienione na ekranie edycji zadania.
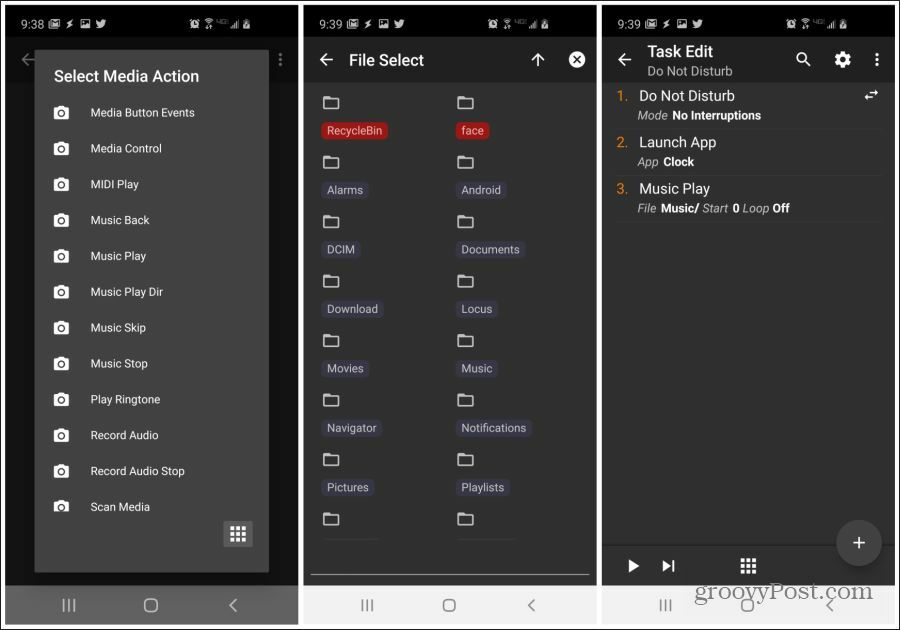
W menu Profile zobaczysz teraz ustawiony czas wyzwalania i utworzoną sekwencję zadań Nie przeszkadzać. Każdego wieczora, kiedy idziesz spać o zaplanowanej godzinie, te trzy zadania będą się uruchamiać automatycznie.
Utwórz poranne zadanie wyjścia
Aby utworzyć sekwencję zadań przeciwną do poprzedniej, którą utworzyłeś, możesz utworzyć tak zwane „Wyjdź z zadania”. Stworzenie tego jest bardzo proste.
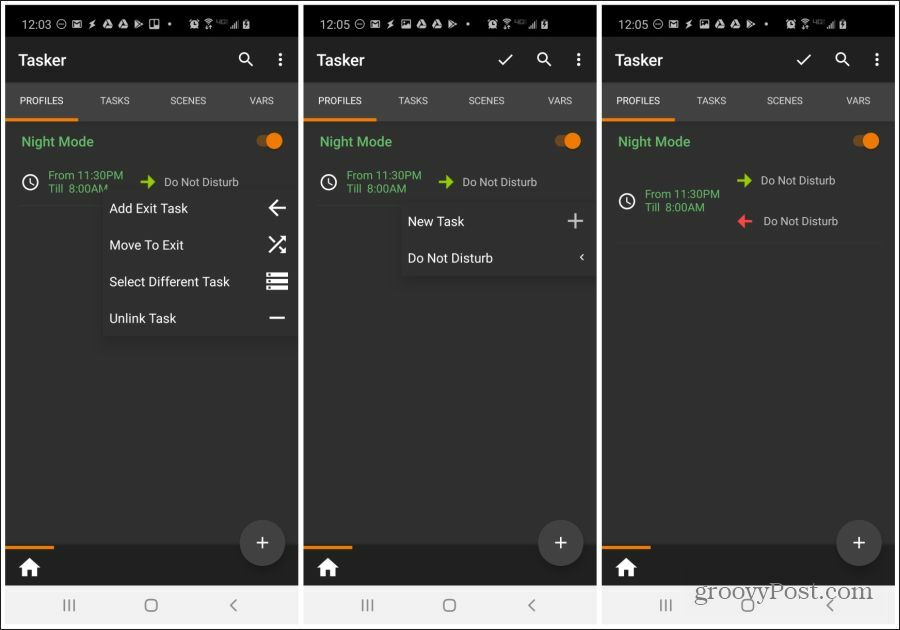
- Naciśnij i przytrzymaj utworzony właśnie profil trybu nocnego.
- Wybierz Dodaj zadanie wyjścia.
- Stuknij nazwę oryginalnej sekwencji zadań, którą utworzyłeś. W tym przypadku to Nie przeszkadzać.
Teraz zobaczysz czerwoną strzałkę wskazującą w lewo, oznaczającą, że gdy warunki profilu są spełnione nie jest już spełniony (po godzinie 8:00), wszystkie zadania zdefiniowane dla tego profilu zostaną przywrócone do pierwotnych ustawienia. To takie proste!
Dostosuj jasność w zależności od pory dnia
Jedną z irytujących rzeczy na temat ekranów telefonów komórkowych jest to, że wyświetlacz nigdy nie wydaje się mieć właściwego ustawienia jasności. Ekran może być zbyt jasny w ciemnym pokoju w nocy i zranić oczy. Lub może być zbyt ciemno na zewnątrz w ciągu dnia i nic nie widać.
Tasker zapewnia łatwe rozwiązanie: Regulacja jasności ekranu w zależności od pory dnia.
Aby to zrobić, wykonaj kroki od 1 do 3 w pierwszej sekcji powyżej, aby utworzyć profil, który będzie uruchamiany w godzinach wieczornych, może od 19:00 do 6:00. Następnie wykonaj poniższe czynności, aby obniżyć jasność ekranu w tych godzinach.
- Na ekranie Profil po prawej stronie nowego profilu wybierz Nowe zadanie.
- Nazwij zadanie, a następnie wybierz + ikona w prawym dolnym rogu. Wybierz Pokaz z listy akcji.
- Z listy Wyświetl akcję wybierz Jasność wyświetlacza.
- Obniż poziom jasności za pomocą suwaka. Po zakończeniu naciśnij strzałkę wstecz. Naciśnij strzałkę wstecz na ekranie edycji zadania, aby zakończyć.
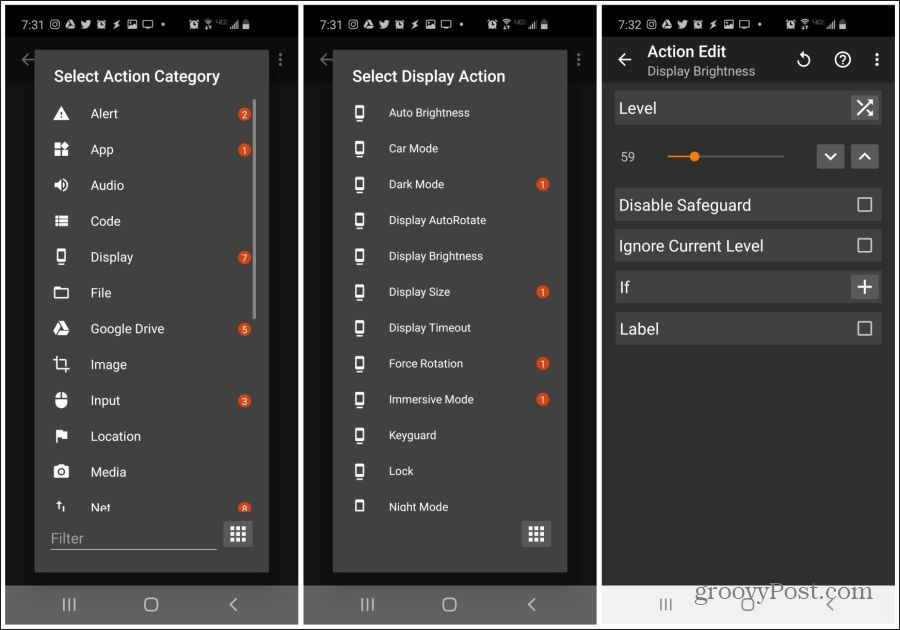
Teraz musisz utworzyć zadanie wyjścia dla jasności w ciągu dnia.
- Po powrocie do ekranu profilu naciśnij długo nowy profil i wybierz Dodaj zadanie wyjścia.
- Wybierz Nocna jasność.
Teraz w nocy, twój niższa jasność wyświetlacza ustawienie zacznie obowiązywać. Poza godzinami wieczornymi telefon powróci do pierwotnych (wyższych) ustawień jasności.
Podczas wychodzenia z domu wyłącz Wi-Fi i GPS
Niezależnie od tego, jak dobra jest technologia akumulatorów mobilnych, Wi-Fi konsekwentnie rozładowuje akumulator, gdy jest włączony. Ty też zwykle potrzebujesz GPS do nawigacji po wyjściu z domu.
Jednym ze sposobów zautomatyzowania uciążliwości polegającej na ciągłym wyłączaniu lub włączaniu, gdy nie są one potrzebne, jest użycie Taskera do zautomatyzowania tej akcji. Możesz to zrobić, uruchamiając je za każdym razem, gdy wychodzisz z domu.
Oto jak to zrobić w Tasker.
- Na ekranie profilu dotknij + ikona w prawym dolnym rogu ekranu. Nazwij profil Daleko od domu.
- Wybierz Lokalizacja z menu podręcznego.
- Na ekranie edycji lokalizacji powiększ swoją lokalizację i naciśnij długo, aby zaznaczyć lokalizację. Po zakończeniu wybierz strzałkę wstecz.
- Nazwij lokalizację Dom i dotknij znacznika wyboru. Wybierz Nowe zadanie.
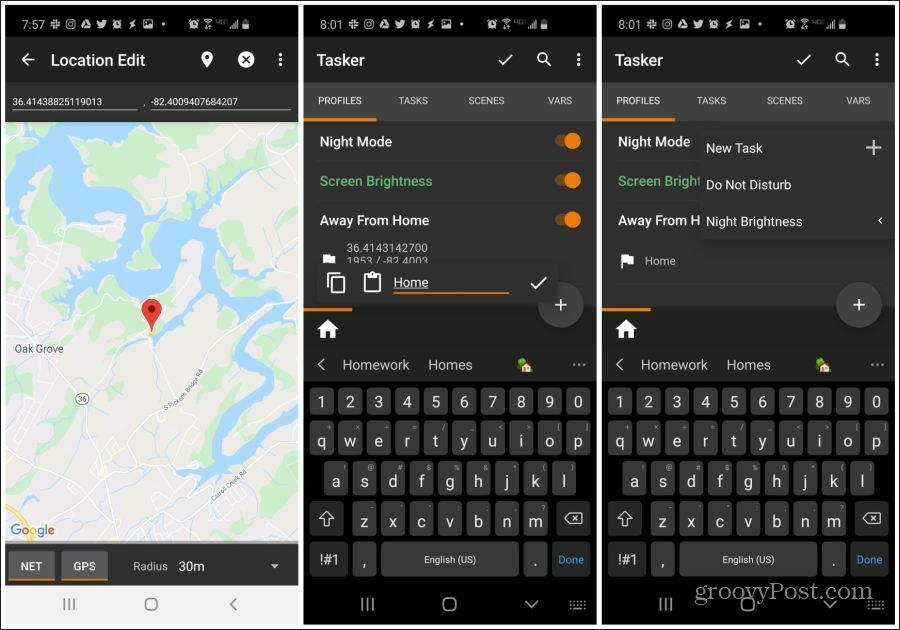
Następnie utwórz zadanie GPS.
- Nazwij zadanie Ustawienia czujnika i dotknij znacznika wyboru.
- naciśnij + w prawym dolnym rogu wybierz Lokalizacja z kategorii akcji, a następnie wybierz Tryb lokalizacji. Upewnić się Wysoka celność jest zaznaczony. Wybierz strzałkę wstecz, aby zakończyć.
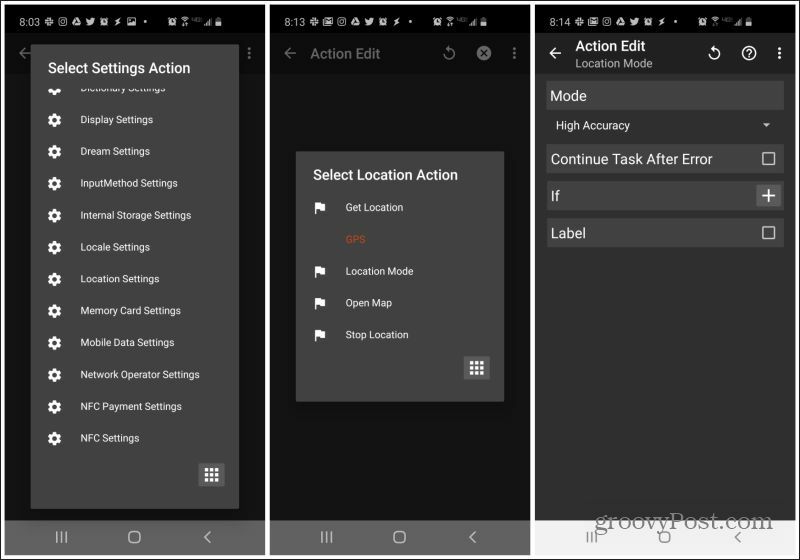
Na koniec utwórz zadanie WiFi
- naciśnij + w prawym dolnym rogu wybierz Netto z kategorii akcji, a następnie wybierz WiFi. Upewnić się Poza jest wybrany w Ustawie. Wybierz strzałkę wstecz, aby zakończyć.
- Wybierz strzałkę wstecz na ekranie edycji zadania, aby zakończyć.
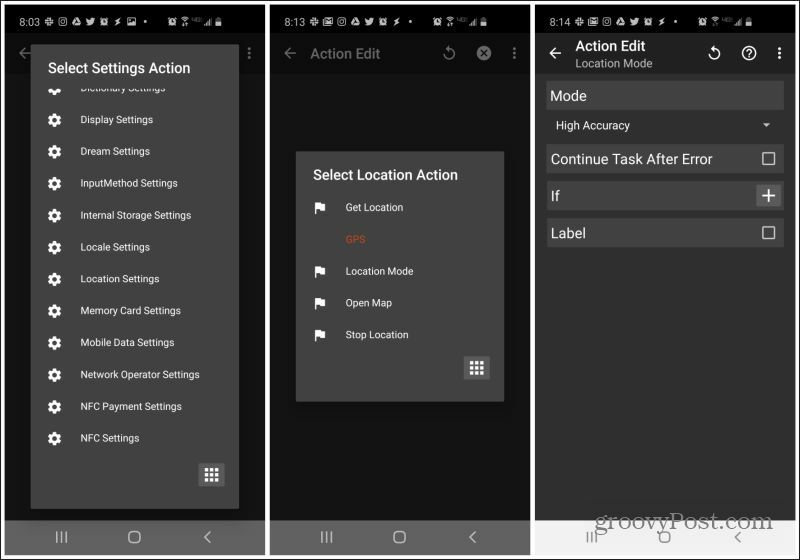
Będziesz także chciał utworzyć dwa zadania wyjścia, aby wyłączyć GPS i włączyć WiFi kiedy wrócisz do domu.
Aby to zrobić:
- Naciśnij i przytrzymaj profil, który właśnie utworzyłeś i wybierz Dodaj zadanie wyjścia.
- Wybierz Ustawienia czujnika.
To wszystko. Teraz te dwa ustawienia powrócą do normy po każdym powrocie do domu!
Uwaga: Skąd telefon wie, że opuściłeś dom, jeśli GPS jest wyłączony, gdy jesteś w domu? Pamiętaj, że zarówno GPS, jak i NET były włączone w widoku mapy. Wynika to z faktu, że Tasker wykorzystuje zarówno lokalizację sieci, jak i lokalizację GPS do ustalenia lokalizacji telefonu.
Teraz, gdy wiesz, jak tworzyć profile i zadania, w poniższych sekcjach znajdziesz tylko ustawienia, których należy szukać, aby utworzyć te automatyzacje.
Ostrzeż kogoś, że Twoja bateria wkrótce umrze
Ta automatyzacja wyśle komuś często SMS-a wiadomość z informacją, że twój bateria telefonu wkrótce się wyczerpie. W ten sposób nie będą się martwić, że nie oddzwonią.
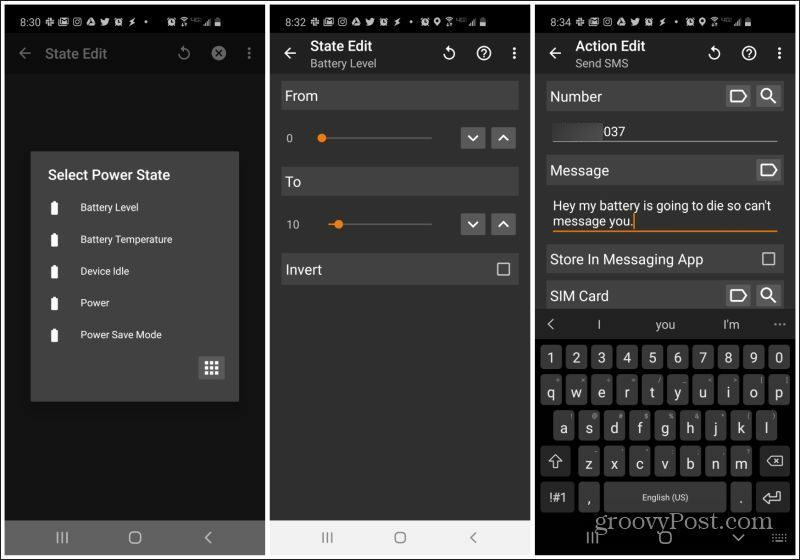
- Po ustawieniu wyzwalacza profilu wybierz Stan, Moc, Poziom bateriii ustaw zakres od 0 do 10 procent.
- Dodając nowe zadanie, wybierz Telefon, Wyślij SMS, a następnie wpisz numer telefonu i wiadomość.
Nie ma potrzeby ustawiania zadania wyjścia, chyba że chcesz wysłać kolejną wiadomość, gdy bateria jest naładowana.
Przygotuj telefon na siłownię
Co robisz ze swoim telefonem za każdym razem, gdy wchodzisz na siłownię? Włącz Bluetooth, aby sparować słuchawki, włącz Wi-Fi, aby korzystać z sieci Wi-Fi na siłowni, i uruchom Spotify grać swoje melodie.
Dlaczego nie pozwolić Taskerowi zrobić to wszystko automatycznie?
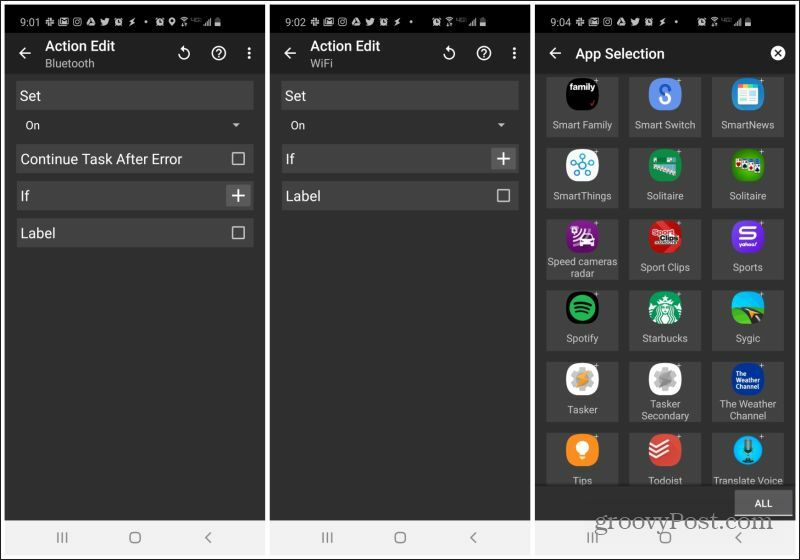
- Po ustawieniu wyzwalacza profilu wybierz Lokalizacja, Nowa lokalizacjai wybierz lokalizację siłowni na mapie.
- Utwórz nowe zadanie, wybierz Netto, Bluetooth, a następnie wybierz Na pod Set.
- Dodaj nowe zadanie, wybierz Netto, WiFi, a następnie wybierz Na pod Set.
- Ponownie dodaj nowe zadanie, wybierz App, Uruchom aplikacjęi wybierz Spotify z listy aplikacji.
Wszystkie trzy działania zostaną uruchomione po przybyciu na siłownię.
Umieść telefon ekranem do dołu, aby go wyciszyć
Ta automatyzacja jest ulubiona przez wielu użytkowników Tasker. Na spotkaniu i nie chcesz, aby ci przeszkadzano? Po prostu połóż telefon na stole twarzą do dołu.
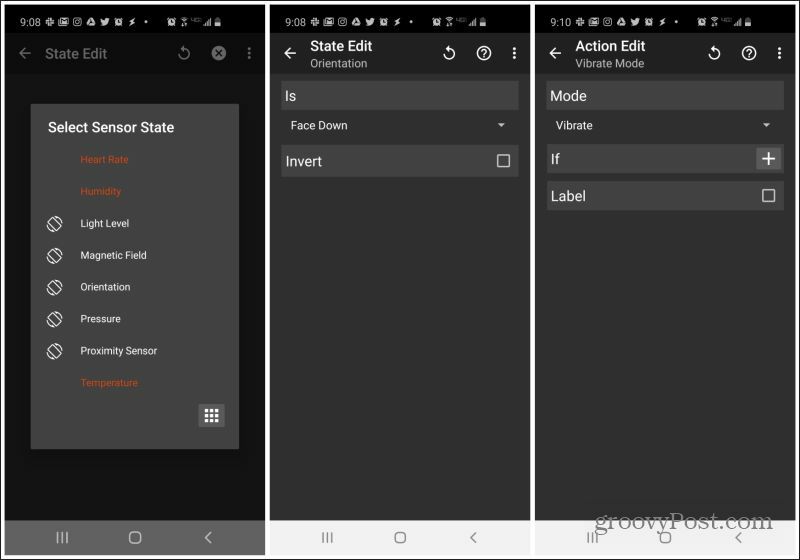
Aby włączyć tę automatyzację:
- Po ustawieniu wyzwalacza profilu wybierz Stan, Czujnik, Orientacjai wybierz Głową w dół pod Is.
- Dodaj nowe zadanie, wybierz Audio, Tryb wibracji, a następnie wybierz Wibrować w trybie.
Jest to łatwy do skonfigurowania, ale nieoceniony, gdy trzeba szybko wyciszyć telefon.
Potrząśnij telefonem, aby włączyć latarkę
Gdy jesteś w ciemnym pokoju, ostatnią rzeczą, którą chcesz zrobić, jest szukanie światła w telefonie. Ta automatyzacja Tasker pozwala tylko potrząsnąć telefonem, aby włączyć aplikację latarki.
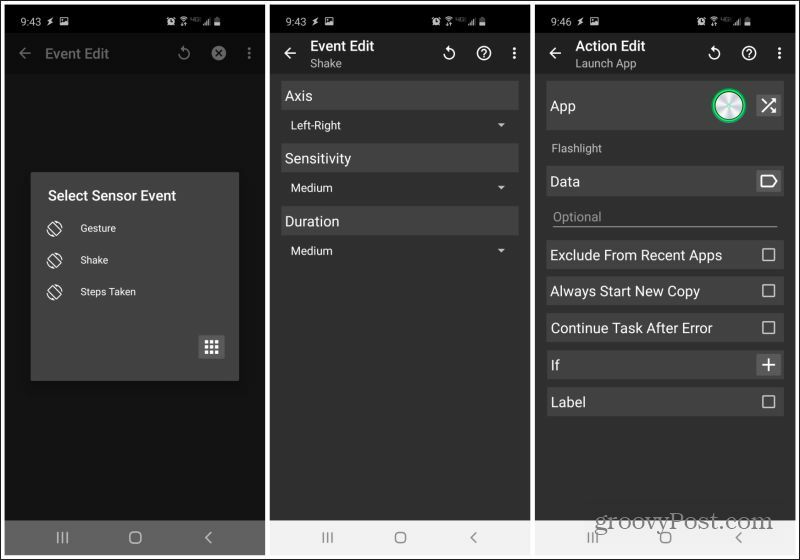
Aby skonfigurować ten:
- Po ustawieniu wyzwalacza profilu wybierz Zdarzenie, Czujniki wybierz Wstrząsać. Dostosować Oś i Wrażliwość na cokolwiek wolisz.
- Dodaj nowe zadanie, wybierz App, Uruchom aplikację, a następnie wybierz preferowaną aplikację latarki.
Teraz potrząśnij telefonem, gdy chcesz rozjaśnić ciemność!
Co to jest kapitał osobisty? Recenzja 2019, w tym jak wykorzystujemy ją do zarządzania pieniędzmi
Niezależnie od tego, czy zaczynasz od inwestowania, czy jesteś doświadczonym traderem, Personal Capital ma coś dla każdego. Oto spojrzenie na ...