Co to jest Chromecast i jak zacząć?
Google Chromecast Bohater Cięcie Sznurkiem / / June 04, 2020
Ostatnia aktualizacja dnia

Chromecast to małe urządzenie do przesyłania strumieniowego, które podłączasz do portu HDMI w telewizorze, aby przesyłać treści na różne sposoby. Oto, co musisz wiedzieć.
Chromecast to małe urządzenie do przesyłania strumieniowego, które podłączasz do portu HDMI w telewizorze, aby przesyłać treści na różne sposoby.
Chociaż technicznie jest to urządzenie do przesyłania strumieniowego treści, w rzeczywistości jest to urządzenie „przesyłające”. Największa różnica między Chromecastem a innymi urządzeniami do przesyłania strumieniowego polega na tym, że Chromecast nie ma standardowego interfejsu użytkownika do wybierania treści.
Zamiast tego przesyłasz na Chromecasta z innych aplikacji na komputerze lub urządzeniu mobilnym.
Co to jest Chromecast?
Kupując urządzenie Chromecast, możesz być zaskoczony rozmiarem i prostotą urządzenia. Nie jest większy niż krążek hokejowy i znacznie cieńszy.

Obecnie możesz kupić kilka różnych wersji Chromecasta.
- Chromecast (standardowy): Zawiera kabel HDMI do połączenia telewizora, oferuje pełną rozdzielczość 1080p i obsługuje wszystkie sieci bezprzewodowe.
- Chromecast Ultra: Oferuje UHD lub 4K, obsługuje wideo HDR i zawiera port Ethernet.
Standardowy Chromecast kosztuje 35 USD, a Ultra kosztuje prawie dwa razy więcej - 69 USD. Jednak jeśli masz telewizor HD i chcesz przesyłać strumieniowo wideo 4K lub UHD, może być to opłacalne.
Jak podłączyć Chromecasta
Po zakupie jednego z tych urządzeń konfiguracja jest niezwykle prosta. Musisz zrobić dwie rzeczy: fizycznie podłączyć Chromecasta do telewizora i włączyć go. Następnie musisz podłączyć urządzenie do sieci, aby rozpocząć przesyłanie.
- Podłącz kabel HDMI wychodzący z małego Chromecasta do portu HDMI w telewizorze.
- Podłącz jeden koniec dołączonego kabla USB do Chromecasta, a drugi koniec do adaptera USB lub portu USB telewizora (jeśli taki ma).
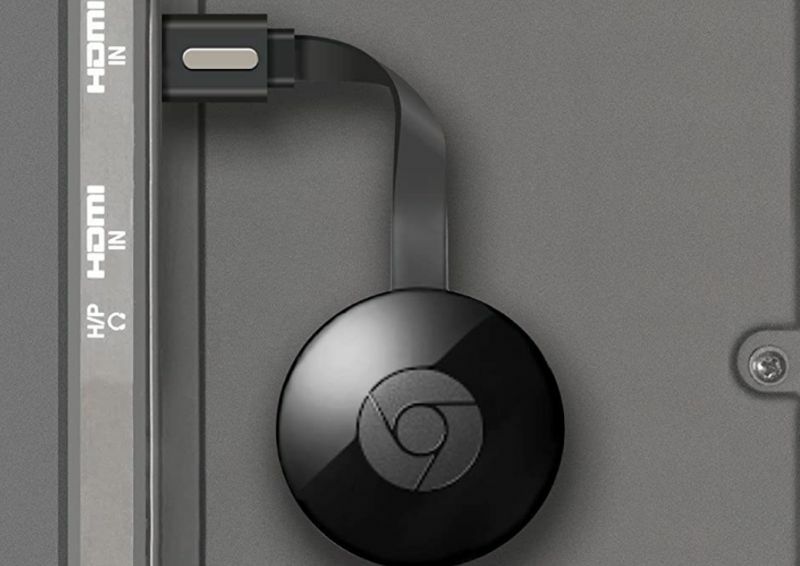
Zdjęcie za pośrednictwem Mission Cables / Amazon
Skorzystaj z menu telewizora, aby przejść do wejścia HDMI Źródło, do którego podłączony jest Chromecast. Na ekranie telewizora zobaczysz domyślny ekran główny Chromecasta.
Aby połączyć Chromecasta z siecią Wi-Fi
Jeśli masz starsze urządzenie Chromecast (przed drugą generacją), musisz wyszukać sieć Wi-Fi Chromecast za pomocą telefonu i połącz się z nią, zanim wykonasz kolejne kroki poniżej.
Jeśli masz nowszą wersję Chromecast, telefon automatycznie połączy się z urządzeniem Chromecast przez Bluetooth. Przed przejściem dalej upewnij się, że w telefonie jest włączony Bluetooth.
1. Uruchom Google Home na swoim telefonie komórkowym. Jeśli jeszcze go nie masz, możesz go pobrać dla Android lub dla urządzeń iOS.
2. wciśnij + przycisk w prawym górnym rogu ekranu głównego, wybierz Skonfiguruj urządzeniei wybierz Skonfiguruj nowe urządzenia w domu.
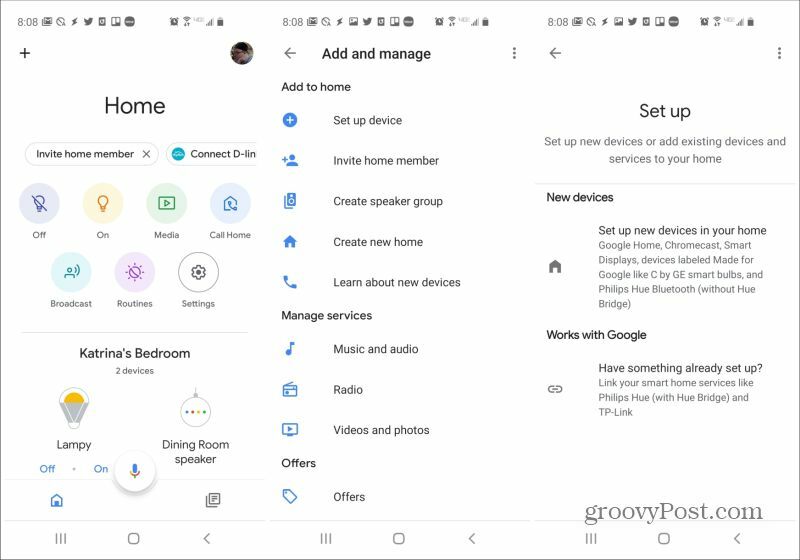
3. Jeśli nie utworzyłeś jeszcze „strony głównej”, wybierz Dodaj kolejny dom i postępuj zgodnie z instrukcjami. Po utworzeniu domu wybierz Kolejny kontynuować.
4. Google Home rozpozna nowego Chromecasta znajdującego się w pobliżu. Stuknij, aby kontynuować procedurę instalacji. Kreator przeprowadzi Cię przez proces nazywania urządzenia i konfigurowania nazwy i hasła WiFi.
Jak korzystać z Chromecasta
Teraz, gdy Chromecast jest podłączony do sieci Wi-Fi, możesz rozpocząć strumieniowe przesyłanie treści. Zanim zaczniesz, możesz spersonalizować działanie Chromecasta, gdy nic nie przesyłasz.
1. Na głównym ekranie głównym Google przewiń w dół do urządzenia (będzie to wyglądało jak telewizor o zdefiniowanej nazwie). Stuknij, aby otworzyć.
2. Zobaczysz „Pokazywanie otoczenia” ze zdjęciem pod spodem. To jest domyślny wygaszacz ekranu dla Twojego Chromecasta. Jeśli chcesz spersonalizować to, dotknij Personalizuj otoczenie na dole ekranu. Możesz nawet zmień ekran główny Chromecasta w kominek.
3. Galeria sztuki jest ustawiona domyślnie i możesz ją dotknąć, aby wybrać rodzaj wyświetlanej sztuki. Jeśli chcesz wyświetlić własne zdjęcia, wybierz Zdjęcia Google, i wybierz spośród zdjęć zapisanych na koncie Zdjęć Google. Możesz także dotknąć Eksperymentalny wybierać spośród innych opcji ekranu otoczenia.
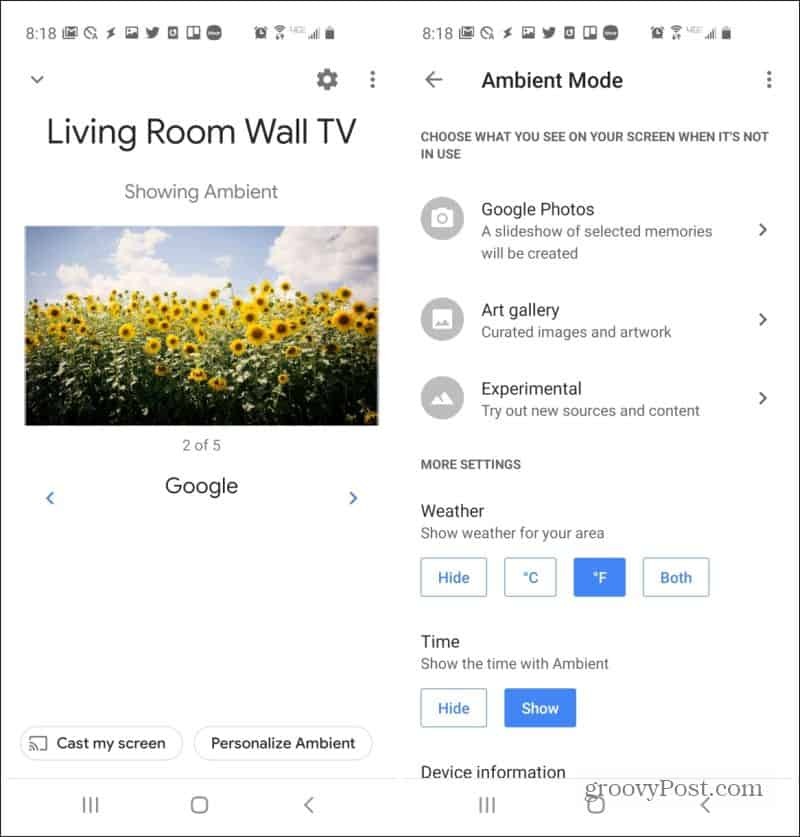
Jeśli stukniesz Prześlij mój ekran z aplikacji Google Home możesz wykonać kopię lustrzaną ekranu swojego telefonu komórkowego na ekranie telewizora. Nie jest to bardzo przydatne do przesyłania strumieniowego treści, ale fajnie jest pokazywać wszystkim innym osobom w pokoju posty w mediach społecznościowych lub inne aplikacje, które chcesz udostępnić.
Przesyłanie strumieniowe do Chromecasta można uzyskać z szerokiej rodziny produktów, które można znaleźć w całej sieci.
Przesyłanie z YouTube
Przesyłaj strumieniowo z YouTube uruchamiając wideo na komputerze lub urządzeniu mobilnym (aplikacja YouTube) i wybierz małą ikonę przesyłania w prawym dolnym rogu okna wideo.
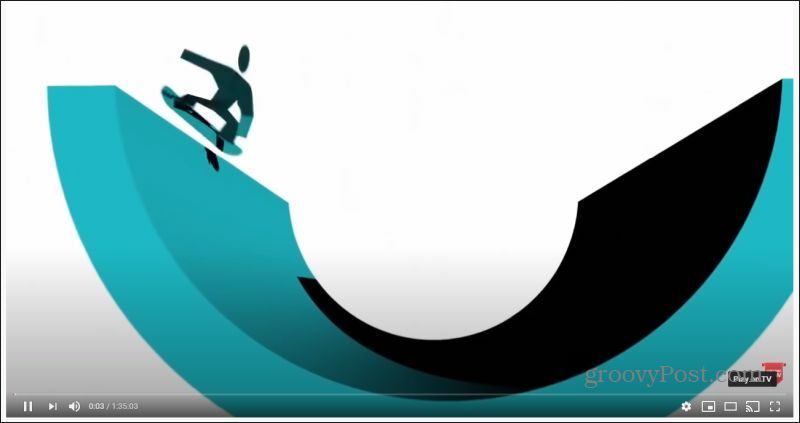
Po wybraniu tej opcji zobaczysz listę urządzeń Chromecast w Twojej sieci. Po prostu wybierz Chromecasta, by rozpocząć przesyłanie. Wideo na ekranie urządzenia zmieni się na pusty ekran lub nieruchomy obraz, a wideo zacznie się wyświetlać na ekranie telewizora.
Aby zatrzymać przesyłanie, po prostu dotknij ikony przesyłania i wybierz to samo urządzenie Chromecast.
Przesyłanie z Spotify
Istnieje kilka sposobów przesyłania na Chromecasta ze Spotify. Na głównym ekranie głównym Google zobaczysz Odtwarzaj muzykę pod urządzeniem Chromecast. Wybierz to, aby wybrać Spotify jako odtwarzacz muzyki. Spowoduje to przesłanie ostatniej listy odtwarzania, której słuchałeś.
Jeśli chcesz mieć większą kontrolę, otwórz aplikację Spotify na telefonie komórkowym i rozpocznij odtwarzanie utworu lub listy odtwarzania, którą chcesz przesłać. W prawym dolnym rogu ekranu zobaczysz ikonę urządzenia.
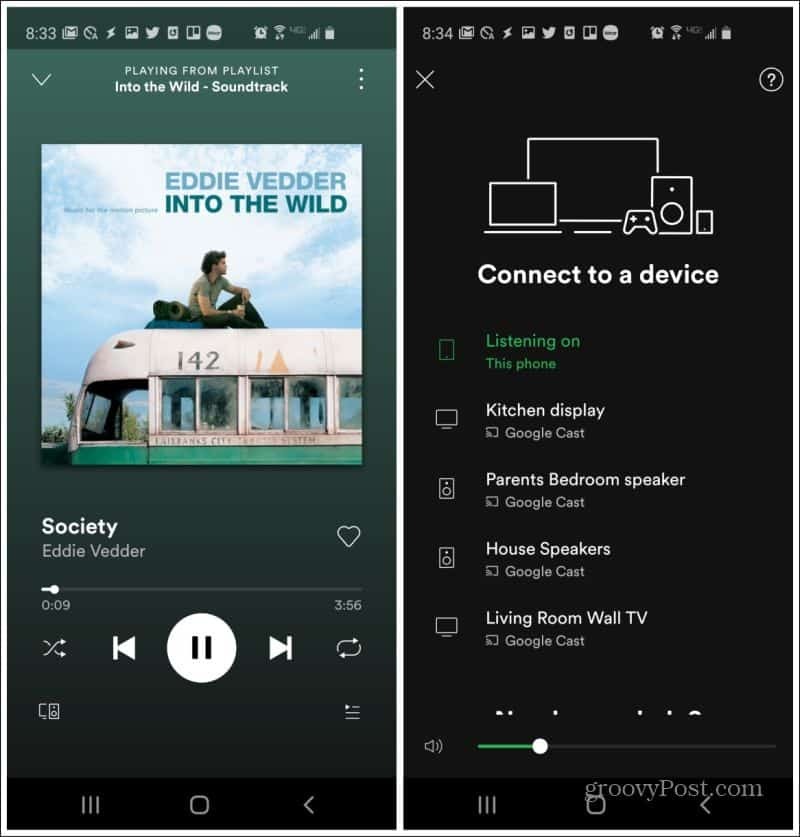
Dotknij tego, a zobaczysz ekran urządzeń, na które możesz przesyłać. Wybierz urządzenie Chromecast, aby rozpocząć przesyłanie muzyki na Chromecast.
Przesyłanie z Amazon Prime
Przez lata Amazon unikał obsługi przesyłania Amazon Prime na Chromecasta. Dopiero niedawno dodali Funkcja Chromecast do aplikacji Amazon Prime.
Aby z tego skorzystać, uruchom aplikację Amazon Prime na swoim telefonie. Uruchom film lub program, który chcesz przesłać. W prawym dolnym rogu wyświetlacza zobaczysz małe szare kółko z ikoną przesyłania. Naciśnij tę ikonę.
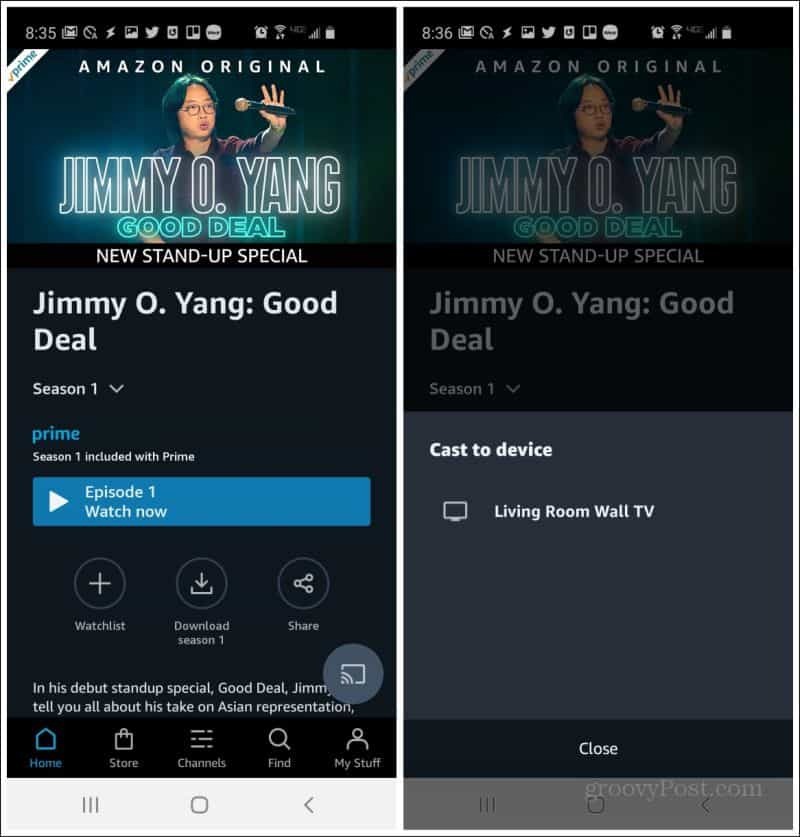
Wybierz urządzenie Chromecast pod Przesyłaj na urządzenie wyskakujący ekran, aby rozpocząć przesyłanie wideo Amazon Prime.
Przesyłanie z Vudu, Hulu, Crackle i Tubi TV
Zauważysz, że prawie każda aplikacja obsługująca przesyłanie Chromecasta działa w ten sam sposób. W aplikacji Vudu zobaczysz ikonę przesyłania w prawym górnym rogu ekranu.
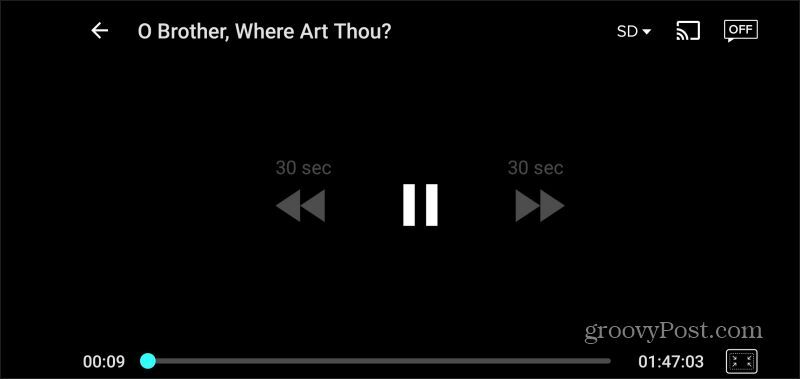
Aplikacja Hulu zapewnia ikonę rzutowania w tym samym miejscu, w prawym górnym rogu ekranu.
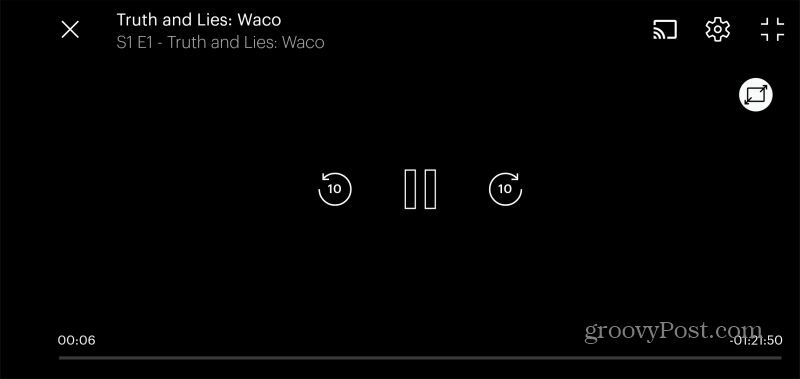
Aplikacje Crackle i Tubi TV mają ikonę Cast Chromecast w tej samej lokalizacji.
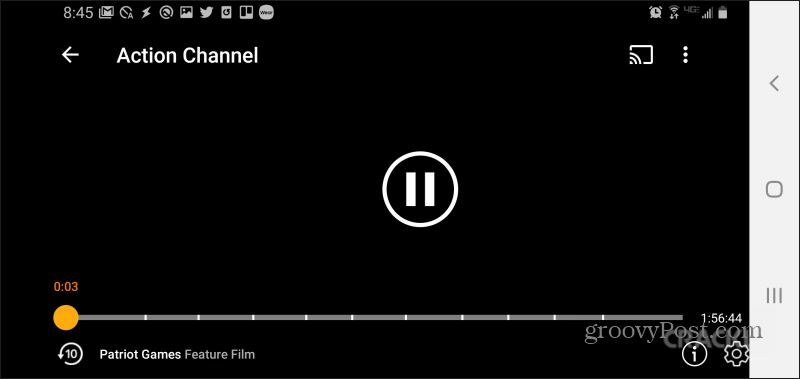
Przesyłanie ze stron internetowych
Wszystkie te usługi - Vudu, Hulu, Crackle i inne - wszystkie pozwalają na przesyłanie z ich strony internetowej, o ile korzystasz z przeglądarki Chrome. Ikony rzutowania znajdują się w tych samych lokalizacjach. Ponieważ jednak używają funkcji przesyłania Chromecasta w przeglądarce Chrome, musisz wybrać urządzenie Chromecast z listy rozwijanej w wyskakującym oknie przeglądarki.
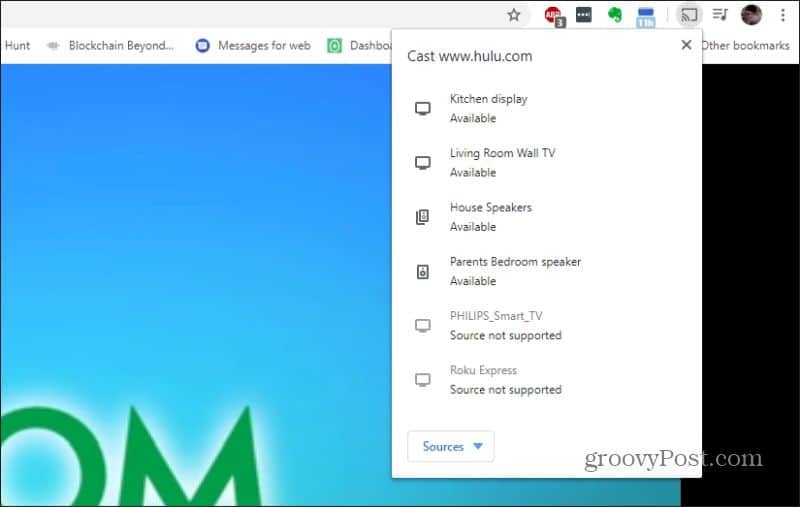
Należy pamiętać o kilku ważnych rzeczach, jeśli zdecydujesz się na przesyłanie z przeglądarki Chrome.
- Usługi takie jak Crackle i Tubi TV wydają się mieć duże opóźnienie i przerwy w odtwarzaniu wideo w przeglądarce Chrome.
- Amazon Prime nadal nie obsługuje przesyłania na Chromecasta ze strony Amazon Prime.
- Zarówno Amazon Prime, jak i Hulu mają źle zaprogramowane elementy sterujące rzutowaniem, więc nawet jeśli można uruchomić za pomocą aplikacji (lub w przypadku witryny Hulu) może być konieczne użycie aplikacji Google Home w celu dostosowania głośności lub zatrzymania przesyłania strumień.
Jedną z największych różnic między Chromecastem a innymi urządzeniami do przesyłania strumieniowego, takimi jak Amazon Fire Stick lub Roku, jest to, że nie uruchamiasz swoich castów z interfejsu użytkownika na ekranie. Oznacza to, że zależysz na zewnętrznych aplikacjach i usługach, aby dodać kompatybilność z Chromecastem.
Nie jest to zbyt duże ograniczenie, ponieważ większość witryn i usług oferujących przesyłanie strumieniowe treści zazwyczaj obsługuje przesyłanie Chromecasta. Możesz nawet grać w gry na swoim urządzeniu Chromecast!
