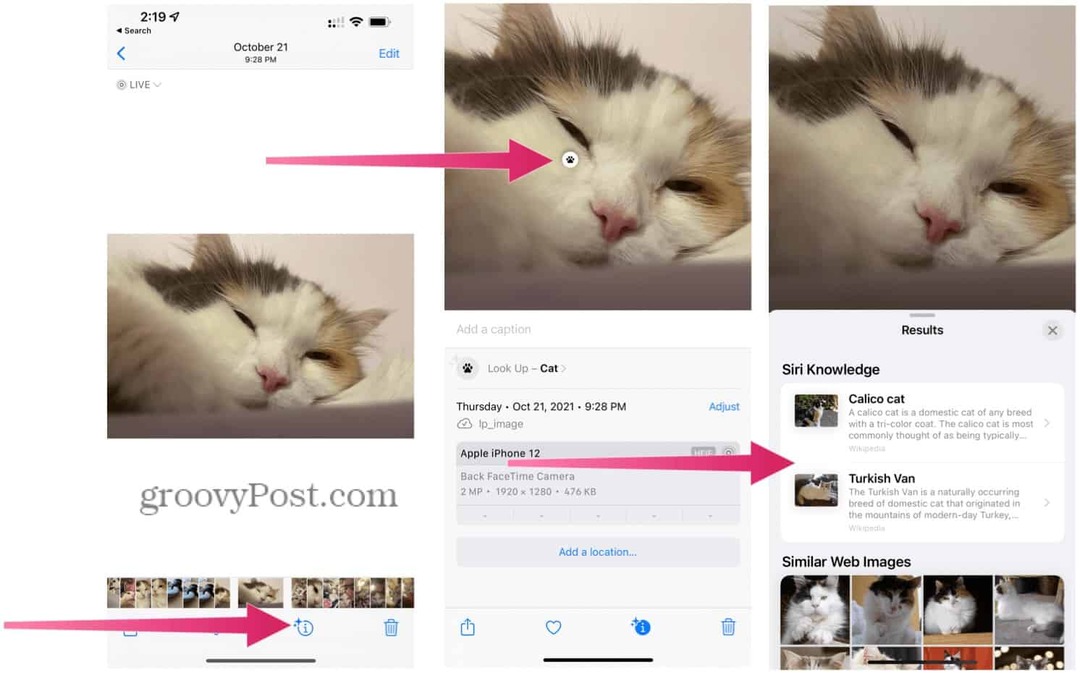Jak zrobić dwie kolumny w Dokumentach Google
Google Dokumenty Google Bohater / / June 16, 2020
Ostatnia aktualizacja dnia

Jeśli chcesz utworzyć biuletyn lub broszurę za pomocą Dokumentów Google, prawdopodobnie będziesz chciał wstawić kolumny. Oto jak.
Wśród wielu przydatnych funkcji, które Dokumenty Google ma do zaoferowania możliwość podzielenia tekstu na wiele kolumn.
Jest to szczególnie przydatne w przypadku niektórych rodzajów dokumentów. Jeśli tworzysz biuletyny lub broszury, być może chcesz podzielić dokumenty na wiele kolumn tekstu i obrazów na stronie. Ta funkcja nie zawsze istniała w Dokumentach Google, z pewnymi nietypowymi obejściami.
Na szczęście Google dodało tę funkcję do Dokumentów Google, dzięki czemu łatwo sformatować tekst w dwóch kolumnach. Oto jak.
Tworzenie dwóch kolumn w Dokumentach Google
Jeśli chcesz podzielić dokument Dokumentów Google na dwie kolumny, najpierw zaznacz tekst, który chcesz podzielić.
Tekst pozostawiony bez podświetlenia pozostanie w oryginalnym formacie.
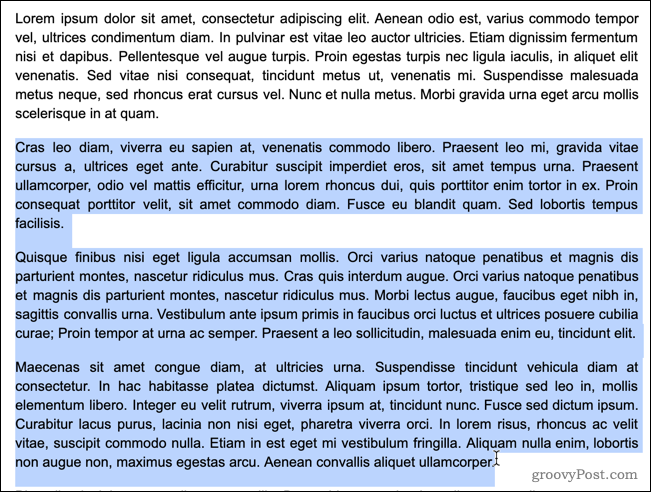
Aby rozpocząć, kliknij Format menu na pasku menu Dokumentów Google.
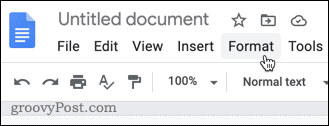
w Format menu, najedź kursorem na Kolumny, a następnie kliknij ikonę dwóch kolumn pośrodku.
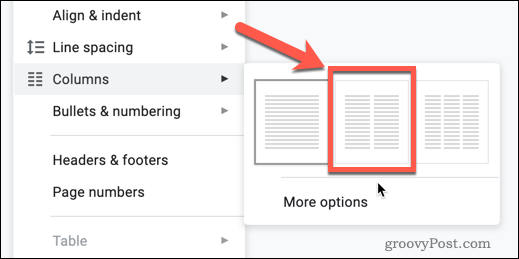
Po kliknięciu tej opcji wybrany tekst zostanie podzielony na dwie kolumny.
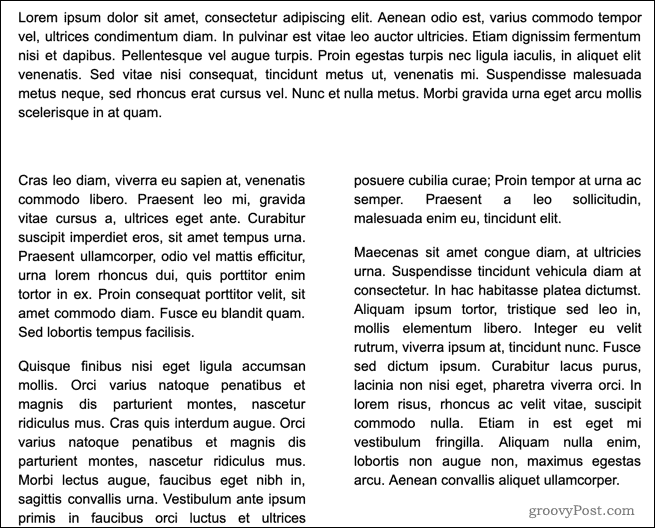
Format tych kolumn jest w stylu gazety, co oznacza, że kolumna po lewej stronie się zapełni z tekstem i dopiero po dotarciu do dolnej części strony druga kolumna zacznie się wypełniać. Jeśli nie masz wystarczającej ilości tekstu, aby wypełnić więcej niż jedną kolumnę, prawa kolumna pozostanie pusta.
Jeśli chcesz dodać dodatkową kolumnę, możesz wykonać te same kroki, ale zamiast tego wybierz ikonę trzech kolumn po prawej stronie. Trzy to maksymalna liczba kolumn, którą możesz utworzyć w Dokumentach Google, nawet w trybie poziomym.
Przywracanie tekstu Dokumentów Google do pojedynczej kolumny
Jeśli masz tekst w kolumnach, który chcesz powrócić do pojedynczego bloku tekstu, możesz powtórzyć kroki, aby przywrócić formatowanie w jednej kolumnie.
Podświetl kolumny, od których chcesz wrócić do pojedynczego bloku tekstu.
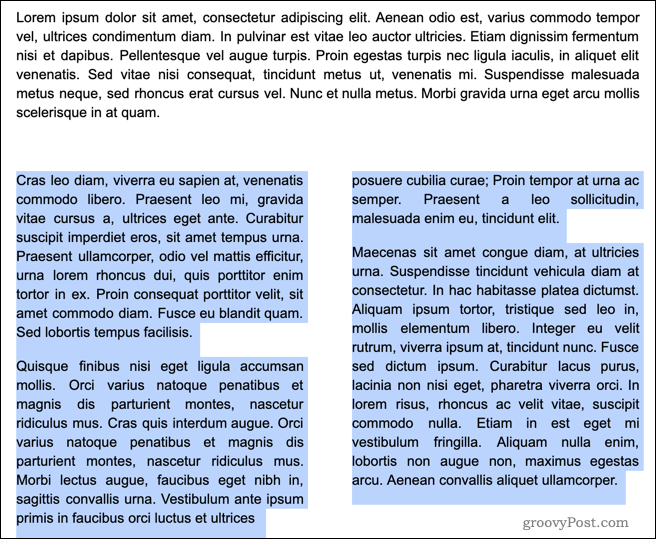
naciśnij Format na pasku menu Dokumentów Google u góry.
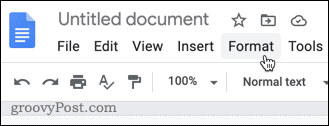
Najedź kursorem na Kolumny podmenu, a następnie kliknij ikonę pojedynczej kolumny po lewej stronie.
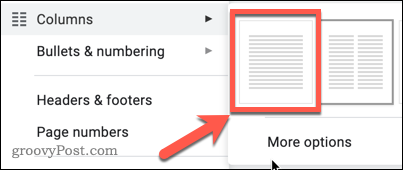
Po naciśnięciu wybrany tekst powróci do domyślnego formatu jednokolumnowego, aby wypełnić całą stronę.
Inne opcje formatowania kolumn
Dokumenty Google umożliwiają kontrolę nad wyglądem kolumn, ale nie za bardzo. Jeśli chcesz sformatować kolumny, możesz ustawić odstęp między nimi lub dodać linię między nimi.
Aby to zrobić, zaznacz najpierw tekst, który chcesz umieścić w kolumnach, a następnie naciśnij Format na pasku menu.
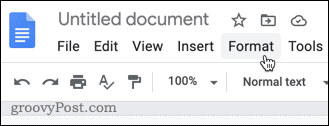
Najedź kursorem na Kolumny podmenu, a następnie naciśnij Więcej opcji.
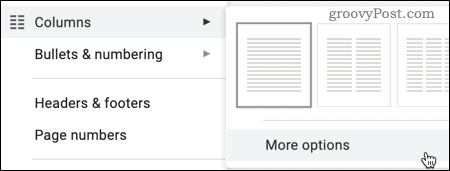
Możesz edytować liczbę kolumn w Opcje kolumn menu, które się pojawi, maksymalnie trzy. Możesz także ustawić odstępy między kolumnami (pokazane w calach), a także ustalić, czy między kolumnami pojawi się linia.
Ustaw te opcje zgodnie z preferencjami, a następnie naciśnij Zastosować aby zastosować zmiany do wybranego tekstu.
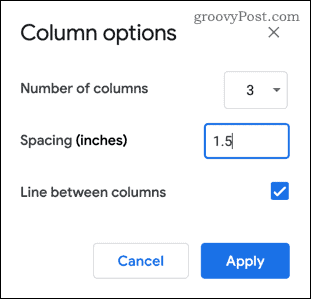
Pewnego razu Zastosować zostanie naciśnięty przycisk, formatowanie tekstu zostanie zaktualizowane zgodnie z dokonanymi wyborami.
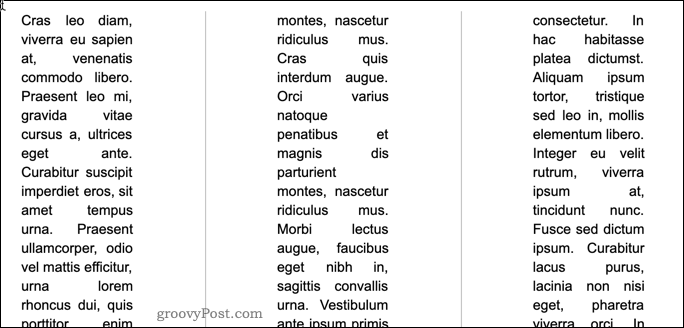
Niestety te opcje formatowania są ograniczone. Jeśli chcesz mieć większą kontrolę nad wyglądem swoich kolumn, możesz lepiej wykorzystać tabelę do uporządkowania tekstu i zarządzania nim.
Jak pisać w innych kolumnach
Jak wspomnieliśmy, Dokumenty Google zazwyczaj będą próbowały wypełnić całą kolumnę, zanim przejdzie do następnej. Dopóki ta kolumna nie jest pełna, nie możesz poruszać się po drugiej lub trzeciej kolumnie bez wstawienia podziału kolumny.
Aby to zrobić, zlokalizuj miejsce, w którym chcesz wstawić podział kolumny i umieść migający kursor. Będzie to punkt końcowy bieżącej kolumny - dowolny tekst po tym punkcie przejdzie do następnego.
Aby dodać podział linii, kliknij prawym przyciskiem myszy pozycję kursora, a następnie kliknij Podział kolumny opcja z wyświetlonego menu.
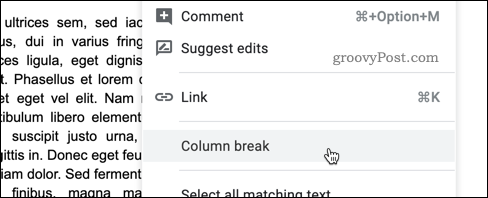
Podział kolumny zostanie wstawiony natychmiast, a cały tekst po tym wstawionym podziale kolumny zostanie przeniesiony do drugiej lub trzeciej kolumny.
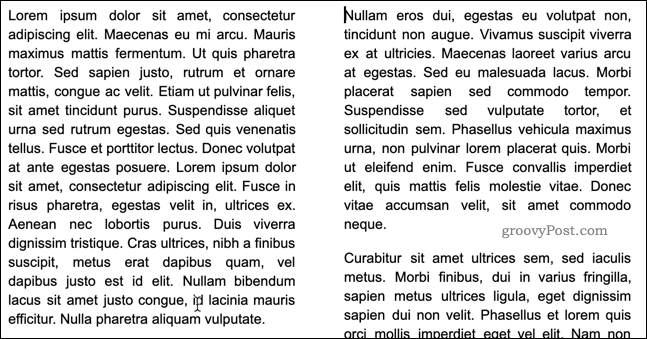
Inne sztuczki formatowania Dokumentów Google
Teraz, gdy wiesz, jak utworzyć dwie kolumny w Dokumentach Google, możesz przejść do nauki innych sztuczek formatowania w celu tworzenia bardziej zaawansowanych dokumentów.
Możesz na przykład zmienić domyślne formatowanie dokumentu dodając dodatkowe czcionki stylizować rzeczy inaczej. Możesz też zdecydować użyj podwójnych odstępów, szczególnie jeśli tworzysz pracę naukową.
Ostatecznie możesz korzystać z funkcji Dokumentów Google do popraw swoje umiejętności pisania i stwórz dobrze przygotowane dokumenty dla swoich odbiorców. Im więcej dowiesz się o Dokumentach Google, tym łatwiej będzie w pełni wykorzystać wszystkie jego funkcje.