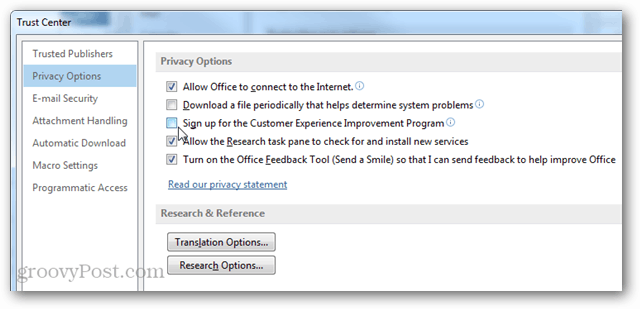Jak przenieść pasek zadań w systemie Windows 10
Microsoft System Windows 10 Bohater / / June 19, 2020
Ostatnia aktualizacja dnia

Tradycyjnie pasek zadań w systemie Windows 10 znajduje się na dole ekranu. Ale możesz przenieść go na lewą lub prawą stronę, a nawet górę.
Pasek zadań systemu Windows 10 domyślnie rozciąga się u dołu ekranu. Ale możesz nie wiedzieć, że możesz zamiast tego przenieść go w prawo, w lewo, a nawet na górę ekranu. Oto jak to zrobić.
Przenieś pasek zadań systemu Windows 10
Aby przesunąć pasek zadań wokół pierwszej rzeczy, którą musisz zrobić, to najpierw go odblokuj. Możesz to zrobić, klikając prawym przyciskiem myszy pusty obszar paska zadań i odznaczając opcję „Zablokuj pasek zadań” z menu.
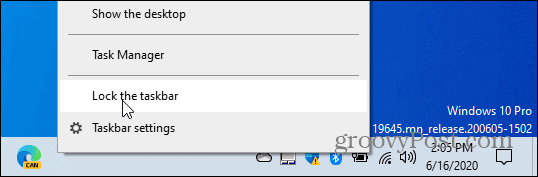
Po odblokowaniu paska zadań możesz go przesuwać po ekranie. Wystarczy kliknąć i przytrzymać, przesuwając go w lewo, w prawo lub w górę ekranu.
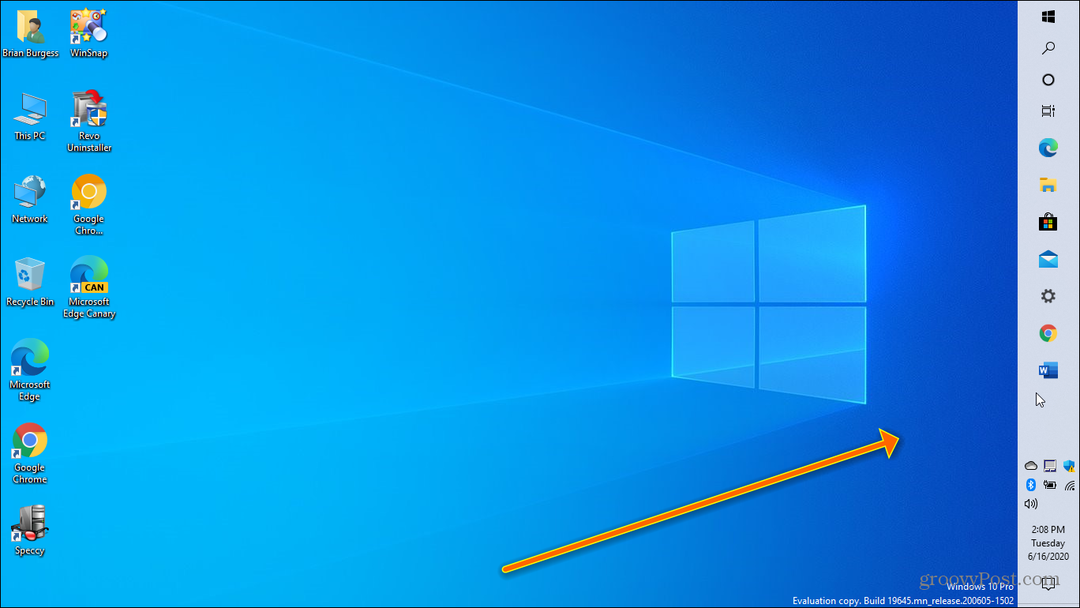
Oto, jak to wygląda, gdy znajduje się u góry ekranu:
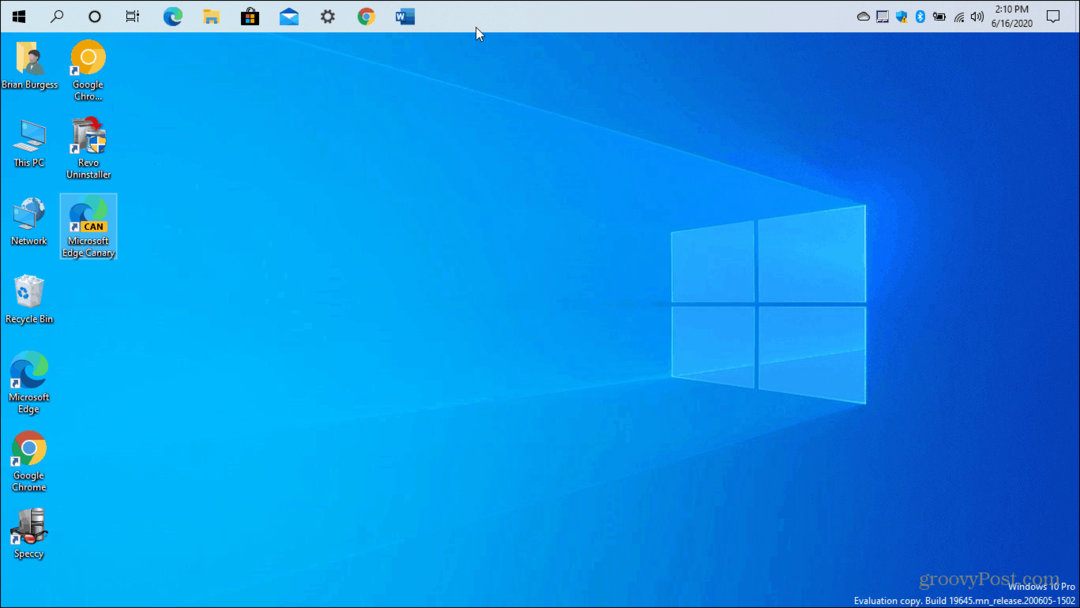
A oto po przeciągnięciu paska zadań na lewą stronę ekranu:
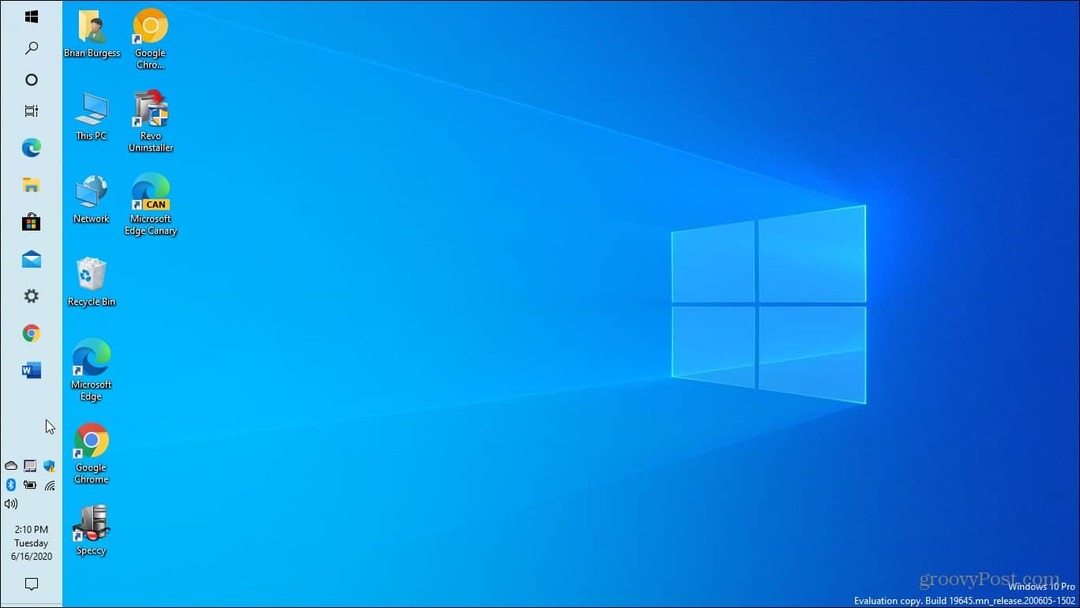
Po przeciągnięciu go na inną stronę ekranu ikony pulpitu również się przesuną, dzięki czemu będą nadal widoczne. Pasek zadań nie zakrywa żadnych elementów na pulpicie.
Warto również zauważyć, że po przeniesieniu można powiększyć pasek zadań, tak jakby był w tradycyjnym miejscu na dole. Podczas gdy nadal jest odblokowany, najedź kursorem na krawędź paska zadań, aby zwiększyć lub zmniejszyć.
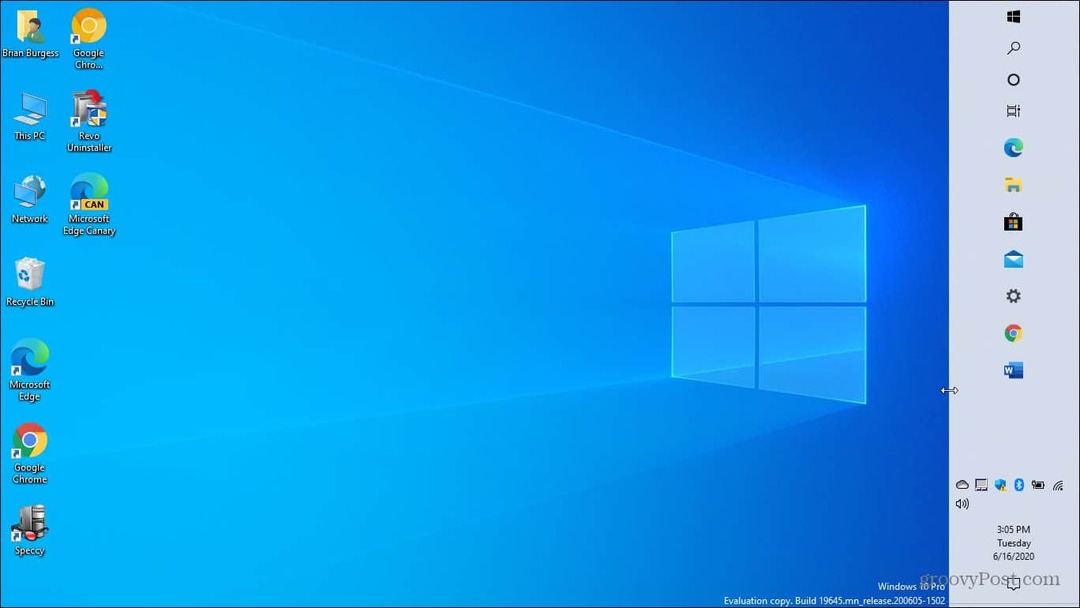
Pamiętaj, że pole wyszukiwania zniknie, a tylko przycisk wyszukiwania pojawi się podczas przesuwania paska zadań. Pole wyszukiwania wyświetli się tylko wtedy, gdy znajduje się na dole ekranu.
To wszystko, aby przenieść pasek zadań na ekranie. Musisz tylko pamiętać, aby go najpierw odblokować. Gdy znajdziesz go z boku ekranu, którego chcesz, możesz go ponownie zablokować, aby zakotwiczyć na miejscu. Przeniesienie paska zadań na inną stronę ekranu może pomóc poprawić przepływ pracy podczas wykonywania zadań.
Co to jest kapitał osobisty? Recenzja 2019, w tym jak wykorzystujemy ją do zarządzania pieniędzmi
Niezależnie od tego, czy zaczynasz od inwestowania, czy jesteś doświadczonym traderem, Personal Capital ma coś dla każdego. Oto spojrzenie na ...