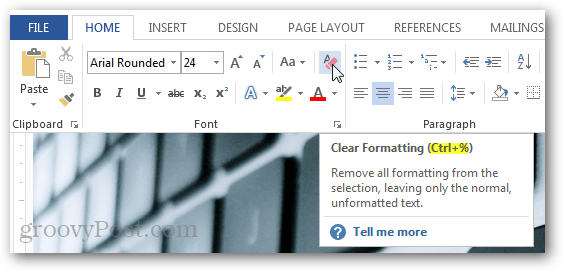Jak zmienić skróty klawiaturowe w programie Word 2013
Biuro Microsoft Microsoft Word Skróty Klawiszowe Word 2013 / / March 17, 2020
Ostatnia aktualizacja dnia

Nowego pakietu Office 2013 nie trzeba używać na ekranie dotykowym. Działa równie dobrze z klawiaturą, jak każdy z jej poprzedników. Jeśli chcesz dostosować klawiaturę, ten świetny przewodnik pokaże Ci drogę.
Podczas gdy inne aplikacje w podglądzie pakietu Office 2013 (365 Home Premium) nie oferują sposobu dostosowywania skrótów klawiszowych, Word jak zwykle wyprzedza grę i pozwala dostosować wszystko. Jeśli nie podoba ci się sposób działania skrótu, po prostu go zmień. Niestety zmiany wprowadzone w programie Word nie wpływają na inne aplikacje z pakietu Office. Ale miejmy nadzieję, że zobaczymy wsparcie ze strony Microsoft, zanim Office 2013 trafi do sprzedaży detalicznej. Oto jak uzyskać przewagę w dostosowywaniu skrótów klawiszowych w programie Word.
Uruchom program Word 2013, a następnie kliknij menu Plik.
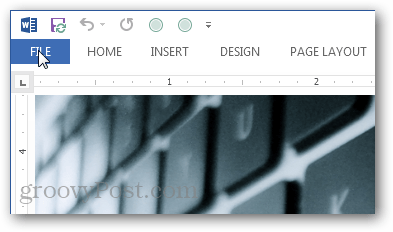
W widoku Backstage kliknij przycisk Opcje.
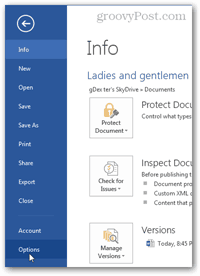
W Opcjach programu Word kliknij przycisk Dostosuj wstążkę. Następnie kliknij Custpomiń przycisk u dołu obok etykiety „Skróty klawiaturowe”.
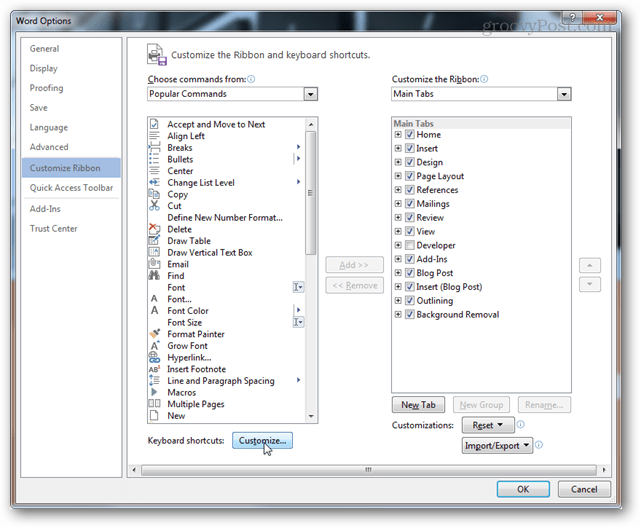
Wybierz kategorię, a następnie przeglądaj polecenia. Przekonasz się, że do większości poleceń w programie Word 2013 nie przypisano żadnych skrótów klawiaturowych. Jest tak głównie dlatego, że w sumie jest prawie tysiąc poleceń i szaleństwem byłoby zapamiętanie skrótów klawiszowych dla wszystkich.
Jeśli polecenie ma skrót klawiszowy, zostanie wyświetlone na liście w obszarze Bieżące klucze.
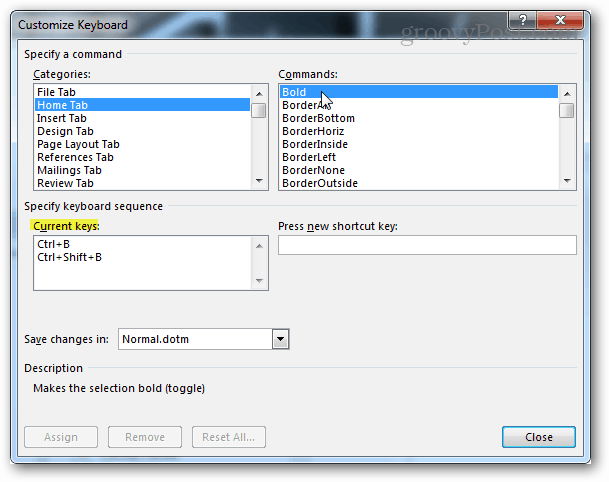
Aby dodać nowy klawisz skrótu, wybierz polecenie, do którego chcesz go dodać. Następnie kliknij puste białe pole pod etykietą „Naciśnij nowy klawisz skrótu”. Gdy kursor tekstowy miga w tym polu, naciśnij kombinację klawiszy, którą chcesz ustawić jako klawisz skrótu. Naciskając wiele różnych kombinacji, możesz dodać wiele poleceń na raz. Każde polecenie jest oddzielone przecinkami. Możesz użyć przycisku Backspace na klawiaturze, aby je usunąć, jeśli wpiszesz zbyt wiele.
Po wprowadzeniu kliknij przycisk Przypisz, aby powiązać (zapisać) klawisz skrótu z poleceniem.
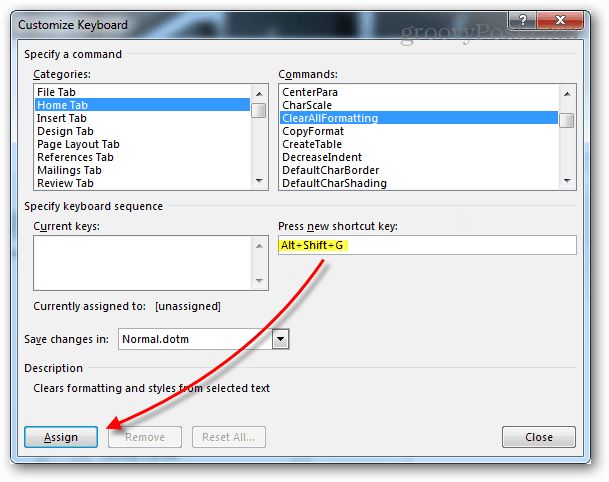
Jeśli wpiszesz skrót klawiaturowy, który jest już używany przez inne polecenie, zobaczysz nazwę dołączonego polecenia na liście po etykiecie „Aktualnie przypisany do”.
Pamiętaj, że nie można podwójnie zanurzyć za pomocą klawiszy skrótu, przypisanie już użytego polecenia klawisza spowoduje cofnięcie powiązania z pierwotnym poleceniem.
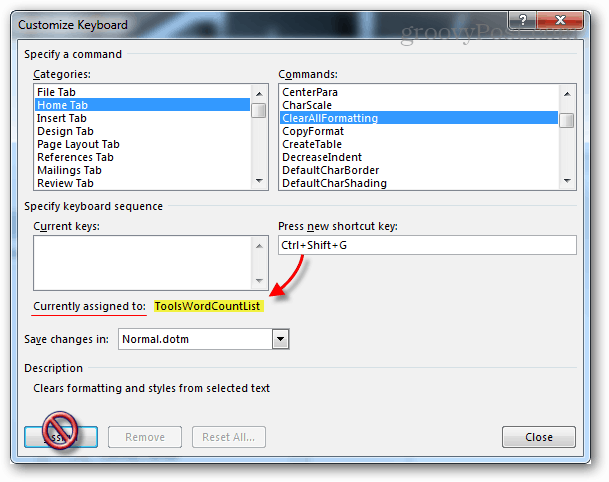
Jeśli masz wrażenie, że coś popsułeś, w najgorszym przypadku dostępny jest przycisk resetowania, który przywróci domyślne ustawienia wszystkich klawiszy skrótu. Będzie taki sam, jak przy pierwszej instalacji pakietu Office 2013.

Nowe klawisze skrótów pojawią się jako podpowiedzi, podobnie jak oryginalne polecenia. Więc jeśli kiedykolwiek zapomnisz, który klawisz skrótu jest tam, gdzie po prostu najedź kursorem na dane narzędzie na wstążce.