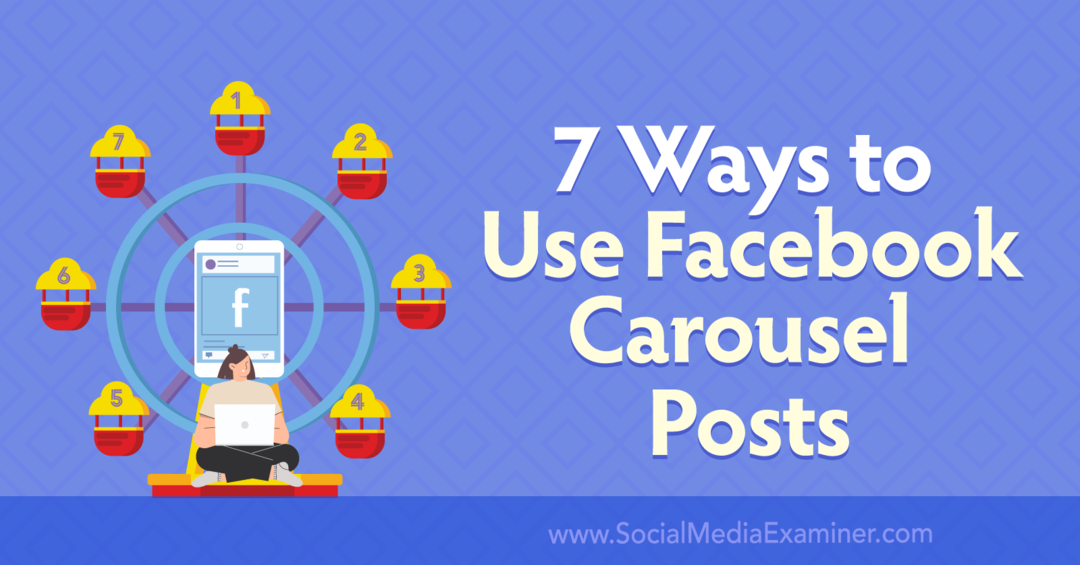Te wskazówki pomogą zwiększyć wydajność pracy w programie Outlook
Biuro Microsoft Perspektywy / / March 17, 2020
W przypadku początkującego lub profesjonalisty Menedżer informacji osobistych programu Outlook zawiera wiele funkcji, których można użyć do zwiększenia wydajności. Oto kilka pomocnych wskazówek.
W przypadku początkującego lub profesjonalisty program Microsoft Outlook zawiera wiele funkcji, których można użyć do zwiększenia wydajności. Oto niektóre z podstawowych wskazówek, jak poprawić przepływ pracy i produktywność za pomocą programu Outlook dla komputerów Mac, Office 365 lub wersji internetowych.
Zasady instalacji
Reguły mogą pomóc zautomatyzować zarządzanie wiadomościami, niezależnie od tego, czy blokują one wiadomości-śmieci, czy przenoszą określone wiadomości do folderu. Na przykład możesz mieć wszystkie wiadomości od swojego szefa przeniesione do określonego folderu, więc nigdy ich nie przegapisz. W pełnej wersji programu Outlook możesz tworzyć dość złożone reguły.
Oto prosta reguła, w której przenoszę wiadomości z folderu adresata. Wybierz wiadomość od odbiorcy, a następnie kliknij Dom kartę, a następnie kliknij Reguły> Utwórz regułę.
Sprawdź pudełko Od odbiorca następnie sprawdź Przenieś element do folderu. ” Wybierz istniejący folder lub utwórz nowy. Wybierz i kliknij OK. Możesz uruchomić regułę od razu lub później. Istnieją reguły, które możesz skonfigurować, aby otrzymać ostrzegaj, gdy otrzymasz wiadomość e-mail od konkretnego odbiorcy lub wiadomości z określonymi słowami. Sprawdzić jak przenieść nowe wiadomości do określonego folderu.
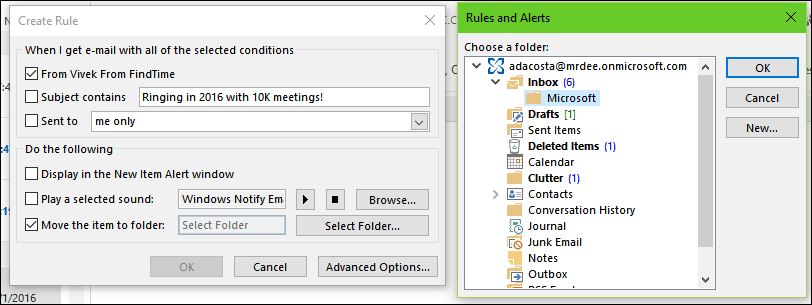
Również, zaawansowane reguły zostały dodane do Outlook.com kilka lat temu.
Użyj kategorii kolorów i flag
Użyj funkcji Kolor i kategorie, aby ustalić priorytety i skoncentrować się na tym, co ważne. Wybierz wiadomość i kliknij menu Kategoryzuj, a następnie wybierz odpowiedni kolor. Możesz dostosować te kolory do określonego znaczenia. Kliknij Kategorie> Wszystkie kategorie > wybierz kolor, a następnie Zmień nazwę. Polecenia klawiaturowe można również przypisywać, aby można było szybko oznaczyć wiadomość.
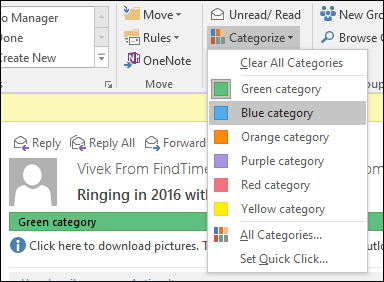
Flaga śledzenia może również pomóc zapamiętać wiadomości, na które należy spojrzeć, kiedy masz na to czas. Gdy oflagujesz wiadomość e-mail, pojawi się ona na liście zadań do wykonania i listach zadań, abyś mógł pamiętać o tym.
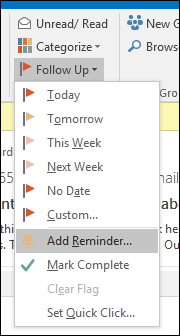
Zaplanuj za pomocą dostawy opóźnionej
Outlook pozwala opóźnić dostarczenie wiadomości e-mail do określonej pory dnia. Ta funkcja jest przydatna, jeśli wiesz, że odbiorca nie dotrze do Twojej wiadomości do określonego czasu. Jeśli masz świadomość, że użytkownik sprawdza pocztę e-mail około 3 nad ranem, utwórz nową wiadomość, a następnie kliknij przycisk Opóźniona dostawa przycisk pod Opcje. Wprowadź odpowiednie zmiany w opcjach dostawy, takich jak Nie dostarczaj wcześniej Data i godzina.
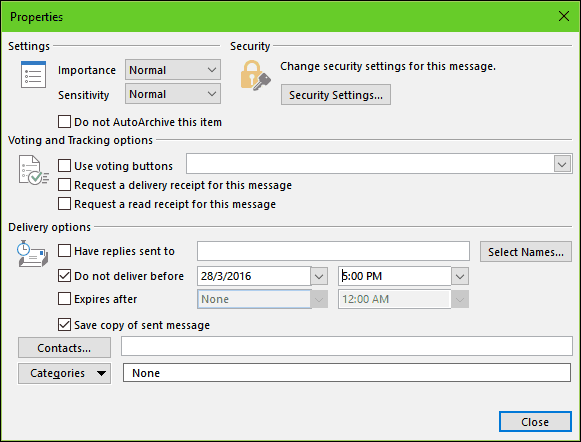
Utwórz folder wyszukiwania
Folder wyszukiwania to skuteczny sposób na segregowanie wiadomości i poprawienie bezpieczeństwa skrzynki odbiorczej. Na przykład możesz utwórz folder wyszukiwania w przypadku poczty, którą chcesz śledzić, lub oflaguj wiadomości od określonych osób, grup lub listy.
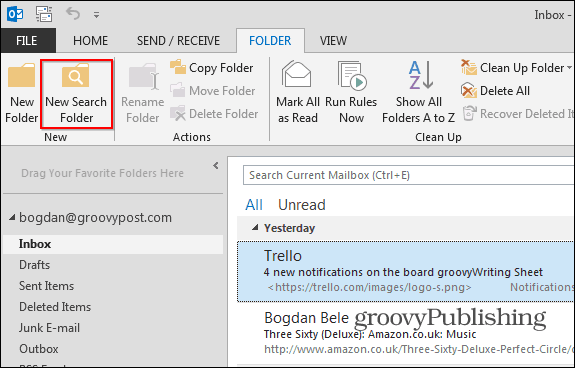
Kliknij Teczka kartę, a następnie kliknij Nowy folder wyszukiwania następnie wybierz typ folderu wyszukiwania, który chcesz utworzyć z jednej z grup. Wybierz folder poczty i kliknij OK. Folder wyszukiwania jest tworzony w okienku nawigacji. Wszelkie wiadomości, które zdecyduję się śledzić, będą tam dostępne, gdy będę ich potrzebować.
Ustaw poziom filtru wiadomości-śmieci
Wiadomości-śmieci mogą spowolnić liczbę produktywnych wiadomości e-mail, które możesz dostać w ciągu dnia. Za pomocą filtru wiadomości-śmieci programu Outlook można zminimalizować jego wpływ. Kliknij kartę Strona główna, a następnie kliknij menu Wiadomości-śmieci w grupie Usuń, a następnie kliknij Opcje wiadomości-śmieci.
Polecam zacząć od ustawienia Niskie i sprawdź, jak to działa. Jeśli wiadomości śmieci są zbyt agresywne, możesz przejść do wyższej opcji. W przypadku, gdy filtr omyłkowo oznaczy ważną wiadomość, nie zaznaczę opcji Trwale usuń.
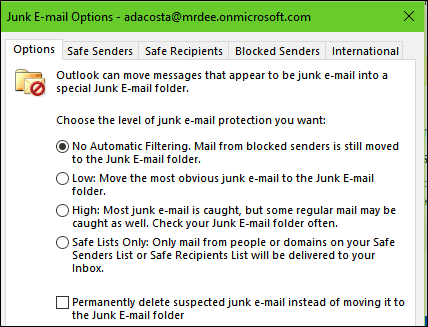
Utwórz kopie zapasowe pliku PST
Outlook to system, który również może zawieść. Utrzymanie prawidłowej kopii zapasowej folderu osobistego może zapewnić płynne odzyskiwanie w przypadku uszkodzenia, awarii systemu lub innego nieprzewidzianego problemu.
Pliki danych programu Outlook (.pst) utworzone przy użyciu programu Outlook 2013 lub Outlook 2016 są zapisywane na komputerze w Dokumenty \ Folder plików programu Outlook. W przypadku uaktualnienia do programu Outlook na komputerze PC lub Mac, na którym były już pliki danych utworzone w programie Outlook 2007 lub wcześniejszym, pliki te są zapisywane w innej lokalizacji w ukrytym folderze na C: \ Users \ user \ AppData \ Local \ Microsoft \ Outlook.
Plik danych offline programu Outlook (.ost) jest również zapisywany pod adresem C: \ Users \ user \ AppData \ Local \ Microsoft \ Outlook. Większość danych pozostaje na serwerze; należy jednak wykonać kopię zapasową wszystkich elementów zapisanych lokalnie. Na przykład Kalendarz, Kontakty, Zadania i wszelkie foldery oznaczone Tylko lokalnie. Aby uzyskać więcej informacji na temat tworzenia i tworzenia kopii zapasowych folderów PST, sprawdź następujące artykuły:
- Jak utworzyć folder PST w programie Outlook 2016
- Utwórz folder PST w programie Outlook 2013
- Co to są foldery PST programu Outlook i jak z nich korzystać
- Napraw uszkodzony folder PST w programie Outlook
Może Cię również zainteresować jak znaleźć tymczasowy folder OLK programu Outlook.
Skonfiguruj odpowiedzi poza biurem
Niezależnie od tego, czy będziesz poza biurem przez większość dnia, czy na wakacjach przez miesiąc, skonfigurowanie odpowiedzi „Poza biurem” może poinformować Twoje kontakty, że nie jesteś dostępny. Używając Poza biurem zmniejszy dużo hałasu w skrzynce odbiorczej, gdy próbują się z tobą skontaktować bez natychmiastowej reakcji. Zmniejszy to również prace związane z czyszczeniem skrzynki odbiorczej po powrocie. Kliknij Plik> Informacje> Odpowiedzi automatyczne.
Wybierz pole wyboru Wyślij automatyczne odpowiedzi, a następnie określ okres, w którym chcesz wysłać tę konkretną wiadomość. Możesz również wysłać tę wiadomość do współpracowników w organizacji lub poza nią.
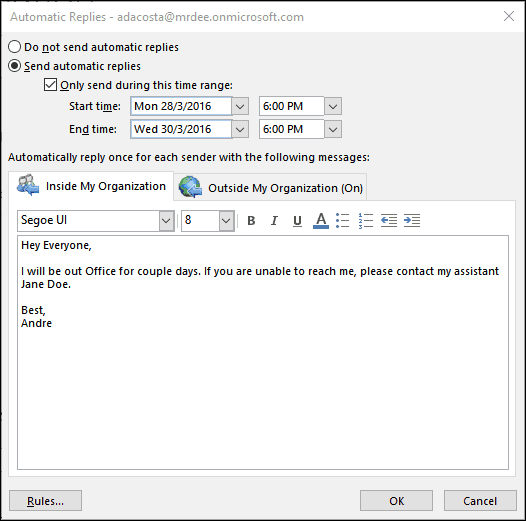
Jeśli korzystasz z programu Outlook dla systemu iOS, dotknij Ustawienia, dotknij serwera Exchange, a następnie dotknij Automatyczne odpowiedzi. Włącz automatyczne odpowiedzi i wpisz spersonalizowaną wiadomość.
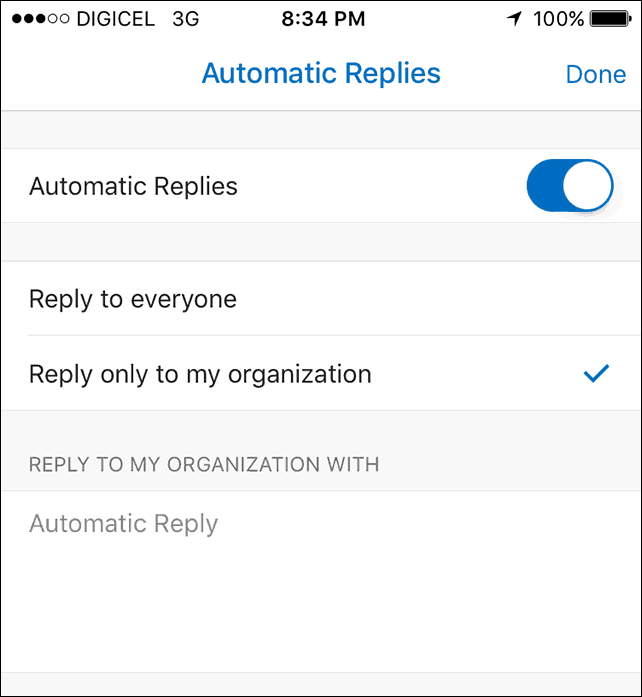
Zarządzanie powiadomieniami
Powiadomienia programu Outlook na pulpicie mogą Cię przytłaczać i rozpraszać. Jedną z opcji jest ich wyłączenie. Aby je wyciszyć, kliknij prawym przyciskiem myszy ikonę programu Outlook w obszarze powiadomień paska zadań, a następnie kliknij opcję Pokaż nowy alert pulpitu poczty. W przypadku starszych wersji programu Outlook sprawdź nasz artykuł na temat jak wyłączyć alerty na pulpicie programu Outlook.
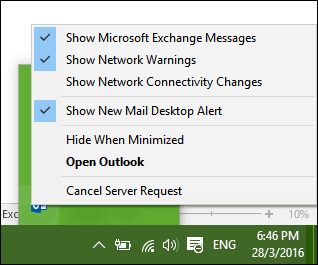
Wskazówki dotyczące programu Outlook Mobile
Jeśli korzystasz z mobilnej wersji programu Outlook, oto kilka wskazówek, których możesz użyć, aby zachować produktywność w podróży.
Przełączaj między kalendarzem osobistym a służbowym.
Stuknij kartę Kalendarz, następnie menu hamburgera, a następnie kalendarz służbowy lub osobisty.
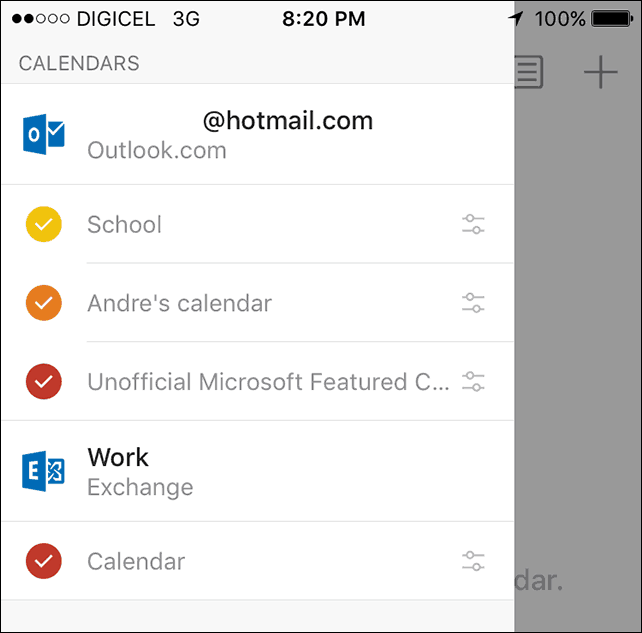
Zaplanuj rozmowę Skype za pomocą programu Outlook dla systemu iOS
Stuknij Kalendarz, utwórz nowy, a następnie wprowadź nazwę wydarzenia. Stuknij Osoby, a następnie dodaj osoby, które chcesz zaprosić. Przesuń w dół i włącz Rozmowa przez Skype następnie dotknij Łącze Skype, wprowadź opis, a następnie dotknij Gotowy. Stuknij Zapisz, aby zakończyć.
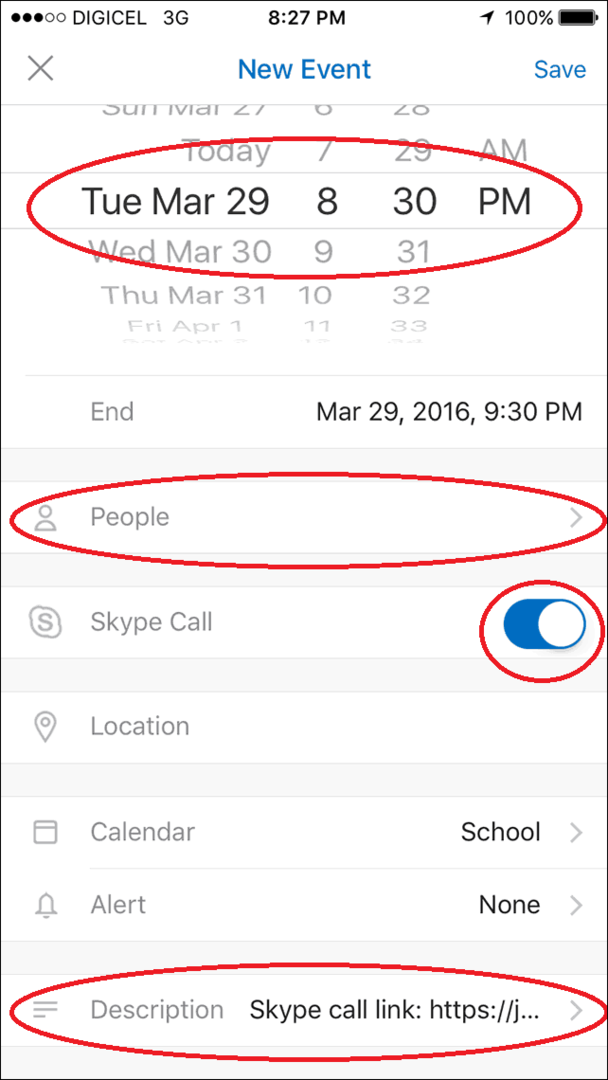
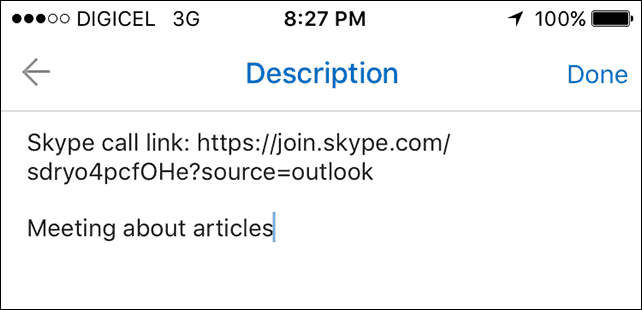
Wyślij dostępność
Utwórz nową wiadomość i dotknij Zdarzenie z kalendarza.
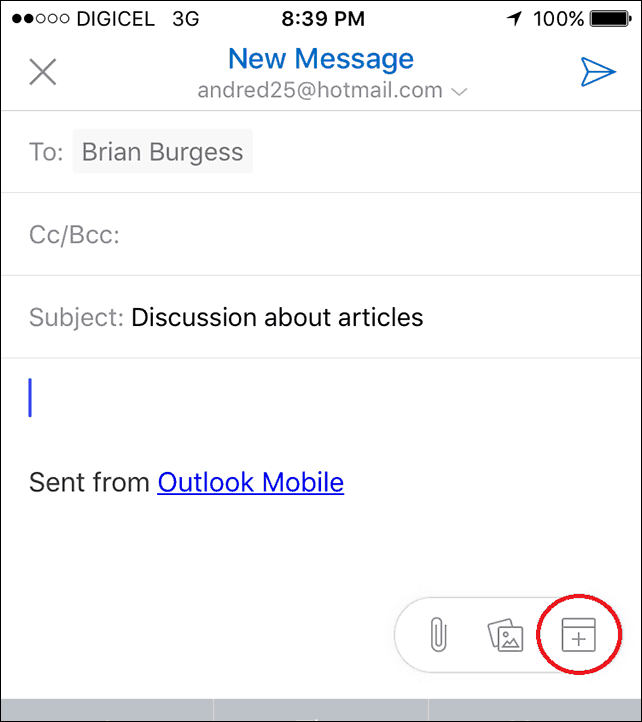
Stuknij Wyślij dostępność, wybierz odpowiedni czas, a następnie Gotowe.
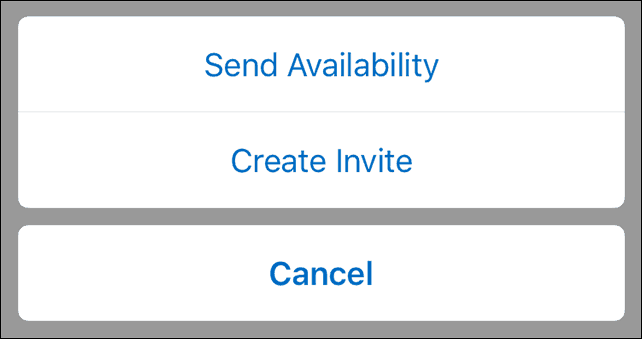
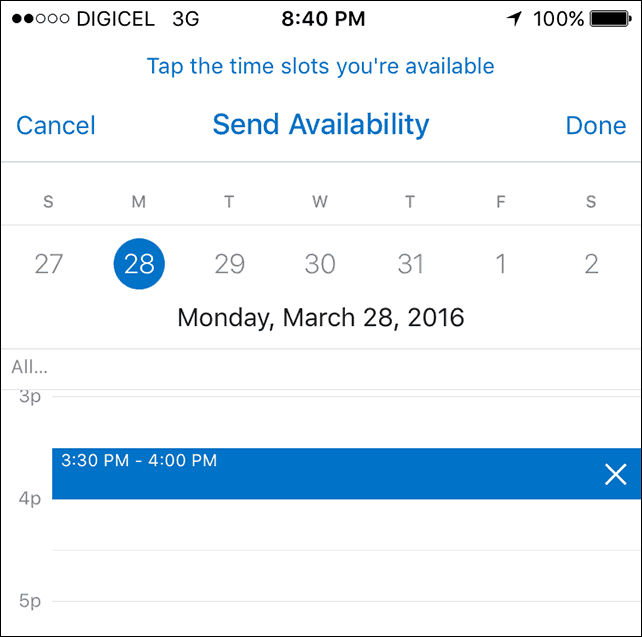
Wyślij wiadomość
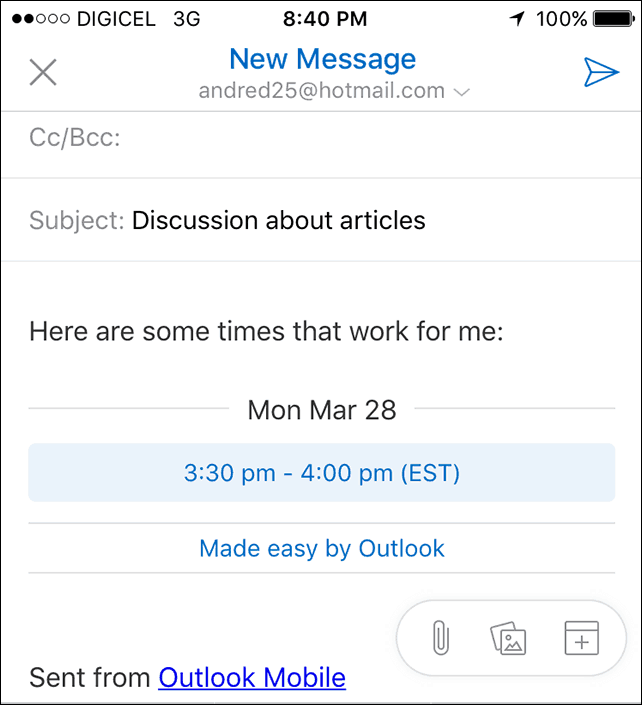
Ostatnie aktualizacje programu Outlook 2016 dla komputerów Mac dodały kilka nowych funkcji. Sprawdzić nasz artykuł po więcej informacje o tym, jak korzystać z tych nowych funkcji. Sprawdź także nasz artykuł za pomocą lista poleceń klawiatury Outlook dla użytkowników komputerów Mac.