Jak wyłączyć lub ponownie uruchomić komputer z systemem Windows 10 za pomocą głosu
Microsoft System Windows 10 Cortana / / March 17, 2020
Jeśli chcesz zaimponować znajomym i współpracownikom, sprawdź, jak zamknąć komputer z systemem Windows za pomocą głosu za pomocą Cortany i skrótu.
Asystent cyfrowy w systemie Windows 10, Cortana, ma kilka fajnych umiejętności, a Microsoft stale zwiększa swoje możliwości. Właśnie informowaliśmy o nowej zdolności - Cortana zaproponowała przypomnienia które są uruchamiane przez e-mail.
Chociaż możesz go używać do otwierania aplikacji głosem, nie możesz ich zamykać ani wykonywać innych funkcji systemowych, takich jak ponowne uruchamianie lub wyłączanie komputera.
Jeśli lubisz używać poleceń głosowych na urządzeniu z systemem Windows 10, ta sztuczka pozwoli Ci uruchomić ponownie lub wyłączyć go za pomocą głosu. Ponadto Twoi przyjaciele i współpracownicy będą pod wrażeniem i będą się zastanawiać, jak to zrobiłeś!
Zamknij lub uruchom ponownie system Windows 10 za pomocą Cortany
Najpierw kliknij skrót klawiszowyKlawisz Windows + R. aby otworzyć okno dialogowe Uruchom i wpisz następującą ścieżkę:
% appdata% \ microsoft \ windows \ menu Start \ programy
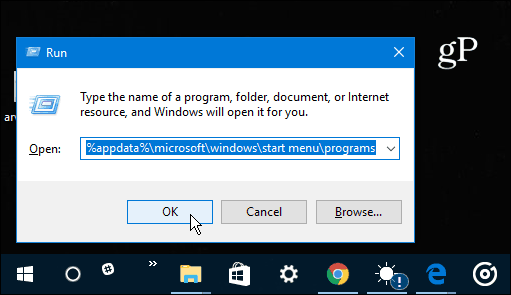
Alternatywnie możesz po prostu przejść do: C: \ Users \ nazwa_użytkownika \ AppData \ Roaming \ Microsoft \ Windows \ Start Menu \ Programs
Gdy tam dotrzesz, w Eksploratorze plików zobaczysz następujący ekran. Kliknij prawym przyciskiem myszy i wybierz Nowy> Skrót.
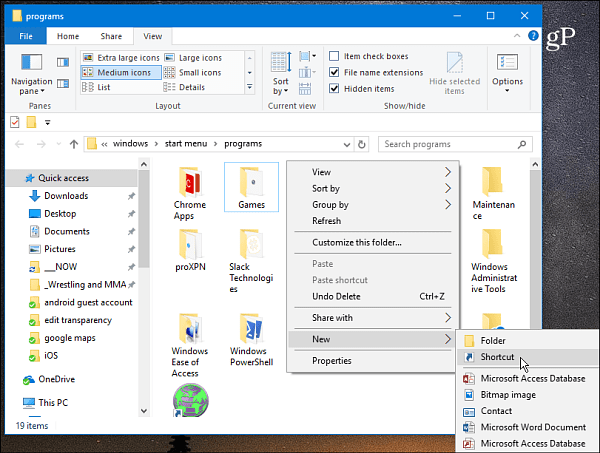
Uruchomi się kreator Utwórz skrót. W polu lokalizacji rodzaj: shutdown.exe -s -t 60 i naciśnij Enter lub kliknij Dalej. Następnie nazwij skrót Wyłącz.
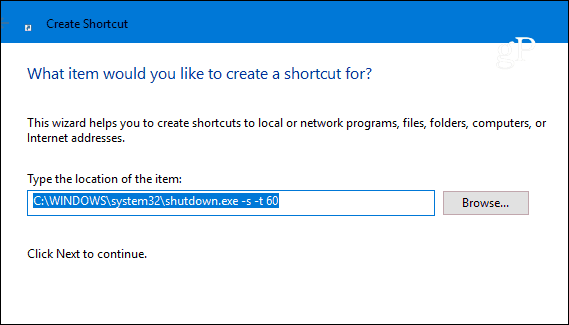
Teraz możesz otworzyć Cortanę i kliknąć lub nacisnąć przycisk mikrofonu i powiedzieć „Otwórz zamknij kropkę exe”. Lub, jeśli masz Hej, włączono funkcję Cortana powiedziałbyś „Cześć Cortana. Otwórz zamknij kropkę exe ”. Zobaczysz, że Cortana wykonuje polecenie.
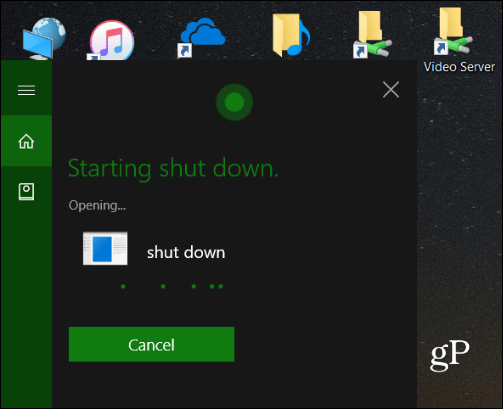
Następnie zobaczysz następujący komunikat z informacją, że komputer ma się zamknąć.
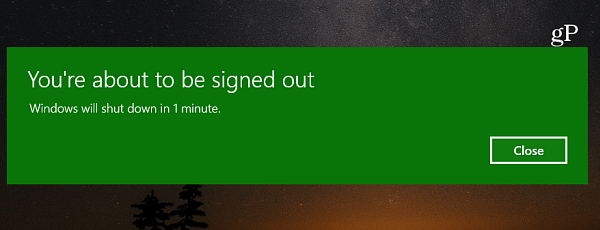
Jeśli chcesz użyć głosu, aby ponownie uruchomić urządzenie z systemem Windows 10, wykonaj te same kroki powyżej, aby utworzyć skrót, ale rodzaj: -r -t 60 (zmieniasz tylko „-s” na „-r” i nadajesz mu nazwę Uruchom ponownie).
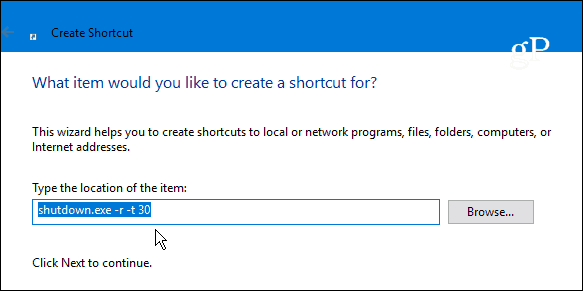
Warto również wspomnieć, że możesz zmienić wartość po „-t” na cokolwiek chcesz. Wartość liczbowa to liczba minut, które upłynęły, zanim zostanie wykonana. Na przykład ustawiłem skrót ponownego uruchamiania na „-r -t 30”, ponieważ wolę, aby ponowne uruchomienie było szybsze. Możesz zmienić to opóźnienie w dowolnym momencie, po prostu kliknij prawym przyciskiem myszy skrót i wybierz Właściwości. Otwórz kartę Skrót i zmień wartość czasu w polu Targe.
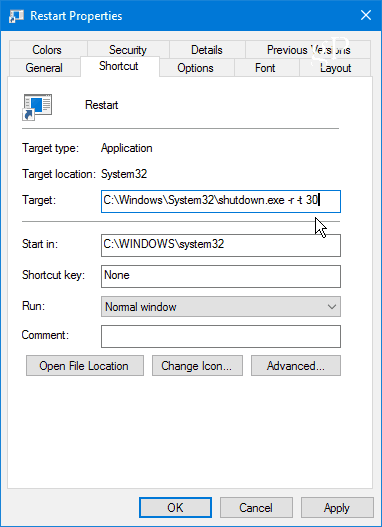
W moich testach Cortana może być wybredna i nie zawsze robi to, co chcesz. Na przykład czasami pojawia się to, co powiedziałem w przeglądarce Edge z wynikami Bing. Czasami mogę też powiedzieć „Uruchom zamknij kropkę exe” zamiast „Otwórz zamknij kropkę exe”, a czasami nie muszę mówić „kropka”. Pamiętaj więc, że przebieg tej sztuczki może się różnić w zależności od konfiguracji komputera lub urządzenia.
Czy używasz Cortany na komputerze z systemem Windows 10 lub urządzeniu mobilnym? Daj nam znać w sekcji komentarzy poniżej. Więcej informacji na temat korzystania z niego można znaleźć w naszym archiwum Wskazówki i porady dotyczące Cortany.
