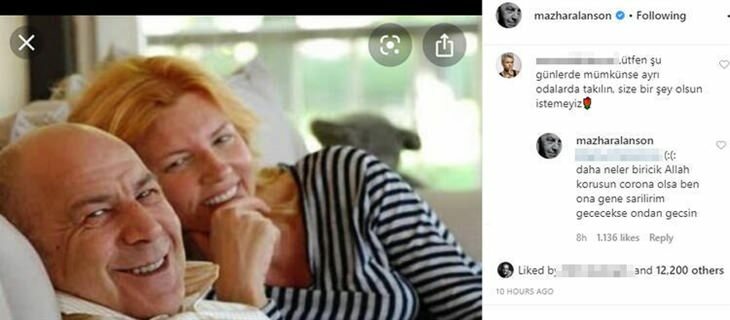Jak zapisać stronę internetową jako plik PDF z Google Chrome
Google Chrome Chrom Google Bohater / / July 07, 2020
Ostatnia aktualizacja dnia

Jeśli chcesz zapisać stronę internetową jako dokument PDF z Google Chrome, możesz. Oto jak to zrobić.
Może się zdarzyć, że chcesz zapisać stronę internetową jako dokument PDF. Umożliwia to dostęp do strony internetowej i udostępnianie jej w dowolnym momencie. Jest to przydatne w czasie, gdy prowadzisz zdalną prezentację na komputerze lub innych urządzeniach. A może musisz udostępnić określoną stronę z konkretnymi informacjami kilku osobom. Bez względu na powód, dla którego potrzebujesz „papierowej wersji” strony internetowej, oto jak to zrobić z Google Chrome.
Zapisz stronę internetową jako plik PDF w Google Chrome
Najpierw uruchom przeglądarkę Google Chrome i przejdź do strony internetowej, którą chcesz zapisać jako plik PDF. Następnie kliknij Opcje (elipsa) w prawym górnym rogu ekranu. Przewiń w dół i kliknij Wydrukować z menu.
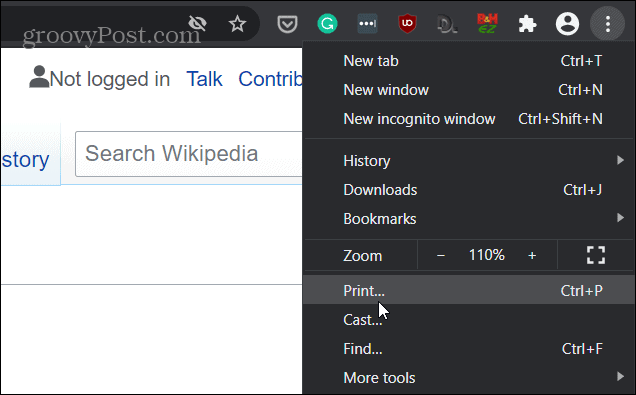
Następnie otworzy się ekran. Z menu rozwijanego pod nagłówkiem Miejsce docelowe w prawej kolumnie wybierz Zapisz jako PDF.
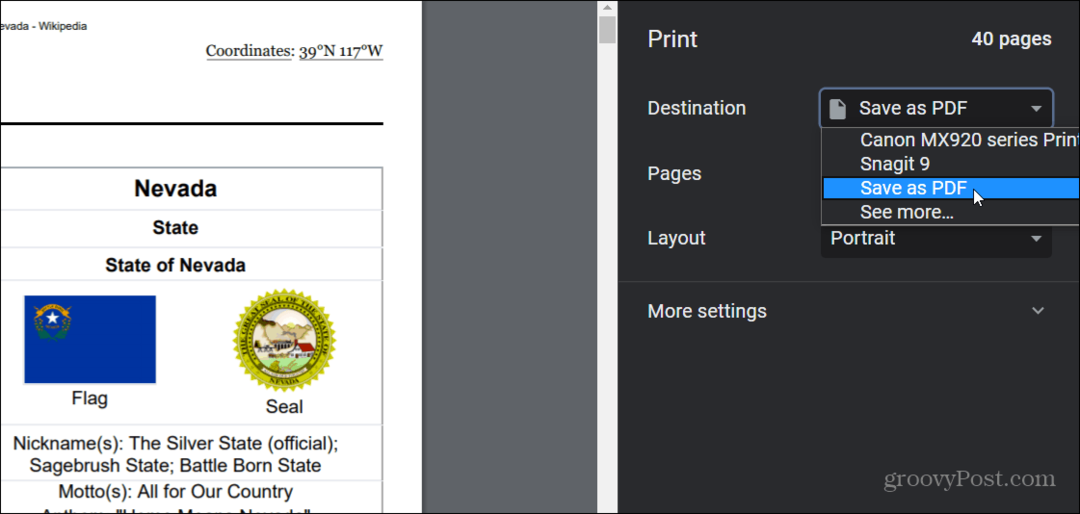
Należy pamiętać, że tutaj możesz również zmienić orientację pliku PDF z trybu pionowego na poziomy. Ponadto, jeśli nie chcesz drukować całej strony jako pliku PDF, możesz wpisać zakres stron, które chcesz zapisać. Jest to przydatne, gdy chcesz na przykład zapisać określoną część wpisu z Wikipedii. Lub w witrynach korzystających z funkcji nieskończonego przewijania. W takich przypadkach będziesz chciał ograniczyć to, co oszczędzasz.
Po zakończeniu konfiguracji kliknij przycisk Zapisz. Na ekranie pojawi się okno dialogowe „Zapisz jako”. Następnie przejdź do lokalizacji, w której chcesz zapisać dokument na komputerze, nadaj mu nazwę i kliknij Zapisać przycisk.
To wszystko. Teraz wybrana strona internetowa zostanie zapisana jako plik PDF. Aby dokładnie sprawdzić, czy plik PDF wygląda tak, jak chcesz, otwórz go. Jeśli nie wygląda to tak, jak powinno, wróć do powyższych kroków i dostosuj ustawienia drukowania. A jeśli jesteś użytkownikiem Edge, sprawdź jak zapisać stronę internetową jako plik PDF z Microsoft Edge.
Co to jest kapitał osobisty? Recenzja 2019, w tym jak wykorzystujemy ją do zarządzania pieniędzmi
Niezależnie od tego, czy zaczynasz od inwestowania, czy jesteś doświadczonym traderem, Personal Capital ma coś dla każdego. Oto spojrzenie na ...