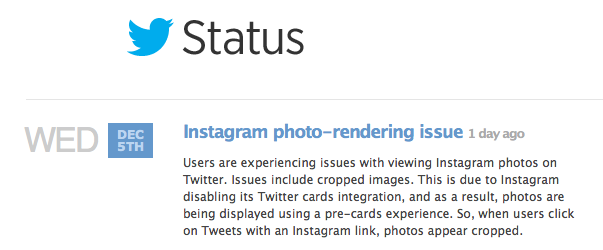Jak domyślnie uruchomić przeglądarkę internetową w trybie przeglądania prywatnego
Mobilny Microsoft Chrom Google Jabłko / / July 20, 2020
Ostatnia aktualizacja dnia
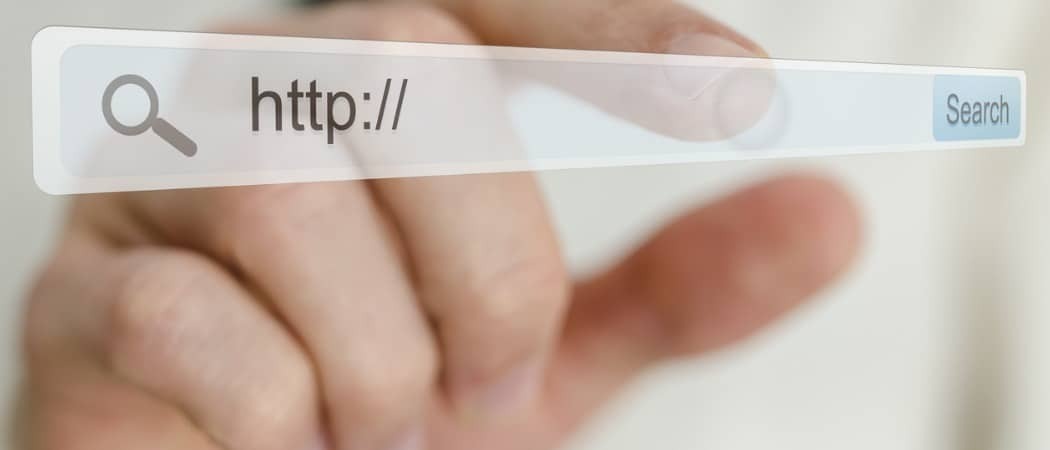
Jeśli używasz trybu prywatnego przeglądania w przeglądarce, możesz chcieć go domyślnie otworzyć w tym trybie. Dowiedz się, jak przeglądać Chrome, Firefox, Chromium Edge i Safari.
Wszystkie dzisiejsze przeglądarki zapewniają prywatny tryb przeglądania, który pozwala surfować po Internecie bez pozostawiania śladów.
Wcześniej pokazaliśmy Ci, jak to zrobić dostęp do przeglądania prywatnego w twojej przeglądarce. Ale jeśli zawsze chcesz korzystać z prywatnego przeglądania, aby uniknąć zapisywania historii przeglądania, plików cookie, tymczasowego Internetu pliki, preferencje strony i hasła nie są zapisywane w żadnym momencie, możesz uruchomić przeglądarkę w trybie przeglądania prywatnego przez domyślna.
Dziś pokażemy Ci, jak to zrobić w Chrome, Firefox, Chromium Edge i Safari.
Edge z Chrome i Chromium - Windows
Uruchamianie Chrome i Edge na bazie chromu w prywatnym przeglądaniu domyślnie jest bardzo podobne. Musisz edytować skrót na pulpicie, skrót na pasku zadań lub oba, jeśli masz tendencję do używania obu. Ta sama zmiana dotyczy obu skrótów.
Aby edytować skrót na pulpicie do przeglądarki Chrome lub Chromium, kliknij skrót prawym przyciskiem myszy i wybierz Nieruchomości.
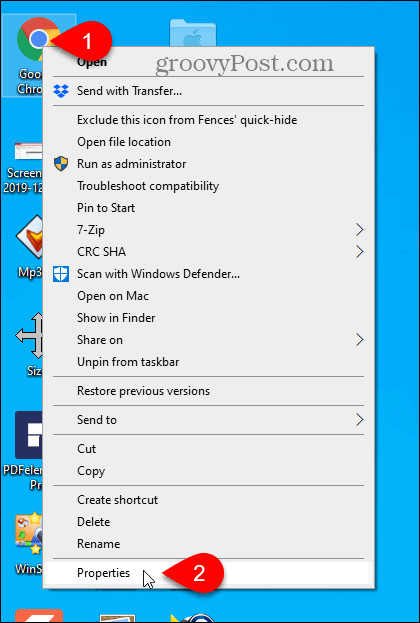
Aby edytować skrót paska zadań, kliknij go prawym przyciskiem myszy, a następnie kliknij prawym przyciskiem myszy Google Chrome lub Microsoft Edge w menu podręcznym i wybierz Nieruchomości.
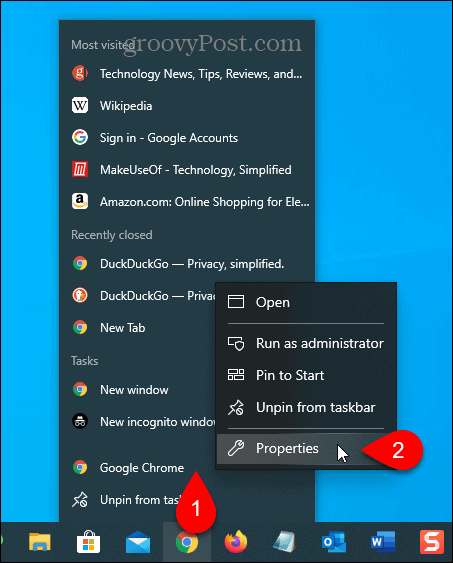
Dodaj spację na końcu tekstu w polu Cel, a następnie dodaj -incognito dla Chrome lub -prywatnie dla Edge. To już jedna kreska wcześniej incognito lub prywatnie.
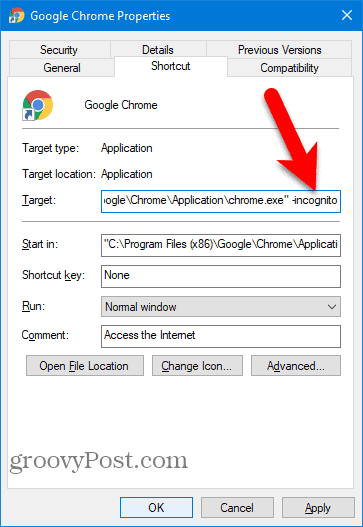
Pojawi się następujące okno dialogowe z informacją, że musisz wprowadzić uprawnienia administratora, aby dokonać zmiany. Kliknij Kontyntynuj.
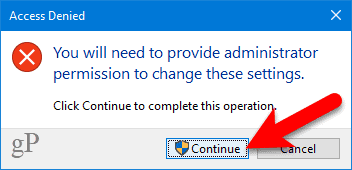
Teraz, gdy użyjesz tego skrótu, aby otworzyć Chrome lub Edge, przeglądarka otworzy się w trybie przeglądania prywatnego.
Aby ponownie otworzyć skrót Chrome lub Edge w zwykłym trybie przeglądania, usuń -incognito lub -prywatnie z Cel pole we właściwościach skrótu.
Chrome i Chromium Edge - Mac
Aby otworzyć tryb Incognito lub InPrivate w Chrome lub Edge na komputerze Mac, skonfiguruj specjalny skrót na pulpicie.
Otworzyć Edytor skryptów w Aplikacje> Narzędzia teczka. Możesz także wyszukać „edytor AppleScript” w Launchpad.
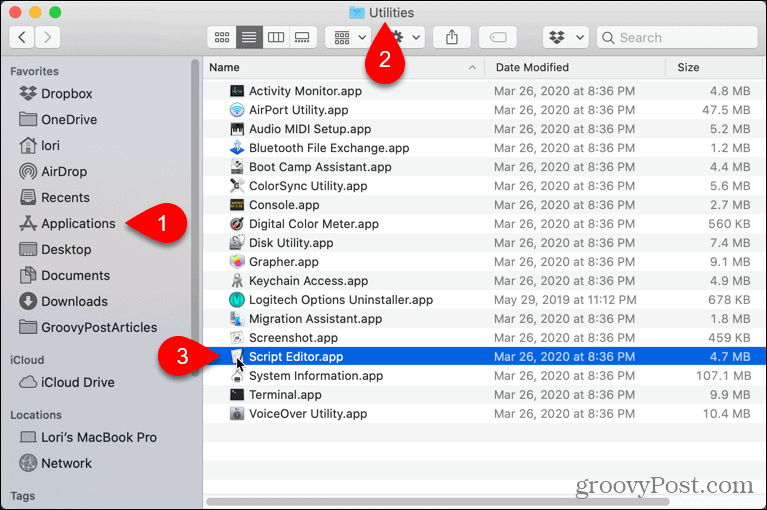
Kliknij Nowy dokument w wyświetlonym oknie dialogowym.
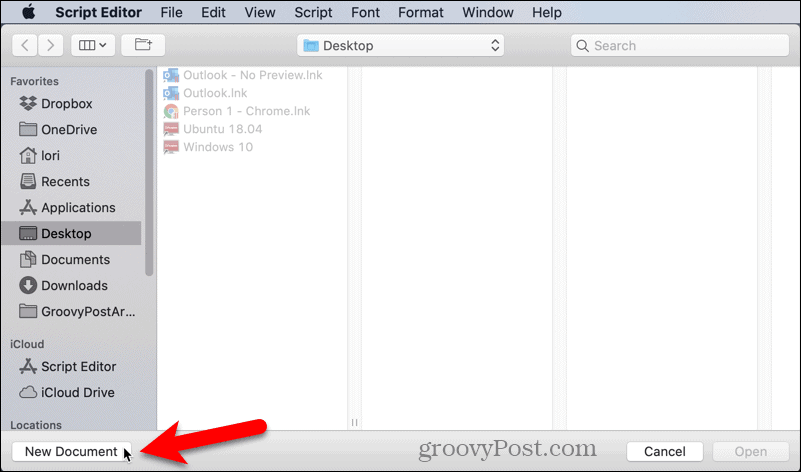
Skopiuj i wklej jeden z następujących wierszy do Edytora skryptów, w zależności od przeglądarki, dla której konfigurujesz skrót:
- Chrom: wykonaj skrypt powłoki „open -a / Applications / Google \\ Chrome.app –args –incognito”
- Krawędź: wykonaj skrypt powłoki „open -a / Applications / Microsoft \\ Edge.app –args –inprivate”
Następnie idź do Plik> Zapiszlub naciśnij Command + S..
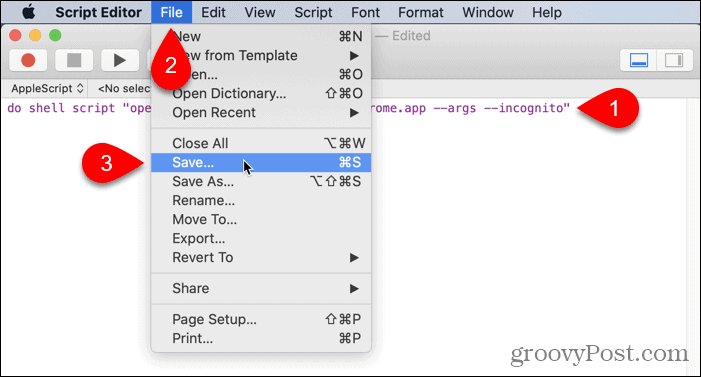
Wpisz nazwę skryptu w Zapisz jako i wybierz Gdzie aby to zapisać. The Pulpit to przydatne miejsce.
Wybierać Podanie jak Format pliku i kliknij Zapisać.
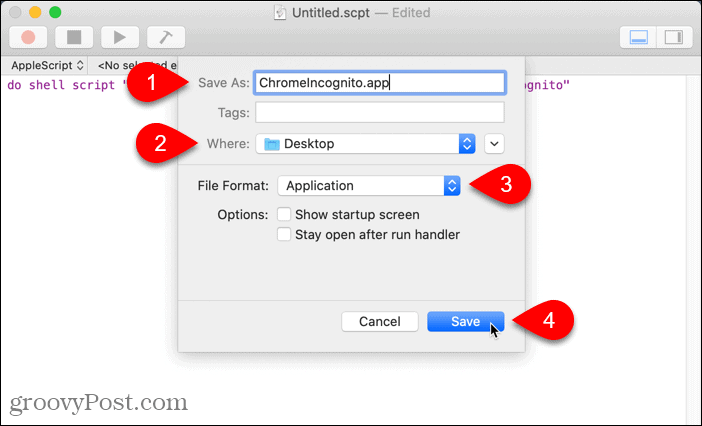
Przed użyciem nowego skrótu musisz zamknąć wszystkie normalne aktywne okna Chrome lub Edge lub te działające w tle.
Kliknij dwukrotnie nowy skrót, aby otworzyć Chrome lub Edge bezpośrednio w trybie przeglądania prywatnego.
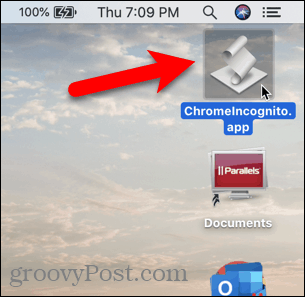
Chrome i Chromium Edge - iOS / iPadOS
Domyślnie otwieranie Chrome i Edge na iOS w trybie przeglądania prywatnego jest takie samo, jak otwieranie trybu przeglądania prywatnego.
Na telefonie iPhone lub iPadzie z systemem iOS 13 lub iPadOS 13 naciśnij długo ikonę Chrome i dotknij Nowa karta incognito dla Chrome lub Nowa karta InPrivate dla Edge.
Jeśli używasz widżetów, możesz dodać widżet Chrome lub Edge do ekranu widżetów, dotykając Dodaj widżet.
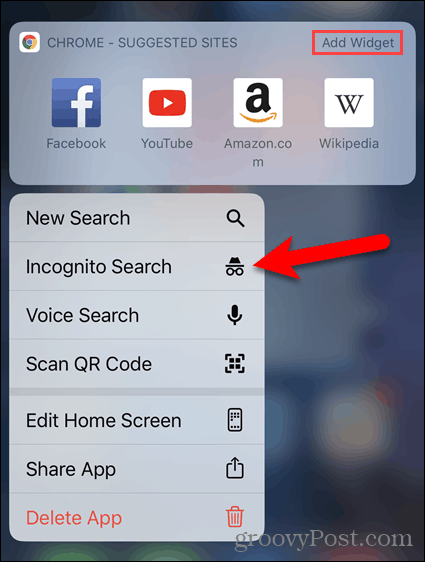
Następnie dotknij Wyszukiwanie incognito dla Chrome lub Nowa karta InPrivate dla Edge na ekranie widżetów.
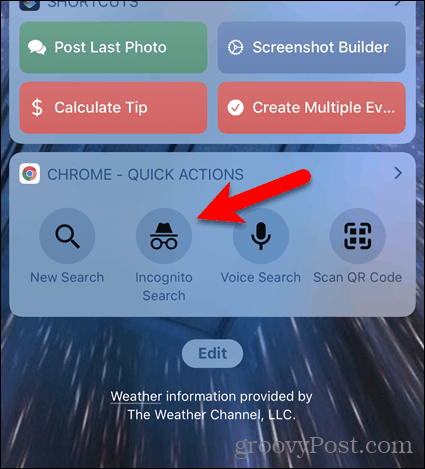
Firefox - Windows i Mac
Firefox ma ustawienie w systemie Windows i Mac, które pozwala domyślnie otwierać przeglądarkę w trybie przeglądania prywatnego.
Kliknij przycisk menu, a następnie kliknij Opcje w systemie Windows lub Preferencje na Macu.
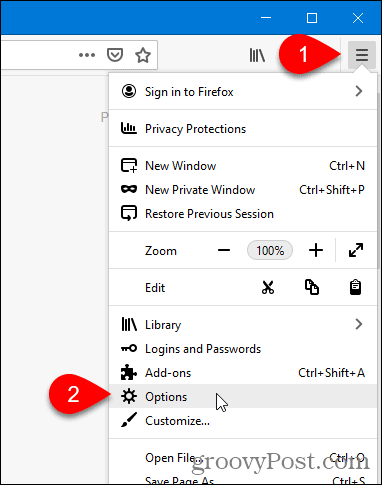
Kliknij prywatność i bezpieczeństwo po lewej.
Przewiń w dół do Historia po prawej stronie i wybierz Nigdy nie pamiętam historii z Firefox to zrobi upuścić.
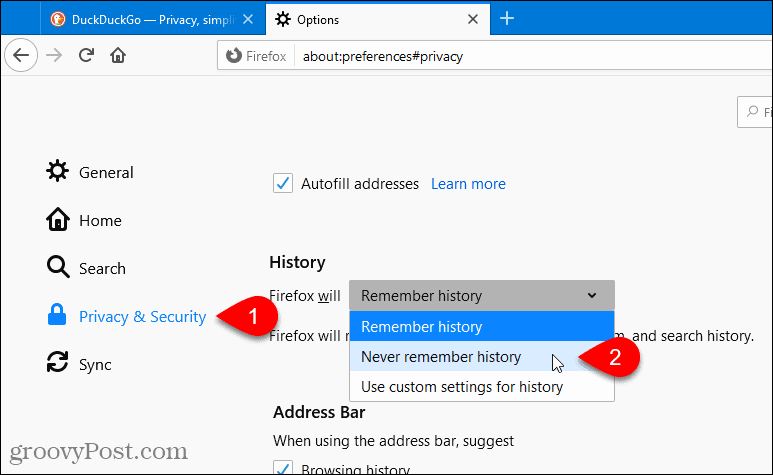
Kliknij Uruchom ponownie Firefox teraz, gdy pojawi się monit o ponowne uruchomienie przeglądarki Firefox.
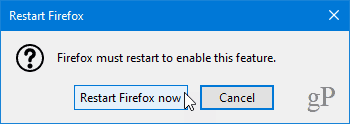
Gdy uruchomisz teraz Firefox, przeglądarka zawsze będzie korzystać z tych samych ustawień, których używa w trybie przeglądania prywatnego. Jednak okno przeglądarki nie będzie wyglądać jak zwykły prywatny interfejs przeglądania. Będzie to wyglądało jak zwykłe okno przeglądarki Firefox.
Aby ponownie otworzyć Firefox w normalnym trybie przeglądania, wróć do Historia ustawienia i wybierz Zapamiętaj historię z Firefox to zrobi upuścić. Musisz ponownie uruchomić Firefoksa, aby zmiana zaczęła obowiązywać.
Firefox - iOS / iPadOS
Domyślnie otwarcie Firefoksa na iOS w trybie przeglądania prywatnego jest takie samo, jak otwarcie trybu przeglądania prywatnego.
Na iPhonie lub iPadzie z systemem iOS 13 lub iPadOS 13 naciśnij długo ikonę Firefox i dotknij Nowa karta prywatna.
Jeśli używasz widżetów, możesz dodać widżet Firefox do ekranu widżetów, dotykając Dodaj widżet.
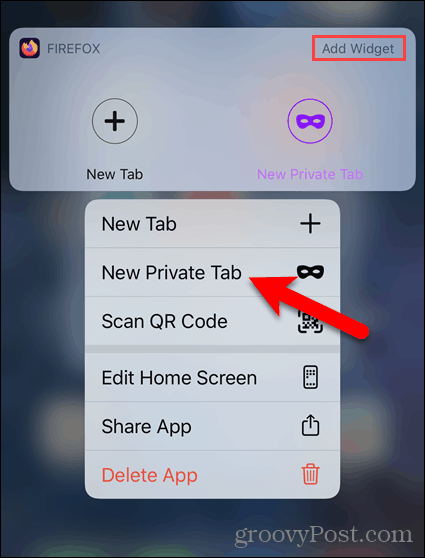
Następnie dotknij Nowa karta prywatna na widżecie Firefox na ekranie widżetów.
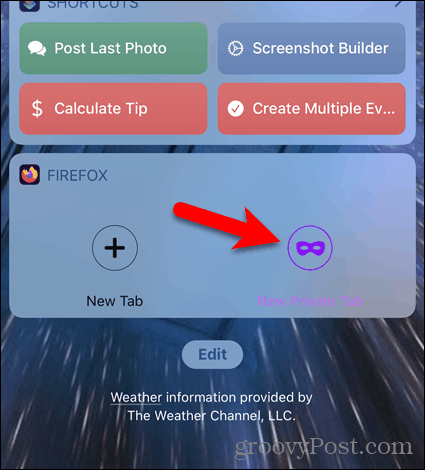
Safari - Mac
Safari ma ustawienie, które pozwala domyślnie otwierać przeglądarkę w trybie przeglądania prywatnego.
Iść do Safari> Preferencje.
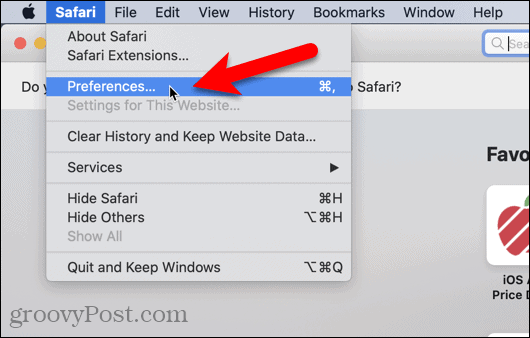
Na Generał wybierz kartę Nowe okno prywatne z Safari otwiera się za pomocą upuścić. Zamknij Preferencje okno, klikając czerwony przycisk zamykania w lewym górnym rogu.
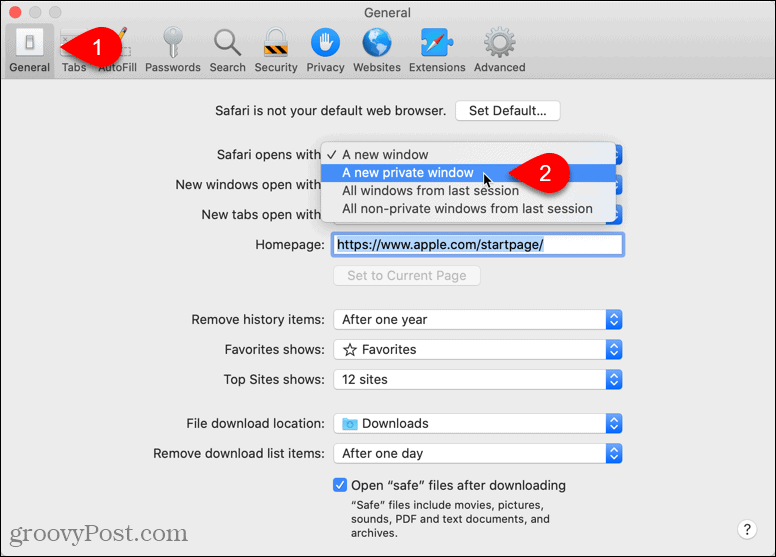
Aby wrócić do domyślnego otwierania zwykłego okna przeglądarki Safari, wybierz Nowe okno z Safari otwiera się za pomocą upuścić.
Safari - iOS / iPadOS
Safari na iPhone'a i iPada nie ma ustawienia, które pozwala zawsze uruchamiać Safari w trybie prywatnym. Istnieje jednak obejście.
Otwórz nową prywatną kartę w przeglądarce Safari, naciskając i przytrzymując ikonę Safari Nowa karta prywatna. Możesz również otworzyć prywatną kartę w Safari, o czym rozmawialiśmy w naszym artykule na temat dostęp do trybu prywatnego w przeglądarce.
Pozostaw kartę przeglądania prywatnego otwartą na pierwszym planie w przeglądarce Safari. Nie wyłączaj Prywatny tryb.
Przy następnym uruchomieniu Safari, nawet jeśli zamkniesz aplikację, wyświetli się otwarta karta prywatna. Wszystkie nowe zakładki, które otworzysz, będą również w trybie prywatnym, chyba że je wyłączysz Prywatny tryb.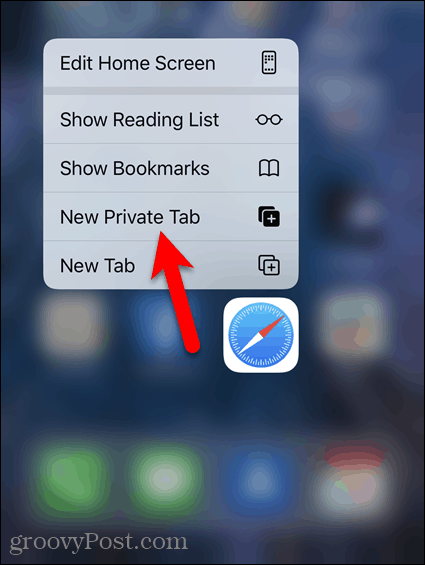
Co to jest kapitał osobisty? Recenzja 2019, w tym jak wykorzystujemy ją do zarządzania pieniędzmi
Niezależnie od tego, czy zaczynasz od inwestowania, czy jesteś doświadczonym traderem, Personal Capital ma coś dla każdego. Oto spojrzenie na ...