Instrukcje tworzenia obrazu systemu Windows 7
Jak Microsoft Odzyskiwanie Po Awarii Vindovs 7 Utworzyć Kopię Zapasową Darmowe / / March 17, 2020

Czy jesteś gotowy, aby pożegnać się z aplikacjami do tworzenia kopii zapasowych innych firm? Dzięki Windows 7 jest to możliwe doskonały wbudowane funkcje tworzenia kopii zapasowych i obrazu systemu wszystko wersje systemu Windows 7. Uwielbiam czystą instalację systemu Windows. Nieprzypadkowo zaraz po nowej instalacji jest najlepszy czas na zrobienie obrazu systemu - ponieważ tworzenie obrazu systemu przypomina robienie zdjęcia całego dysku.
Utworzenie obrazu systemu spowoduje zapisanie wszystkiego na wybranych dyskach, a następnie skompresowanie ich do pliku obrazu, co jest dobrą wiadomością, ponieważ oznacza to mniej miejsca na kopie zapasowe! Później, jeśli chcesz przywrócić komputer do pierwotnego stanu (kiedy go kupiłeś lub zbudowałeś), możesz po prostu załadować obraz i presto! Koniec z rytuałem „formatowania komputera” i martwieniem się o utratę całego systemu w wyniku awarii komputera.
Brzmi świetnie, prawda? Jak ty to robisz?
Ważny
Przed rozpoczęciem tego samouczka należy potwierdzić, że dysk kopii zapasowej, na którym zostanie zapisany obraz, jest sformatowany przy użyciu systemu plików NTFS. Aby uzyskać więcej informacji na temat tego przypomnienia, zapoznaj się z samouczkiem na dole, w którym oceniam, jak sformatować dysk kopii zapasowej i skonfigurować go w systemie plików NTFS.
Jak utworzyć obraz systemu w systemie Windows 7
1. Kliknij Menu Start, a następnie na górze menu KliknijPierwsze kroki, a następnie z boku KliknijZrób kopię zapasową swoich plików.
Uwaga: Możesz także po prostu wpisać BackUp, a aplikacja Windows 7 Search powinna znaleźć aplikację
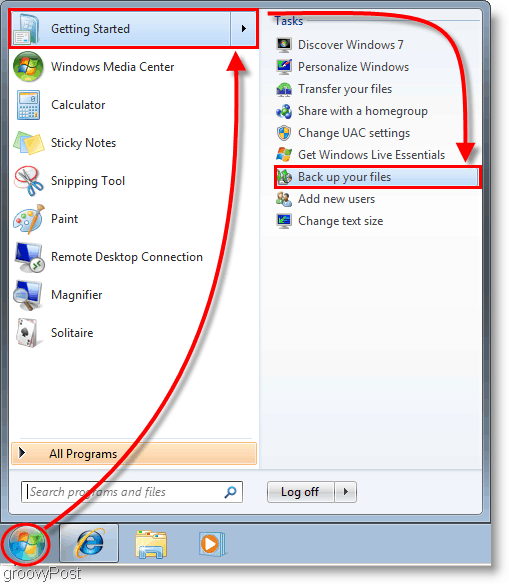
2. W wyświetlonym oknie Panelu sterowania Kliknij niebieski Utwórz obraz systemu połączyć.
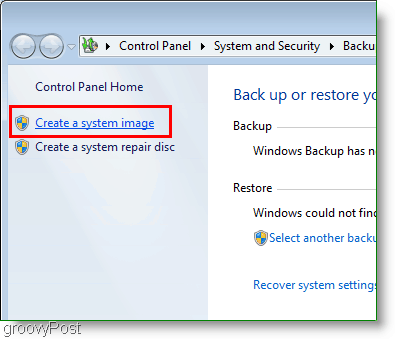
3. Okno Utwórz obraz systemu powinno zostać wyświetlone. Wybierz który dysk twardy, DVD, lub Lokalizacja sieciowa gdzie zamierzasz zapisać obraz systemu. KliknijKolejny kontynuować.
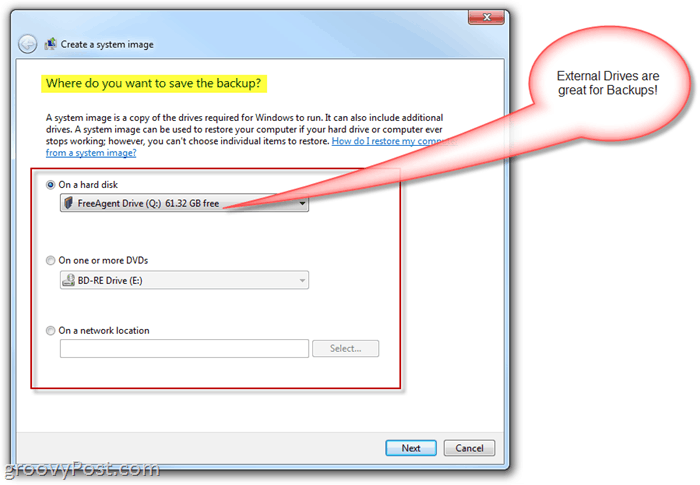
4. Na następnej stronie zajmiemy się podstawami; ale teraz, Czek obie Twój System i System zarezerwowany dyski. Po wybraniu dysków Kliknij Kolejny kontynuować.
Uwaga: Możesz wybrać tyle dysków, ile chcesz, ale im więcej wybierzesz, tym większy będzie rozmiar obrazu.
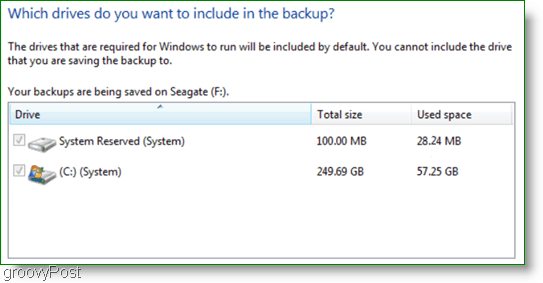
5. Następne okno to tylko przegląd, więc upewnij się, że wszystko jest w porządku KliknijRozpocząć tworzenie kopii zapasowych aby rozpocząć proces. Ten proces może potrwać kilka minut, więc wymagana jest cierpliwość.
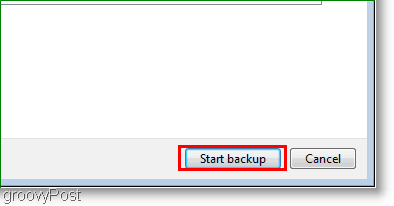
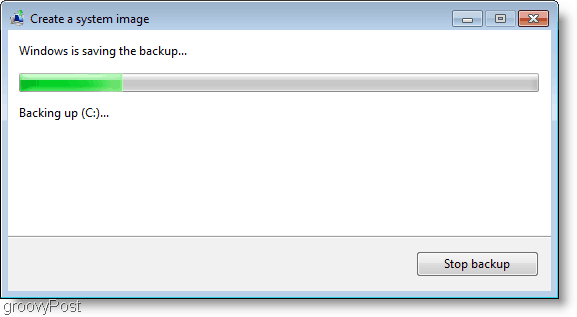
6. Po zakończeniu tworzenia kopii zapasowej pojawi się opcja utworzenia dysk naprawy systemu. Ta opcja jest dobrym pomysłem na wypadek, gdyby Twój system miał jakiekolwiek problemy w przyszłości. Kliknijtak.
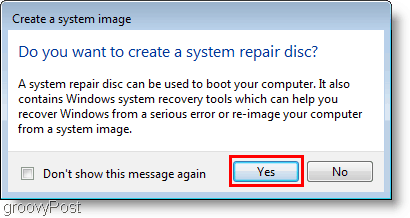
7. Wybierać który Napęd do nagrywania płyt będziesz używać do nagrywania płyty. Wstawić czysty Płyta CD lub płyta DVD na dysk fizyczny, a następnie KliknijUtwórz dysk.
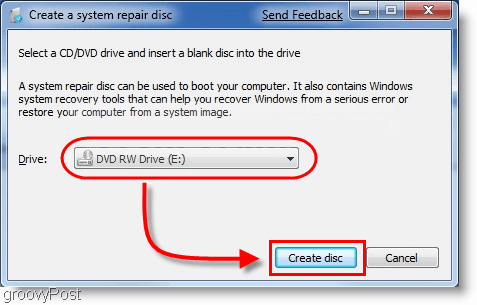
Wniosek
Teraz jesteś objęty ubezpieczeniem, jeśli komputer się zawiesi lub chcesz mieć czystą kartę i opcję powrotu do obecnej sytuacji. Kiedy nadejdzie ten czas, przeczytaj ten samouczek - Instrukcje przywracania z kopii zapasowej obrazu systemu Windows 7.
Ważna aktualizacja - 24.01.2011
Przeglądając komentarze niektórzy czytelnicy napotkali problemy podczas tworzenia kopii zapasowej / obrazu proces. Proces tworzenia obrazu systemu i zapisywania danych na dysku kopii zapasowej / zewnętrznym dysku twardym zostaje przerwany a system Windows zgłasza, że na dysku kopii zapasowej zabrakło miejsca na dysku, mimo że dysk wydaje się prawie pusty.
Jeden z nasi czytelnicy wskazał, że częstą przyczyną tego niepowodzenia jest prawdopodobnie formatowanie dysku za pomocą systemu plików FAT lub FAT-32. System plików FAT-32 jest ograniczony, ponieważ nie obsługuje plików większych niż 4 gigabajty. Tak więc, nawet jeśli dysk to 500 koncertów i kilkaset koncertów wolnego miejsca, prawdopodobnie tak będzie nie można zapisać w nim obrazu systemu, ponieważ plik obrazu systemu prawdopodobnie będzie większy niż 4 Koncerty
System plików NTFS nie ma tego ograniczenia, więc zalecam wcześniej sformatować dysk kopii zapasowej ręcznie i użyj systemu plików NTFS przed zapisaniem jakichkolwiek danych na dysku lub ukończeniem samouczka powyżej.
Jak sformatować utworzyć kopię zapasową dysk za pomocą systemu plików NTFS
Uwaga: sformatowanie dysku kopii zapasowej spowoduje usunięcie z niego wszystkich danych. Jeśli na dysku znajdują się potrzebne dane, zapisz je w innym miejscu przed sformatowaniem.
otwarty Eksplorator Windows i Kliknij prawym przyciskiem myszy Zewnętrzny / zapasowy dysk twardy gdzie będziesz przechowywać obraz systemu Windows 7. Z menu kontekstowego KliknijFormat.
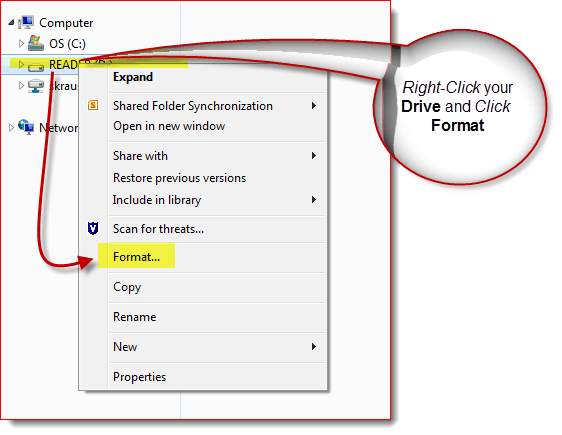
Kliknij System plików Strzałka w dół i WybierzNTFS następnie Kliknij Początek.
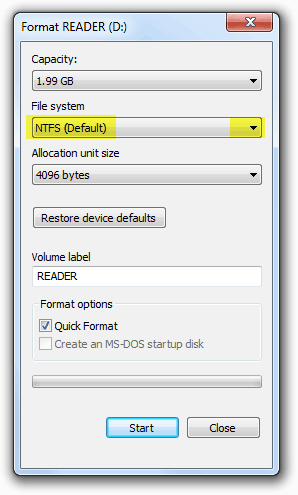
Dysk powinien zostać sformatowany i powinieneś być gotowy do pracy. Teraz przyznane, możliwe jest również przekonwertowanie dysku FAT-32 na NTFS. Możliwe jednak, że możesz mieć trochę uszkodzenia danych, więc zalecam po prostu utrzymanie porządku i sformatowanie dysku kopii zapasowej jako NTFS.
