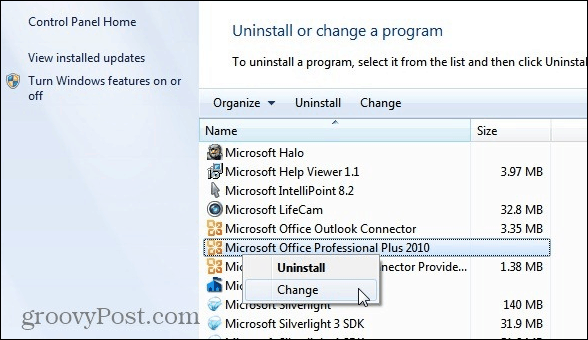Podziel dysk twardy na komputer MacOS Time Machine i kopie zapasowe systemu Windows 10
Okna Utworzyć Kopię Zapasową Mac Os / / March 17, 2020
Masz duży dysk twardy? Oto jak uczynić go użytecznym dla systemów macOS, Windows i Linux.
W dzisiejszych czasach możesz uzyskać zewnętrzny dysk twardy z ogromną ilością miejsca do przechowywania. Ostatnio podniosłem 2 TB G-Drive. Istnieje wiele dobrych powodów, aby kupić wysokiej jakości zewnętrzny dysk twardy, ale największy z nich jest tworzenie kopii zapasowych komputerów z systemem Windows 10 i komputery macOS.  Ultraprzenośne laptopy są wyposażone w dyski SSD, które są eleganckie i szybkie, ale niezbyt pojemne. I chociaż zalecamy korzystanie z usług tworzenia kopii zapasowych w chmurze, takich jak Backblaze lub CrashPlan, posiadanie lokalnej kopii zapasowej zapewnia redundancję, wygodę i niższe koszty (w zależności od ilości gromadzonych danych).
Ultraprzenośne laptopy są wyposażone w dyski SSD, które są eleganckie i szybkie, ale niezbyt pojemne. I chociaż zalecamy korzystanie z usług tworzenia kopii zapasowych w chmurze, takich jak Backblaze lub CrashPlan, posiadanie lokalnej kopii zapasowej zapewnia redundancję, wygodę i niższe koszty (w zależności od ilości gromadzonych danych).
Ale co robisz, jeśli masz mieszankę platform systemu operacyjnego w domu? Jednym z wyzwań heterogenicznego środowiska składającego się z komputerów MacOS, Windows i być może Linux jest to, że każdy z tych systemów operacyjnych używa innego systemu plików. Oznacza to, że normalnie nie mogą udostępniać wspólnego zewnętrznego dysku twardego. To prawda, że można kupić dwa dyski twarde 1 TB zamiast jednego dysku twardego 2 TB. Ale wygodniej będzie mieć jeden dysk twardy, aby rządzić nimi wszystkimi, szczególnie jeśli planujesz
Jest to stosunkowo proste rozwiązanie, ale zanim zaczniesz korzystać z dysku twardego, zajmie to trochę czasu. W tym artykule pokażę, jak skonfigurować dysk twardy, aby mógł być używany zarówno przez system Windows 10, jak i macOS, tworząc osobne partycje dla każdego systemu operacyjnego. Jeśli zdarzy ci się mieć Linuksa w miksie, możesz go dodać również przy niewielkim wysiłku.
Nota redaktora: Za każdym razem, gdy partycjonujesz lub formatujesz dysk twardy, dane na dysku są całkowicie czyszczone. Istnieją narzędzia, które mogą zmniejszać lub dzielić partycje bez usuwania danych, ale nawet te wiążą się z ryzykiem utraty danych lub uszkodzenia dysku. Zawsze wykonuj kopię zapasową danych przed ponownym partycjonowaniem lub formatowaniem dysku. Jeszcze lepiej, wykonaj czynności opisane w tym samouczku, zanim napiszesz coś ważnego na dysku.
Wykonaj kopię zapasową systemu Windows 10 lub macOS (lub nawet Linux!) Przy użyciu jednego zewnętrznego dysku twardego
Co dokładnie zrobimy? Proces ten polega na podzieleniu jednego zewnętrznego dysku twardego na wiele partycji w celu utworzenia kopii zapasowej różnych systemów operacyjnych. Windows 10 używa systemu plików NTFS (New Technology File System), podczas gdy macOS używa HFS + (Hierarchical File System). Oba mają podobne atrybuty, takie jak kronikowanie, uprawnienia, szyfrowanie i wiele standardowych funkcji, ale są ze sobą niezgodne. Apple obecnie pracuje nad systemem plików nowej generacji, który zastąpi HFS + wywołaniem APFS (system plików Apple). APFS obsługuje nie tylko macOS, ale także przyszłe wersje iOS, watchOS i tvOS.
Przygotowywanie partycji macOS za pomocą Windows Disk Management
Znalazłem najlepszy sposób na przygotowanie zewnętrznego dysku twardego do użycia zarówno w systemie Windows, jak i macOS, aby przeprowadzić partycjonowanie z poziomu systemu Windows 10. Zanim zaczniesz, musisz najpierw ustalić, ile miejsca przydzielisz dla każdego systemu operacyjnego. Będzie to zależeć od ilości zainstalowanej pamięci na każdym komputerze. Ponieważ posiadam więcej komputerów z systemem Windows niż Mac, system Windows ostatecznie zyska lwią część zewnętrznego dysku twardego. Z pewnością w przypadku komputera Mac chcesz co najmniej podwoić ilość miejsca w zależności od ilości lokalnej pamięci. Jeśli więc komputer Mac ma 256 GB miejsca, powinieneś podwoić ilość miejsca na kopie zapasowe do 512 GB. Ponieważ wszyscy komputery z systemem Windows używają tego samego systemu plików, mogą udostępniać dużą pojedynczą partycję dla standardowych kopii zapasowych i obrazy systemowe.
- Zacznij od podłączenia zewnętrznego dysku twardego, a następnie włącz go (jeśli nie zostało to jeszcze zrobione).
- naciśnij Klawisz Windows + X następnie kliknij Zarządzanie dyskiem. W oknie zarządzania dyskami zobaczysz różne dyski, takie jak lokalny dysk twardy, partycje odzyskiwania i podłączone urządzenia pamięci masowej. Możliwe, że zewnętrzny dysk twardy został wysłany z fabryki bez sformatowania. Jeśli nie, kliknij prawym przyciskiem myszy zewnętrzny dysk twardy, a następnie kliknij Usuń wolumin; przekształci to w nieprzydzielone miejsce. (Notka redaktora: Upewnij się, że wybierasz odpowiednią głośność! Nie formatuj niczego na dysku systemowym (zwykle C :) i podwójne sprawdzenie aby upewnić się, że nie masz żadnych innych napędów USB ani kart SD.)
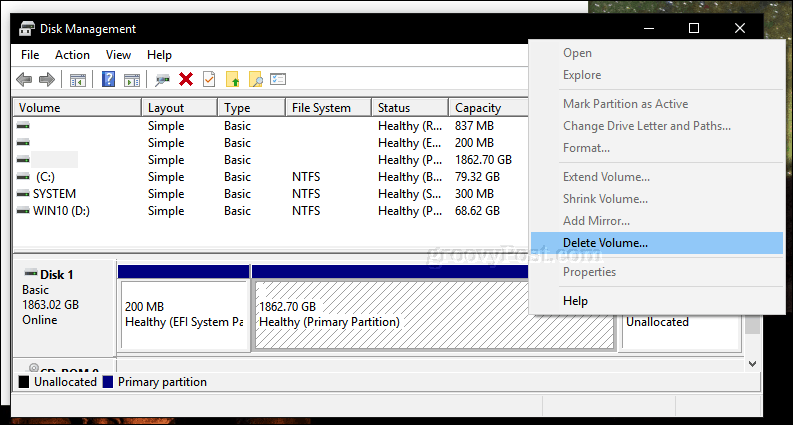
- Kliknij prawym przyciskiem myszy nieprzydzielony wolumin, który teraz pojawia się w oknie zarządzania dyskami, a następnie kliknij Nowa prosta objętość.
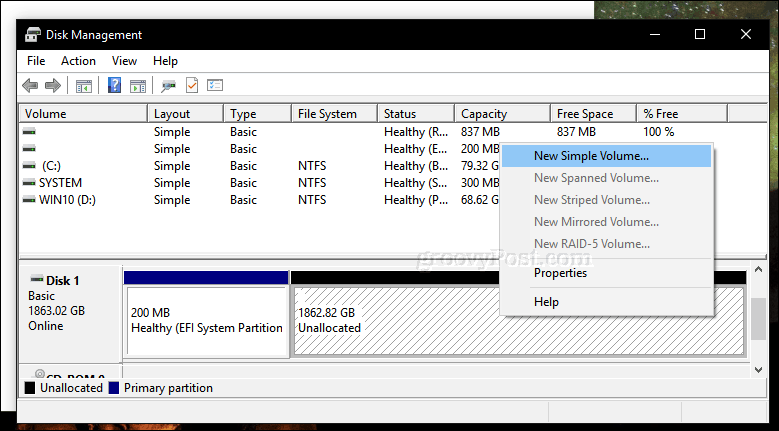
- Spowoduje to uruchomienie nowego prostego kreatora woluminów; wybierz opcje wyświetlone na zrzucie ekranu poniżej.
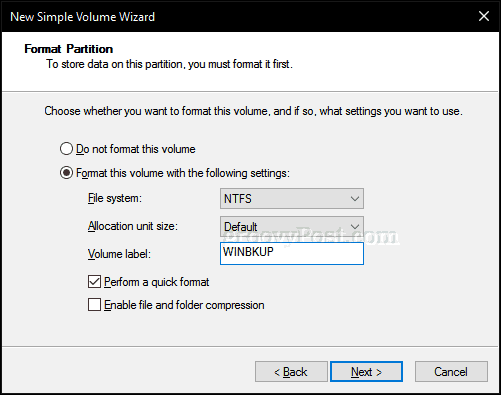
- Zewnętrzny dysk twardy będzie teraz wyświetlany w Eksploratorze plików jako nowy wolumin. Następnym krokiem jest przygotowanie woluminu do użytku z innymi systemami operacyjnymi.
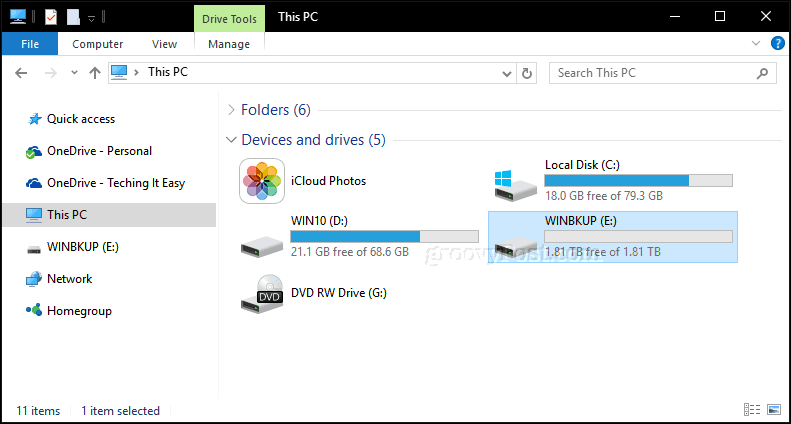
- Ponownie otwórz Zarządzanie dyskami, kliknij prawym przyciskiem myszy wolumin zewnętrznego dysku twardego, a następnie kliknij Kurczyć się. Wprowadź ilość miejsca, którą chcesz zmniejszyć. W moim przypadku zamierzam utworzyć partycję 700 GB, którą następnie zmniejszę do mniejszej partycji. Ta partycja będzie zapasową partycją mojego komputera Mac na dysku zewnętrznym. Kliknij Kurczyć się przycisk, aby zastosować zmiany.
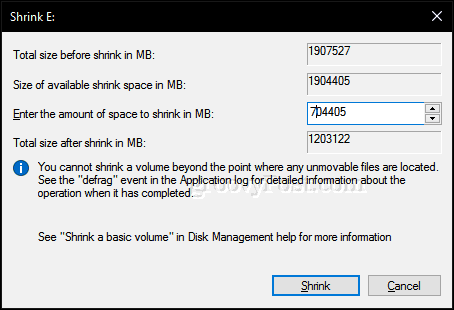
- Nasza nowa partycja jest teraz wyświetlana jako nieprzydzielony wolumin w zarządzaniu dyskami. Powtórz te same kroki, które początkowo wykonywaliśmy podczas formatowania woluminu.
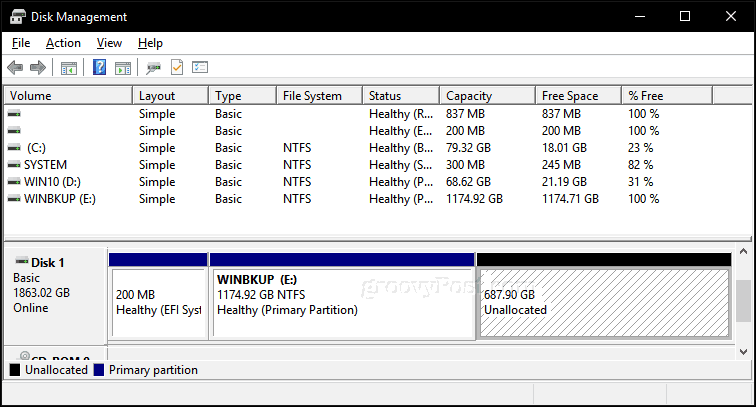
- Nazwiemy to partycją „MACBKP” (skrót od Mac Backup).
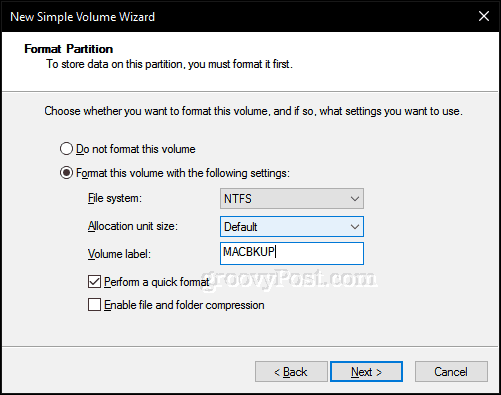
W tym momencie możesz przejść do następnej sekcji, aby sformatować partycję Mac Backup. Ale dobrym pomysłem jest również utworzenie trzeciej partycji na dysku, z której będą mogli korzystać zarówno macOS, jak i Windows 10. Ułatwia to udostępnianie plików między dwoma systemami operacyjnymi. Ponadto ta trzecia partycja będzie czytelna i zapisywalna w systemie Linux.
Utwórz partycję exFAT, aby udostępnić pliki między macOS a Windows 10
Aby utworzyć naszą partycję współdzieloną, zmniejszymy partycję Mac Backup; tym razem będziemy używać unikalnego systemu plików kompatybilnego zarówno z Windows 10, jak i macOS, o nazwie exFAT. Poprzednio korzystaliśmy z exFAT dla współdzielenie pamięci USB między Windows 10 a macOS. exFAT jest podobny do systemu plików FAT32 używanego wcześniej w starszych systemach operacyjnych, takich jak Windows 98 i XP, ale exFAT może obsługiwać dyski z maksymalnie 16 eksabajtami, co przekracza limit 32 GB dla FAT32.
- Ponownie otwórz Zarządzanie dyskami, kliknij prawym przyciskiem myszy partycję Mac Backup, a następnie kliknij Kurczyć się. Do moich celów przydzielę 200 GB miejsca na tej partycji, ponieważ prawdopodobnie użyję jej do skopiowania dużych plików między systemem macOS i Windows 10, takich jak filmy, pliki obrazów i oprogramowanie. Wybierz kwotę odpowiednią do twoich potrzeb.
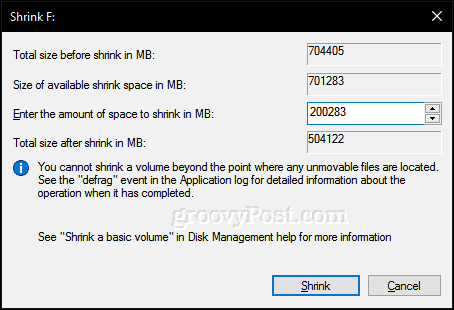
- Po utworzeniu nowego woluminu należy go sformatować za pomocą systemu plików exFAT.
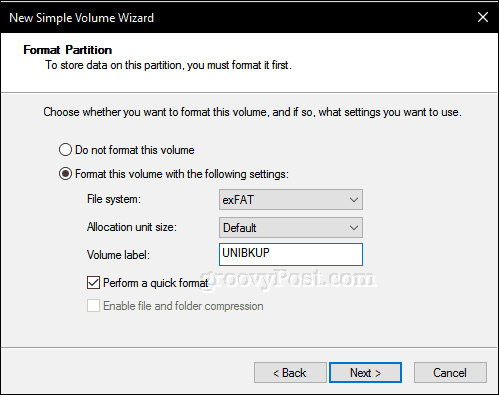
- Powinieneś skonfigurować coś takiego jak poniżej. Tutaj możesz zobaczyć, że mam trzy unikalne partycje: Windows 10, macOS i partycję exFAT. Wcześniej wspomniałem, że jeśli masz system operacyjny Linux, możesz również użyć zewnętrznego dysku twardego do wykonania kopii zapasowej. Cóż, tutaj pojawia się partycja exFAT, która jest również w pełni obsługiwana przez Linuksa. Linux może korzystać z różnych systemów plików, takich jak EXT4, BTRFS i inne ezoteryczne opcje.
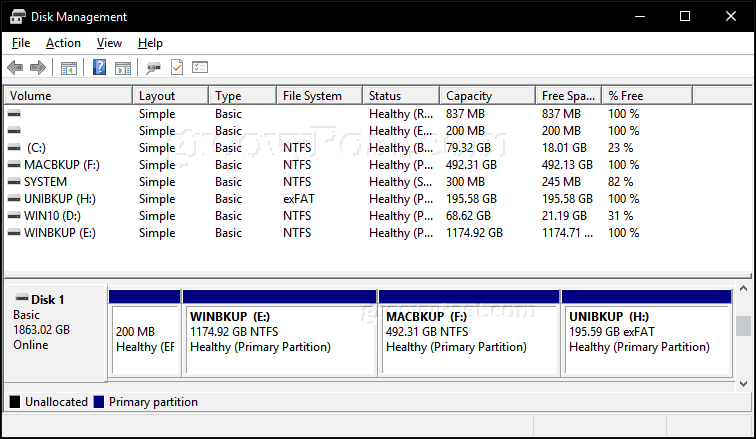
Zainicjuj Mac Backup Partition za pomocą Narzędzia dyskowego w macOS
Tak więc zakończyliśmy pierwsze kroki udostępniania zewnętrznego dysku twardego wielu systemom operacyjnym. Następnie przejdziemy do komputera Mac, gdzie będziemy musieli przygotować część Mac zewnętrznego dysku twardego do użytku z systemem macOS.
- Podłącz zewnętrzny dysk twardy, a następnie naciśnij klawisze Command + spacja rodzaj: narzędzie dyskowe następnie naciśnij Wchodzić.
- W oknie inspektora Narzędzia dyskowego zobaczysz wszystkie dyski i podłączoną pamięć. Wybierz partycję Mac utworzoną w systemie Windows 10, kliknij Wymazać na pasku menu wybierz Mac OS Extended (Journaled) w Format pole listy, a następnie kliknij Wymazać.
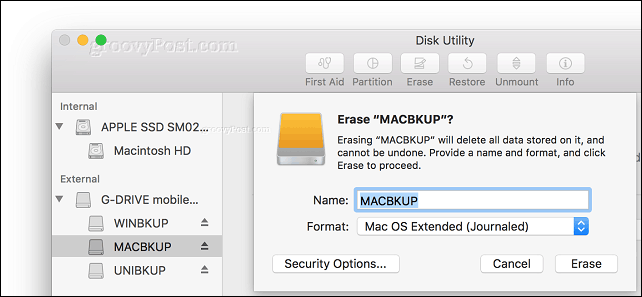
- Następnie możesz skonfigurować partycję Mac Backup jako Kopia zapasowa Time Machine.
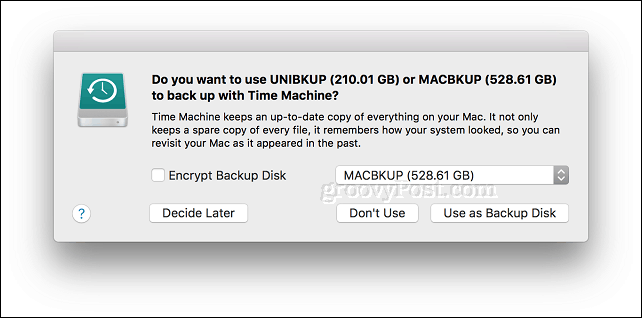
- Jeśli chodzi o partycję exFAT, możesz jej używać jak zwykłego dysku do tworzenia kopii zapasowych, na którym możesz przeglądać i kopiować pliki na Windows 10, Linux lub macOS.
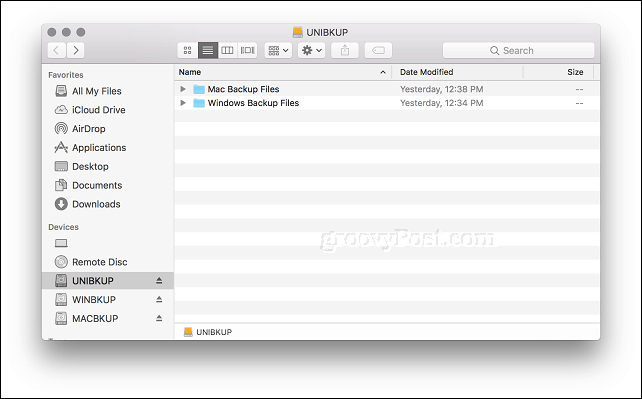
I oto masz: zabrałeś swój jeden duży dysk twardy i utworzyłeś go na trzy osobne woluminy, z których można korzystać w razie potrzeby w systemach Windows, macOS lub Linux.
Partycjonowanie dysku zgodnie z powyższym opisem to tylko pierwszy krok do solidnego planu tworzenia kopii zapasowych. Pamiętaj, aby sprawdzić naszą serię artykułów na temat tworzenia kopii zapasowych danych. Jeśli potrzebujesz więcej informacji na temat korzystania z Komputery Mac wbudowane w Time Machinekoniecznie sprawdź nasz artykuł. Jeśli potrzebujesz zaawansowanych opcji partycjonowania, możesz sprawdzić naszą recenzję Easeus Partition Manager Professional.
Czy używasz mieszanki środowisk systemów operacyjnych dla komputerów stacjonarnych w domu? Czy masz sprytną konfigurację zapasowego dysku twardego? Daj nam znać w komentarzach!