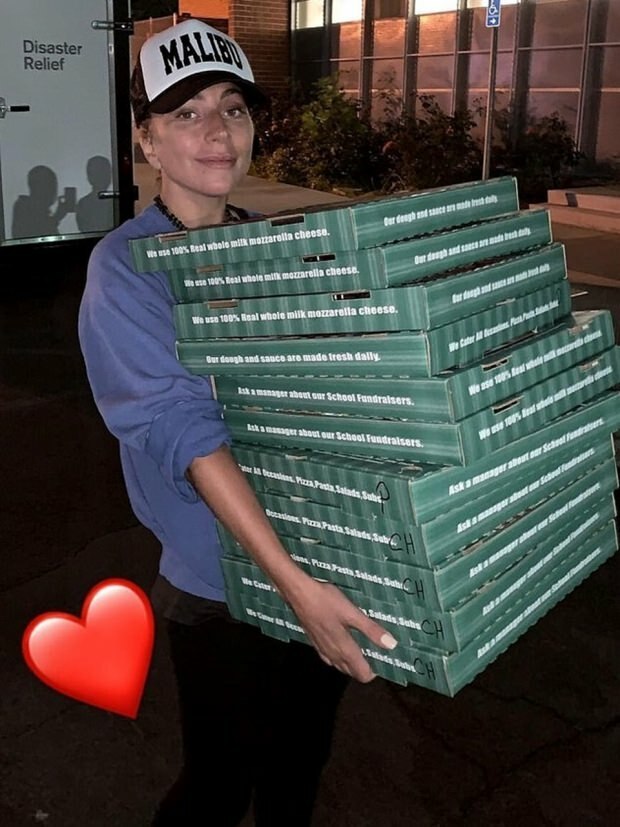Jak dodać dodatkową skrzynkę pocztową do programu Outlook 2016
Biuro Microsoft Microsoft Outlook Outlook 2016 / / March 17, 2020
Ostatnia aktualizacja dnia

W tym artykule sprawdzamy, jak skonfigurować dodatkowe skrzynki pocztowe w najnowszej wersji programu Outlook 2016. To jest o wiele łatwiejsze niż myślisz.
Przyjrzeliśmy się, jak dodać skrzynkę pocztową w poprzednich wersjach programu Outlook; koniecznie sprawdź nasze artykuły Outlook 2010 i Outlook 2013 jeśli korzystasz z tych wersji. W tym artykule zobaczymy, jak skonfigurować dodatkowe skrzynki pocztowe w najnowszej wersji programu Outlook 2016. To całkiem proste.
Dodaj kolejną skrzynkę pocztową w programie Outlook 2016
1. Aby dodać kolejną skrzynkę pocztową, uruchom Microsoft Outlook 2016, a następnie kliknij Karta Plik> kliknij kartę Informacje> Ustawienia konta.
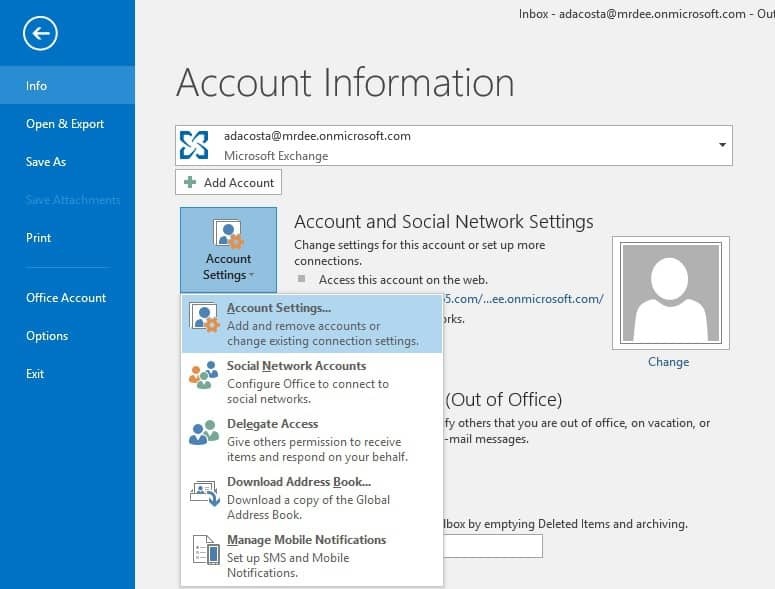
2. W Ustawieniach konta wybierz swoją aktualną skrzynkę pocztową i kliknij Zmiana.
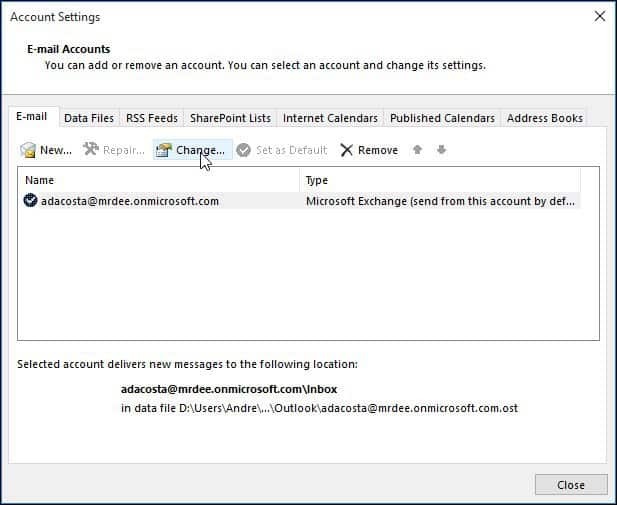
3. Na następnym ekranie wybierz Więcej ustawień.
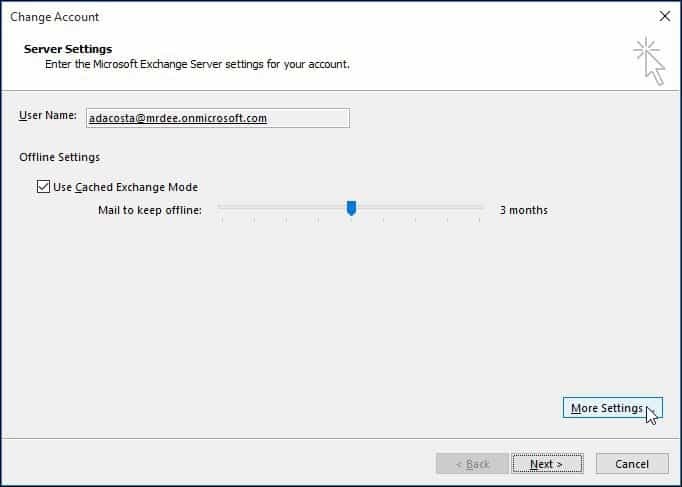
4. Wybierz kartę Zaawansowane i kliknij Dodaj przycisk.
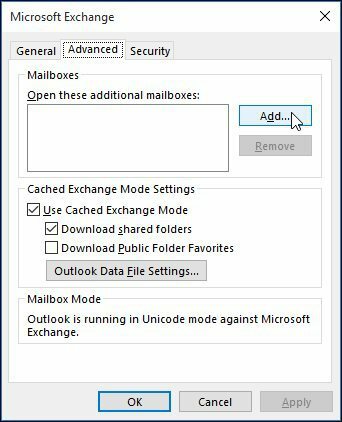
5. Wpisz nazwę skrzynki pocztowej, a następnie kliknij dobrze.
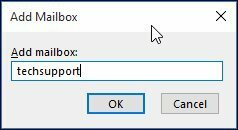
6. Po utworzeniu nazwy skrzynki pocztowej kliknij Dodaj i Zastosować.
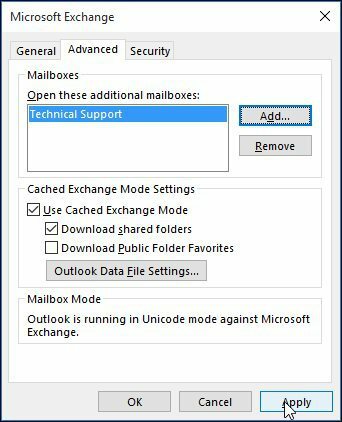
7. Zakończ działanie kreatora, klikając przycisk Dalej, a następnie Zakończ na ekranie Zmień konto.
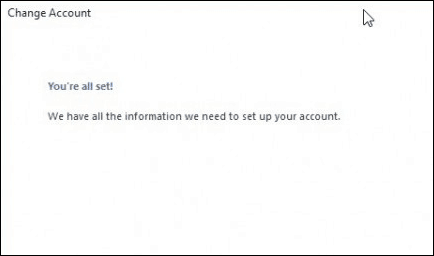
8. Zamknij ekran Ustawienia konta, a następnie wybierz nową skrzynkę pocztową w okienku poczty, aby wypełnić ją wiadomościami.
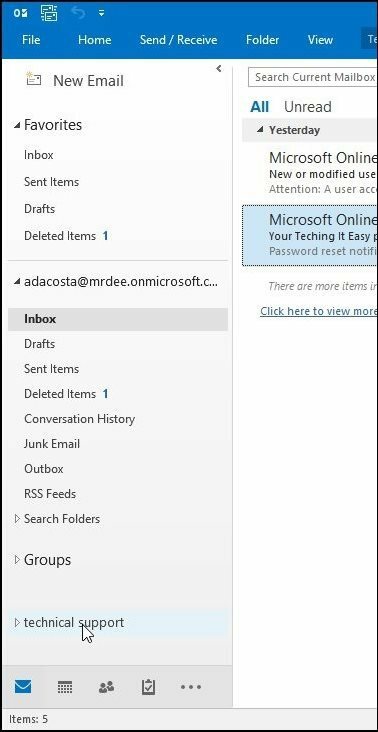
Rozwiązywanie problemów:
Jeśli nie możesz dodać skrzynki pocztowej, mogą to być następujące powody:
- Administrator mógł nie zezwolić na dostęp. Jeśli tak, skontaktuj się z nimi, aby uzyskać dalsze instrukcje i pomoc.
- Podałeś niepoprawną nazwę skrzynki pocztowej; ponownie skontaktuj się z administratorem.
- Hasło wygasło. Jeśli masz dostęp do programu Outlook Web Access, spróbuj się zalogować i zaktualizuj hasło, a następnie spróbuj zalogować się ponownie.
- Jeśli jesteś użytkownikiem Office 365, upewnij się, że licencja jest przypisana do twojego konta, aby uzyskać dostęp do serwera pocztowego.