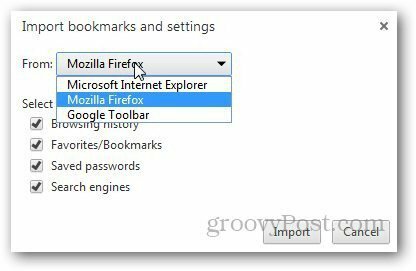Jak przenieść zakładki z przeglądarki Firefox do Google Chrome
Mozilla Google Chrome Firefox / / March 17, 2020
Wiele osób uważa za denerwujące, gdy muszą przenosić zakładki z jednej przeglądarki do drugiej. Jeśli niedawno przeszedłeś na przeglądarkę Google Chrome z przeglądarki Firefox i chcesz przenieść swoje zakładki, oto jak to zrobić.
Wiele osób uważa za denerwujące, gdy muszą przenosić zakładki z jednej przeglądarki do drugiej. Jeśli niedawno przeszedłeś na przeglądarkę Google Chrome z przeglądarki Firefox i chcesz przenieść swoje zakładki, oto jak to zrobić.
Jednym ze sposobów ich zmiany jest wyeksportowanie zakładek Firefox, a następnie zaimportowanie ich do Chrome. Otwórz Mozilla Firefox, kliknij menu Firefox i przejdź do Zakładki >> Pokaż wszystkie zakładki. Lub użyj skrótu klawiaturowego lub Ctrl + Shift + B.
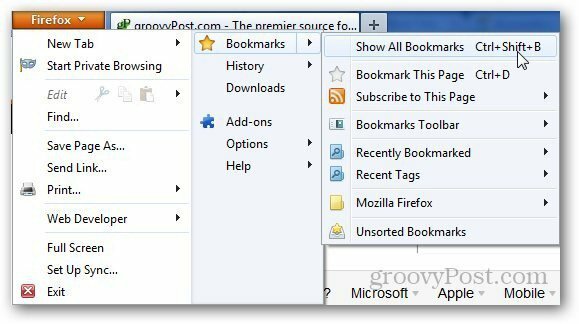
Kliknij Importuj i wykonaj kopię zapasową i wybierz Eksportuj zakładki do HTML.
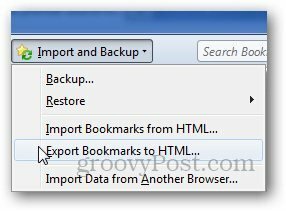
Wybierz lokalizację, w której chcesz zapisać plik zakładek.
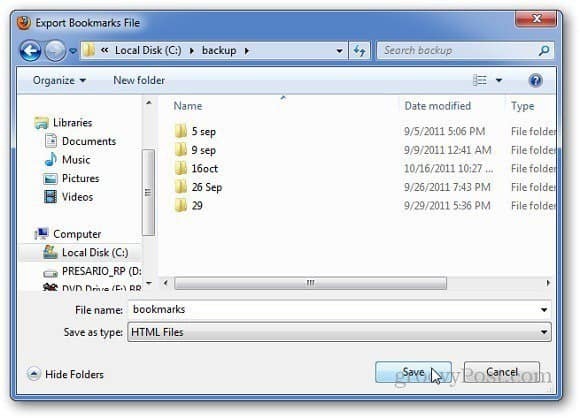
Otwórz Google Chrome, kliknij ikonę klucza, wybierz Zakładki i kliknij Menedżer zakładek. Lub naciśnij Ctrl + Shift + O.
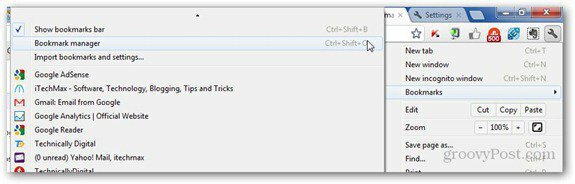
Kliknij przycisk Organizuj i wybierz opcję Importuj zakładki z pliku HTML.
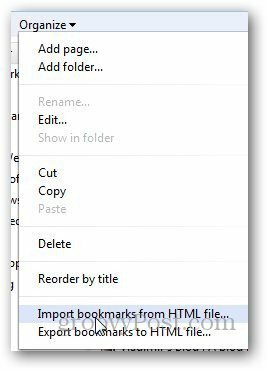
Przeglądaj lokalizację pliku zakładek Firefox, który wyeksportowałeś i zapisałeś. Kliknij Otwórz.
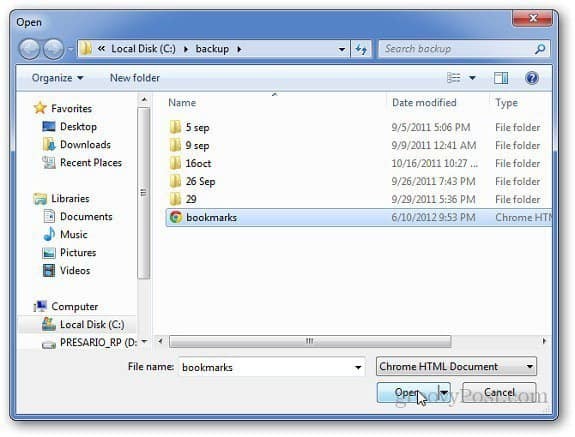
Wszystkie zakładki są teraz zapisywane w Google Chrome. Idź do Menu klucza >> Zakładki >> Zaimportowane znaleźć zaimportowane zakładki.
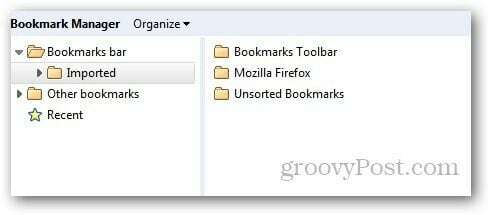
Najnowsza wersja Google Chrome ułatwia przenoszenie zakładek i innych danych. Umożliwia automatyczne przesyłanie historii przeglądania, zapisanych haseł, zakładek i innych danych przeglądarki. Aby to zrobić, kliknij ikonę klucza, a następnie Ustawienia.
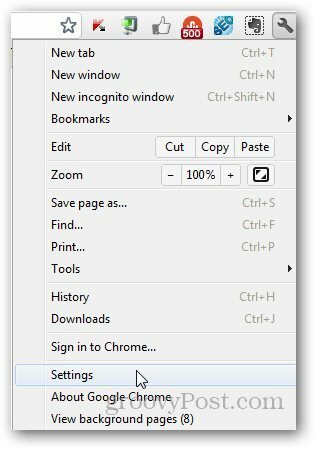
W sekcji Użytkownicy kliknij opcję Importuj zakładki i ustawienia.
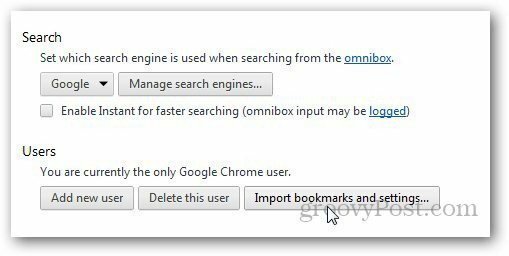
Wybierz przeglądarkę, z której chcesz zaimportować dane przeglądarki i kliknij przycisk Importuj. Otóż to.