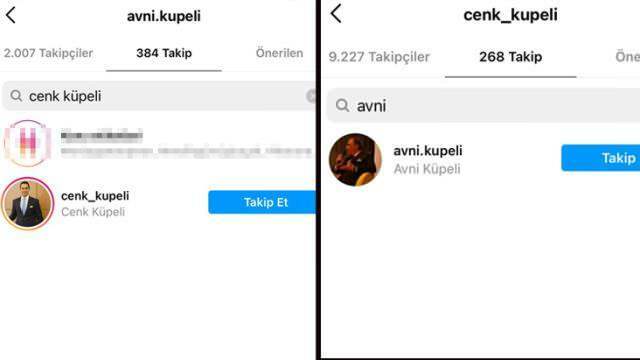Porady dotyczące migracji maszyny wirtualnej Microsoft Virtual Server 2005 R2 do systemu Windows Server 2008 Hyper-V
Jak Microsoft Aktualizacja Service Pack Windows Vista Windows Xp Hyper V Windows Server 2008 Uchwyt / / March 17, 2020
 Ostatnio przekonwertowałem / zaimportowałem maszynę wirtualną z systemem Windows Vista Enterprise SP1 z mojego wirtualnego serwera Microsoft Środowisko 2005 R2 z dodatkiem SP1 do mojego nowego systemu Microsoft Windows Server 2008 z uruchomionym nowym serwerem wirtualnym Hyper-V technologia. Uaktualnienie było nieco łatwiejsze, niż się spodziewałem, ALE po drodze spotkałem kilka niespodzianek. Jeśli ściśle przestrzegasz poniższych wskazówek, informacje te powinny umożliwić łatwą konwersję dowolnej poprzedniej maszyny wirtualnej z systemem Windows Server lub Virtual PC, która używa formatu dysku twardego .VHD.
Ostatnio przekonwertowałem / zaimportowałem maszynę wirtualną z systemem Windows Vista Enterprise SP1 z mojego wirtualnego serwera Microsoft Środowisko 2005 R2 z dodatkiem SP1 do mojego nowego systemu Microsoft Windows Server 2008 z uruchomionym nowym serwerem wirtualnym Hyper-V technologia. Uaktualnienie było nieco łatwiejsze, niż się spodziewałem, ALE po drodze spotkałem kilka niespodzianek. Jeśli ściśle przestrzegasz poniższych wskazówek, informacje te powinny umożliwić łatwą konwersję dowolnej poprzedniej maszyny wirtualnej z systemem Windows Server lub Virtual PC, która używa formatu dysku twardego .VHD.
Na przykład poniżej dokonam konwersji Windows Vista Enterprise SP1 VM od mojego Microsoftu Virtual Server 2005 R2 SP1 box do mojego nowego Server 2008 Hyper-V box.
Chociaż wszystkie zrzuty ekranu pochodzą z migracji systemu Vista, to jeśli zwrócisz szczególną uwagę, będę również dokumentować, czego możesz oczekiwać od migracji systemu Windows Server 2003. Przeczytaj uważnie; jest trochę niechlujny... przepraszam za to….
Kroki do podjęcia PRZED zaczynasz proces importowania / migracji:
- SYSTEM GOŚCI
- Zaktualizuj wirtualne systemy gości do najnowszego dodatku Service Pack (Vista - SP1, XP - SP3, Windows Server 2003 SP2 itp.)
- Odinstaluj dodatki do maszyny wirtualnej (niewymagane, ale oszczędza to później)
- Skopiuj pliki .VHD na nowy serwer wirtualny Windows 2008 / Hyper-V (W poniższym przykładzie utworzyłem folder w folderze d: \ vm \ nazwa_serwera na moim polu Hyper-V)
- VM HOST
- Zainstaluj aktualizację systemu Windows Server 2008 - http://support.microsoft.com/kb/949219. Należy to zrobić przed rozpoczęciem budowy nowej maszyny wirtualnej na Hyper-V lub konwersji / migracji / importu istniejących maszyn wirtualnych na Hyper-V.
Powiedziawszy to, wskoczmy od razu:Przeprowadź migrację maszyny Wirtualnej Vista Enterprise SP1 do Hyper-V / Server 2008
1: otwartyMenedżer funkcji Hyper-V i Utwórz nową maszynę wirtualną przez KliknięcieAkcja, Nowy, Maszyna wirtualna:
Uwaga: nie daj się pomylić importowanej maszynie wirtualnej... ponieważ można jej użyć tylko do importowania istniejącej maszyny wirtualnej Hyper-V.
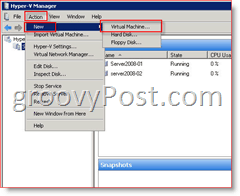
2: KliknijKolejny:
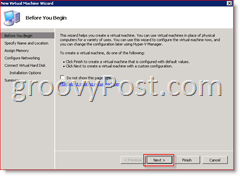
3: Rodzaj w nowym Nazwa maszyny wirtualnej KliknijKolejny:
W razie potrzeby, Czek pudełko "Przechowuj maszynę wirtualną w innym miejscu" i wtedy Przeglądaj do tej lokalizacji lub Rodzaj to do Pole lokalizacji jak pokazano niżej. Zazwyczaj będzie to miejsce, w którym zapisałeś migrowany plik .VHD.
Uwaga: Postępując zgodnie z poniższym przykładem, Kreator funkcji Hyper-V automatycznie utworzy podfolder przy użyciu wprowadzonej nazwy maszyny wirtualnej - Innymi słowy, zostanie teraz utworzony folder o nazwie: „f: \ vm \ gpVistaEnt-01”
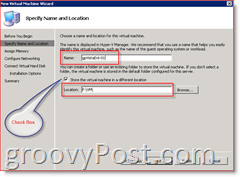
4: Sprecyzować Ilość Pamięć przypisać VM i KliknijKolejny
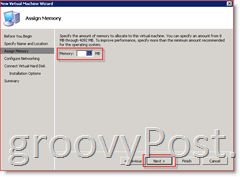
5: (opcjonalnie) Przydzielać za Adapter sieciowy do maszyny wirtualnej i KliknijKolejny
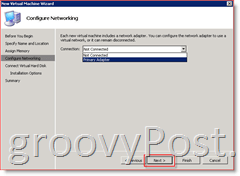
6: WybierzUżyj istniejącego wirtualnego dysku twardego kula i Rodzaj lub Przeglądaj dla Twojej starszy plik .vhd następnie KliknijKolejny
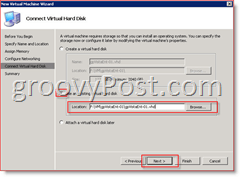
7: Kliknij koniec na następnym ekranie po sprawdzeniu, że wszystko wygląda dobrze.
Uwaga: wszystkie poniższe kroki należy wykonać po zalogowaniu się do lokalnego systemu Windows Server, abyś mógł w pełni kontrolować nową maszynę wirtualną gościa. Jeśli masz połączenie z konsolą za pośrednictwem pulpitu zdalnego (RDP 3389) na hoście, podczas próby połączenia z myszą pojawi się następujący komunikat o błędzie:
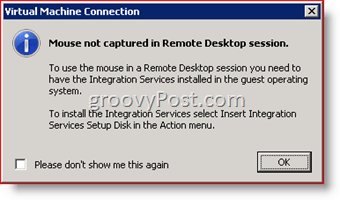
Ten błąd zniknie po wykonaniu tego poradnika, a nowa maszyna wirtualna ma zainstalowane najnowsze dodatki maszyny wirtualnej.
8: Początek nową maszynę Wirtualną gościa z Menedżera wirtualnego funkcji Hyper-V i zaloguj się do konsoli Menedżera wirtualnego.
Po zalogowaniu nowa maszyna wirtualna rozpocznie instalowanie nowego sprzętu. Możesz obserwować postęp, klikając dwukrotnie ikonę instalacji oprogramowania na pasku narzędzi.
9: Gdy pojawi się monit o zainstalowanie nieznanego urządzenia / Kliknij Spytaj mnie ponownie później
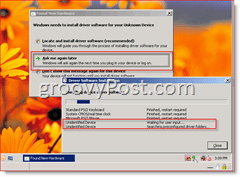
10: Kiedy Podpowiedzi uruchomić ponownie, Kliknij Zresetuj później jak pokazano niżej
Uwaga - na poniższym zrzucie ekranu po raz pierwszy dwukrotnie kliknąłem ikonę instalacji oprogramowania na pasku narzędzi, aby przejrzeć całe zainstalowane oprogramowanie.
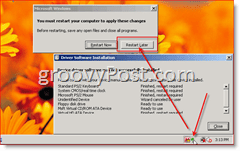
Przed ponownym uruchomieniem komputera musimy zadbać o pewne starsze porządki ze starszego środowiska Virtual Server 2005.
UWAGA:
- Migracja do systemu Windows Vista: Pomiń krok 11, jeśli już odinstalowałeś dodatki VM i przejdź bezpośrednio do kroku 12.
- Migracja systemu Windows Server 2003: Pomiń krok 11, jeśli już odinstalowałeś dodatki VM i przejdź bezpośrednio do kroku 15.
11: Pierwszym zadaniem jest Odinstaluj dziedzictwo Dodatki do maszyny wirtualnej:
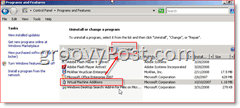
Po ich odinstalowaniu (nie uruchamiaj ponownie pola), my MUSISZ AKTUALIZOWAĆ HAL na pudełku. Na szczęście jest to łatwe w systemie Vista (i automatyczne w systemie Windows Server 2003). Wystarczy wykonać poniższe kroki dla systemu Vista LUB Windows Server 2003.
- Migracja systemu Windows Server 2003: Pomiń kroki 12-14 i przejdź bezpośrednio do kroku 15
- Migracja systemu Vista: Jeśli nie zaktualizujesz HAL, Twoja karta sieciowa będzie martwa. Większość sterowników sprzętowych w Hyper-V nie będzie działać, dopóki HAL nie zostanie zaktualizowany!
12: Kliknij przycisk Start i wpisz msconfig, Kliknij msconfig.exe w obszarze Programy
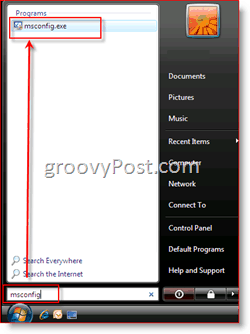
13: KliknijKarta rozruchu, Zaawansowane opcje
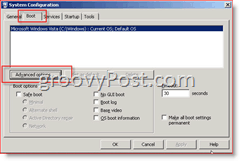
14:Czek pudełko Wykryj Hal,Kliknijdobrze kilka razy, aby zapisać
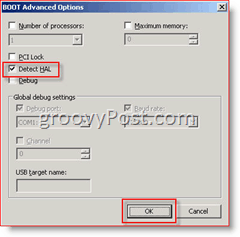
TERAZ, śmiało i uruchom ponownie maszynę wirtualną gościa, gdy pojawi się monit. Wow... to jest długi artykuł, ALE, już prawie gotowe.
Nadszedł czas, aby zainstalować nowe dodatki do maszyn wirtualnych Hyper-V (jednak Microsoft zmienił nazwę ponownie na nas) o nazwie: Usługi integracji.
15: Konsola do systemu gościa i KliknijAkcja, Włóż dysk instalacyjny usług integracji
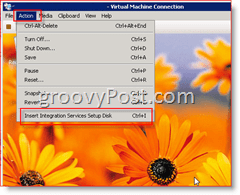
16: BiegaćZainstaluj składniki integracji Microsoft Hyper-V
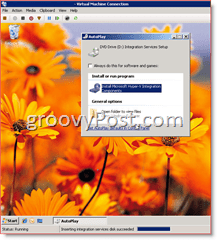
- Migracja systemu Vista: Wykonaj krok 17 i przejdź do kroku 18.
- Migracja systemu Windows Server 2003: Przejdź krok 17 i przejdź do kroku 17a
17: Instalacja powinna działać przez kilka minut. Gdy zakończono, Kliknijtak zrestartować maszynę wirtualną. Teraz przejdź bezpośrednio do Krok 18.
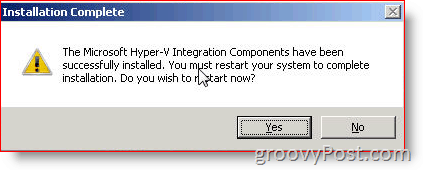
Migracja systemu Windows Server 2003:
17a: Po uruchomieniu Komponenty integracji Microsoft Hyper-V na maszynie wirtualnej gościa z dodatkiem SP2 dla systemu Windows Server 2003 pojawi się ostrzeżenie, że musisz najpierw zaktualizować warstwę HAL. Kliknijdobrze
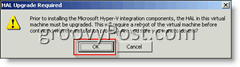
17b: Po aktualizacji HAL pojawi się monit o ponowne uruchomienie. Kliknij tak uruchomić ponownie
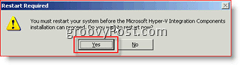
17c: Po ponownym uruchomieniu system Windows Server 2003 przejdzie do instalacji składników integracji funkcji Hyper-V, a następnie wyświetli monit o ponowne uruchomienie:
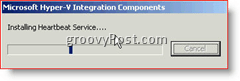
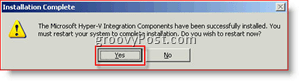
18: Na moim urządzeniu ponowne uruchomienie trwało kilka minut, a po ponownym uruchomieniu pełne 3-5 minut zajęło pełne uruchomienie systemu i zainstalowanie większej ilości oprogramowania (tylko Vista. System Windows Server 2003 pojawił się w złotej wersji 17c)
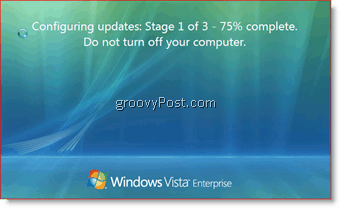
Gdy się zalogowałem, zobaczyłem, jak kilka balonów instalacyjnych wyskoczyło (funkcja Hyper-V Heartbeat włączona / wykryta), a następnie poprosiła mnie o ponowne uruchomienie. Gdy jednak wrócisz, powinieneś już iść! Sieć powinna teraz działać, a także Mysz (nawet jeśli uruchomisz RDP na hoście VM i otworzysz połączenie konsoli z VM).
Więc….. jeśli dotrzecie tak daleko, gratulacje!!! Powinieneś mieć zupełnie nową odbijającą się maszynę wirtualną BABY VISTA lub WINDOWS SERVER HYPER-V na serwerze 2008!
Pokryliśmy tutaj wiele ziemi
Tagi:migrować, hyper-v, vm, Microsoft, wirtualny serwer, Windows Vista, Windows-Server-2008, Windows-Server-2003