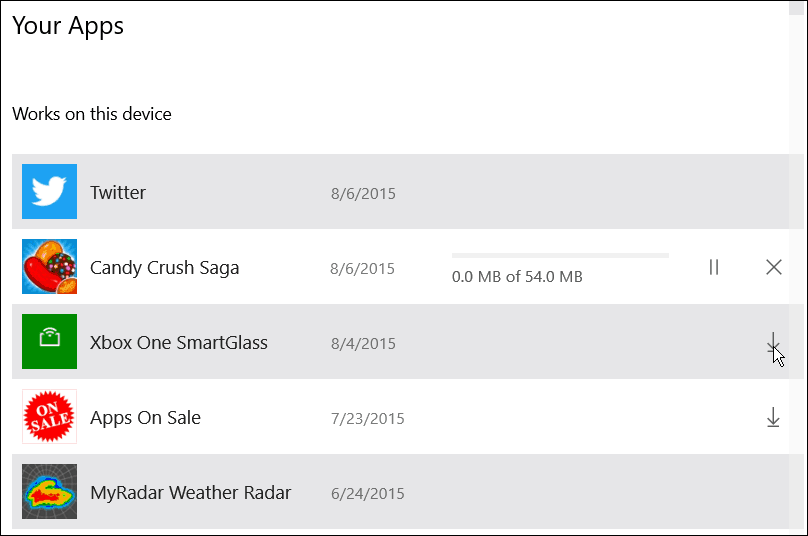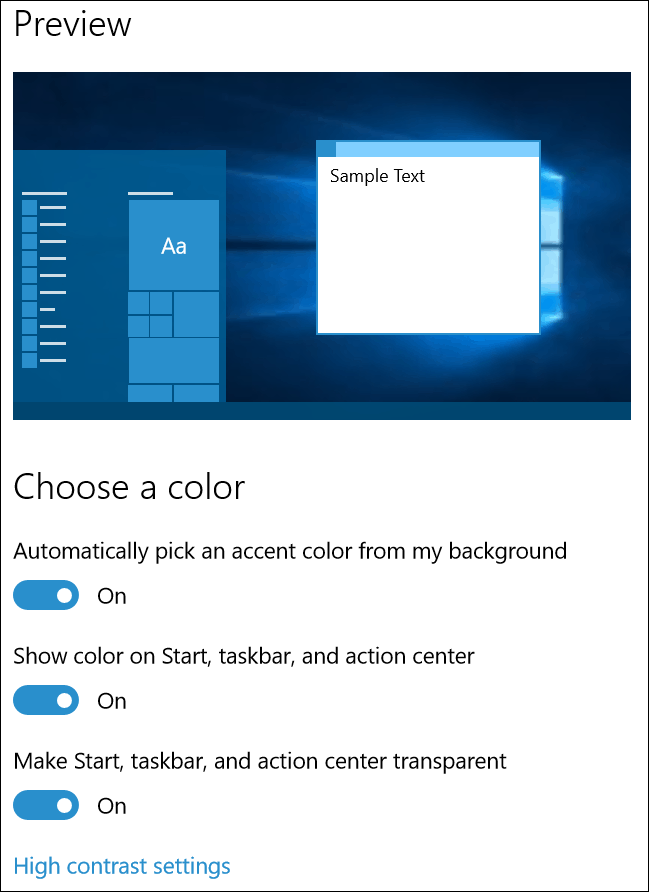Jak korzystać z podzielonego ekranu w systemie Windows 10
Microsoft System Windows 10 Bohater / / August 26, 2020
Ostatnia aktualizacja
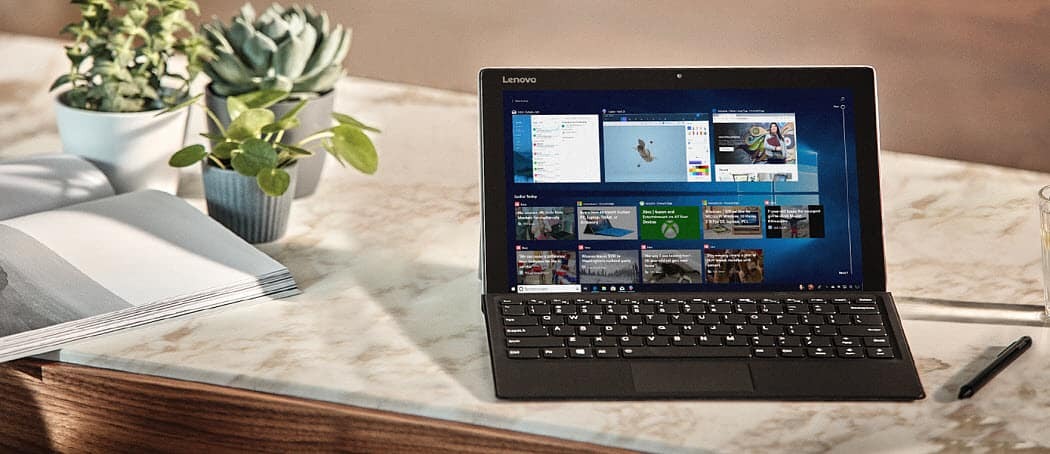
Jeśli walczysz o miejsce na ekranie, możesz skorzystać z funkcji podzielonego ekranu w systemie Windows. Oto jak.
Dwa ekrany, trzy ekrany lub więcej - jeśli masz miejsce na ekran, tak naprawdę nie musisz się martwić o liczbę otwartych okien na komputerze. Niestety nie każdy ma do dyspozycji więcej niż jeden ekran.
Oznacza to, że być może będziesz musiał wiedzieć, jak rozmieścić otwarte okna, aby w pełni wykorzystać ekran. Na szczęście system Windows 10 zawiera przydatną funkcję podzielonego ekranu o nazwie Snap Assist, która szybko pomoże Ci pracować z dwoma lub więcej oknami w tym samym czasie.
Oto jak korzystać z tej funkcji podzielonego ekranu w systemie Windows 10.
Jak korzystać z funkcji Snap Assist w dwóch oknach
Chociaż Snap Assist jest użyteczną funkcją dla pojedynczego monitora, może być również używany do organizowania otwartych okien w konfiguracja dwóch monitorów, też.
Do korzystania z niego nie jest wymagane żadne dodatkowe oprogramowanie. Snap Assist to wbudowana funkcja, z której każdy użytkownik systemu Windows może korzystać we wszystkich wersjach systemu operacyjnego. Możesz go używać z dwoma lub więcej oknami, ale podzielenie ekranu na dwa spowoduje umieszczenie dwóch otwartych okien obok siebie.
Aby użyć funkcji Snap Assist z dwoma otwartymi oknami, przeciągnij jedno z okien, które chcesz przyciągnąć, do lewej lub prawej strony ekranu. Gdy kursor osiągnie lewą lub prawą stronę, pojawi się półprzezroczysta nakładka, pokazująca nowe położenie otwartego okna.
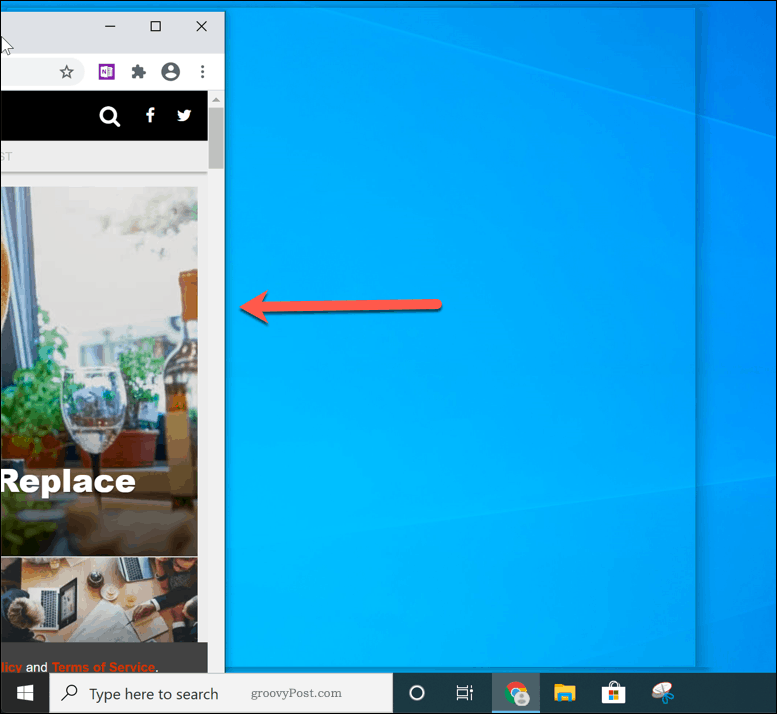
W tym momencie zwolnij przycisk myszy, aby upuścić okno na miejsce. Alternatywnie naciśnij Klawisz Windows + lewy lub prawy klawisz aby przenieść aktywne okno do lewej lub prawej pozycji przyciągania.
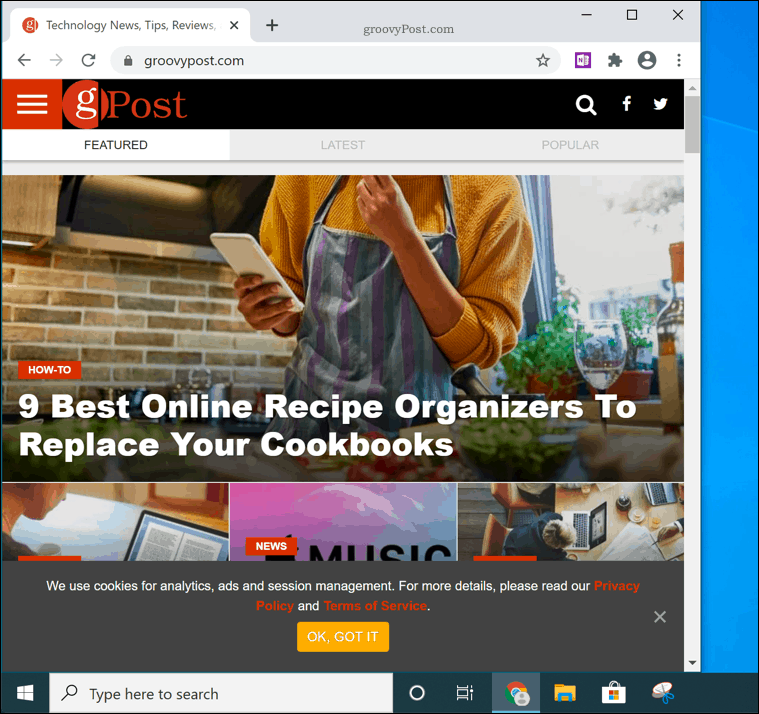
Jeśli masz inne okna do wyboru, system Windows może zapytać, które okno chcesz umieścić po drugiej stronie, aby dopasować je do podziału ekranu 50:50. Jeśli tak się stanie, wybierz z wyskakującego menu drugie okno, które chcesz przyciągnąć.
Alternatywnie, wybierz oryginalne okno, aby pozostawić tylko to okno zatrzaśnięte na miejscu. Druga strona pozostanie pusta.
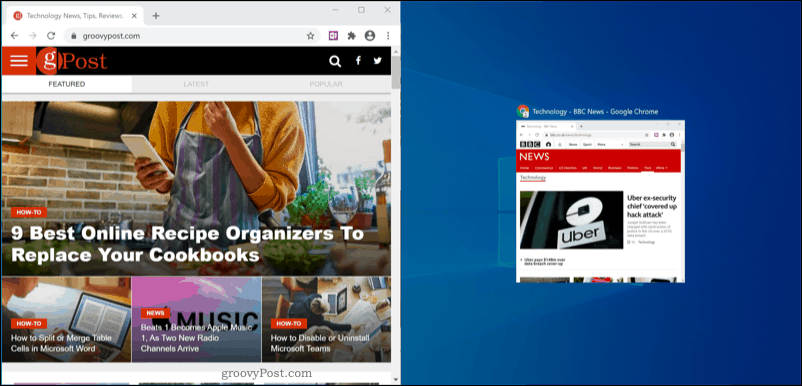
Snap Assist zazwyczaj dzieli równo ekran (50:50). Jeśli chcesz zwiększyć rozmiar jednego okna, umieść kursor na środkowej barierze między dwoma oknami.
Naciśnij i przytrzymaj tę barierę, przesuwając w lewo lub w prawo, aby zmienić rozmiar obu okien.
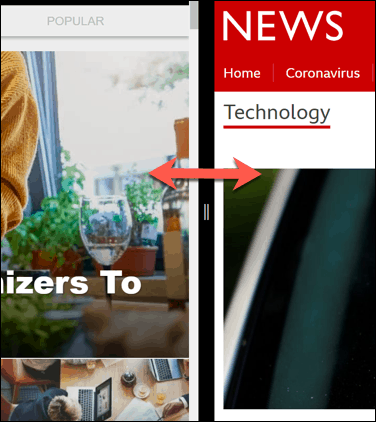
Zwiększy to rozmiar jednego okna, a zmniejszy drugie, zapewniając, że oba okna pozostaną otwarte i widoczne.
Korzystanie z więcej niż jednego okna z funkcją Snap Assist
Możesz także użyć więcej niż jednego okna z funkcją Snap Assist, przyciągając okna do lewego i prawego rogu u góry lub u dołu. Spowoduje to podzielenie ekranu na cztery sekcje.
Podobnie jak w przypadku podziału 50:50 przy użyciu dwóch okien, możesz przyciągnąć wiele okien na miejsce, przeciągając je w jeden z czterech rogów ekranu. Na przykład przeniesienie otwartego okna do prawego górnego rogu spowoduje zmianę rozmiaru tego okna, tak aby zajęta została jedna czwarta widocznego ekranu.
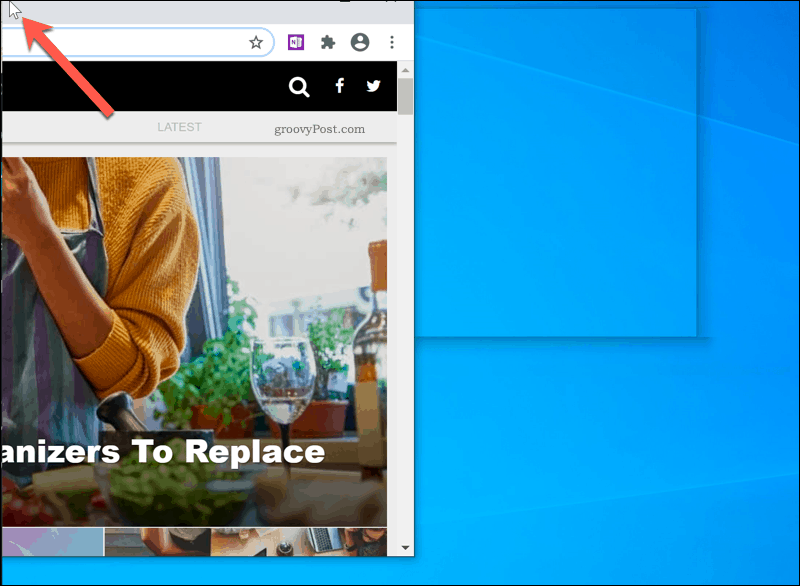
Następnie możesz powtórzyć ten krok z trzema kolejnymi oknami. Pod koniec procesu wszystkie cztery rogi powinny być wypełnione.
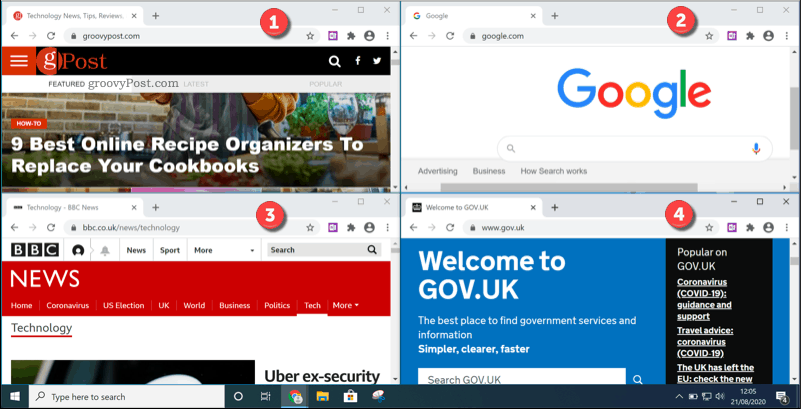
Możesz zmienić rozmiar dowolnego okna, ale w przeciwieństwie do podziału 50:50, okna te nie będą się przesuwać równomiernie i mogą się nakładać lub pozostawiać widoczną część pulpitu.
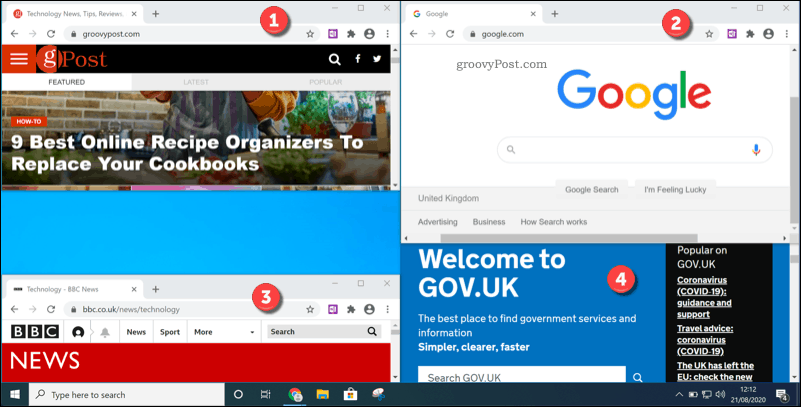
Optymalizacja wrażeń użytkownika systemu Windows 10
Jeśli masz tylko mały ekran, musisz zmaksymalizować przestrzeń. Właśnie do tego zaprojektowano Snap Assist, wraz z innymi funkcjami zaprojektowanymi w celu poprawy komfortu użytkowania w systemie Windows 10.
Mniejsze ekrany mogą oznaczać mniejszy tekst, ale jeśli masz trudności z czytaniem, możesz skorzystać z powiększanie i powiększanie funkcji w systemie Windows 10. Możesz nawet zainstaluj motyw niestandardowy zmienić wygląd systemu Windows i dostosować go do własnych upodobań i potrzeb.
Co to jest kapitał osobisty? Przegląd 2019, w tym sposób, w jaki używamy go do zarządzania pieniędzmi
Niezależnie od tego, czy zaczynasz od inwestowania, czy jesteś doświadczonym traderem, Personal Capital ma coś dla każdego. Oto spojrzenie na ...