Powtarzające się zadania ToDoist: wykorzystaj je, aby zachować wysoką produktywność
Todoist Bohater / / September 07, 2020
Ostatnia aktualizacja

Niezależnie od tego, czy chodzi o wysyłanie e-maila z raportem miesięcznym, przechodzenie na coroczne kontrole, czy o uzyskanie galonu mleka; Mogą w tym pomóc powtarzające się zadania ToDoist.
ToDoist to jedna z tych aplikacji z listą rzeczy do zrobienia, z których zdajesz sobie sprawę, jak bardzo jej potrzebujesz, gdy zaczniesz z niej korzystać. Poradzi sobie ze wszystkim, o czym musisz pamiętać, abyś mógł zająć się ważniejszymi zadaniami. Pomaga ludziom żyj bardziej zrównoważonym życiem.
Jedną z najważniejszych funkcji, które mogą Ci w tym pomóc, są powtarzające się zadania ToDoist.
Niezależnie od tego, czy chodzi o wysyłanie e-maila z miesięcznym raportem do szefa, chodzenie na coroczne badania lekarskie, czy nawet po prostu otrzymywanie co tydzień galona mleka; Mogą w tym pomóc powtarzające się zadania ToDoist.
W tym artykule przyjrzymy się bliżej tej funkcji i odkryjemy kilka kreatywnych sposobów jej wykorzystania.
Powtarzające się zadania ToDoist: jak z tego korzystać
Zanim przejdziemy do zaawansowanych wskazówek, przyjrzyjmy się, jak skonfigurować podstawowe zadanie cykliczne w ToDoist.
Rozpocząć, zaloguj się na swoje konto ToDoist. Jeśli go nie masz, zarejestruj się. Jest wolne.
Po zalogowaniu się wybierz Dodaj zadanie w panelu głównym.
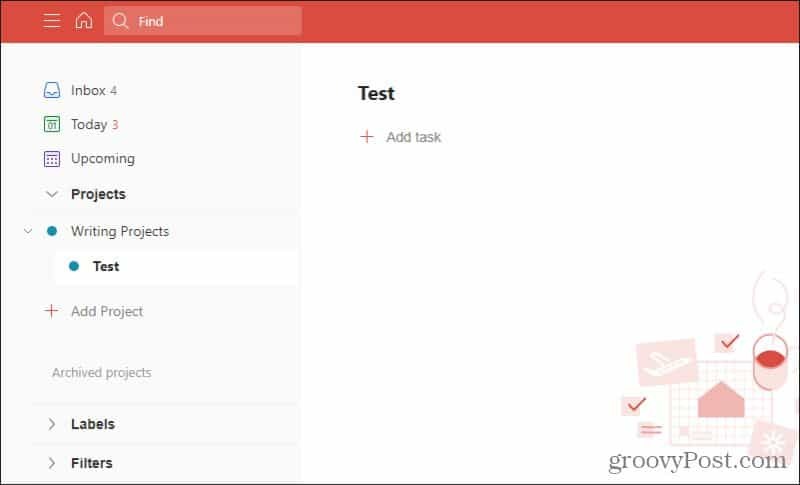
Możesz to zrobić wewnątrz nowo utworzonego projektu lub bezpośrednio ze skrzynki odbiorczej. Wpisz nazwę zadania w polu tekstowym, a następnie wybierz przycisk Harmonogram znajdujący się bezpośrednio pod tym polem.
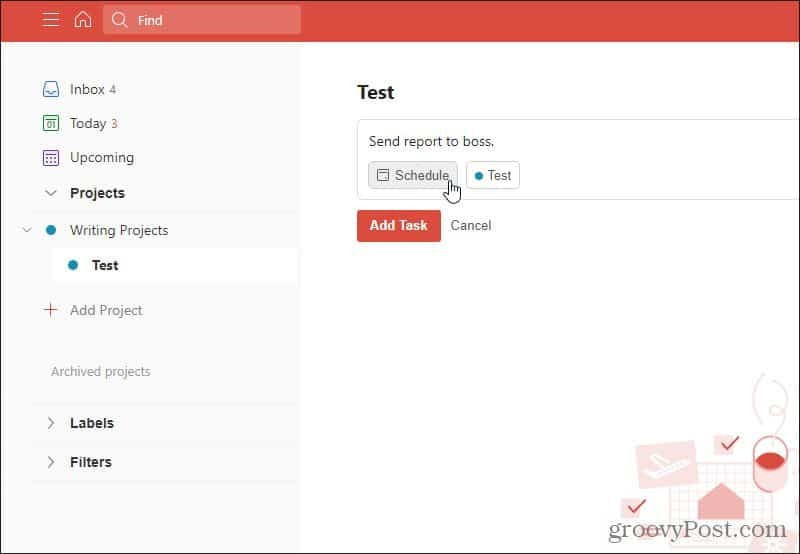
Otworzy się nowe okno planowania. W polu tekstowym u góry tego pola wpisz frazę opisującą cykl. Na przykład, jeśli chcesz otrzymywać przypomnienia o wysyłaniu raportu do szefa co miesiąc, po prostu wpisz „co miesiąc”.
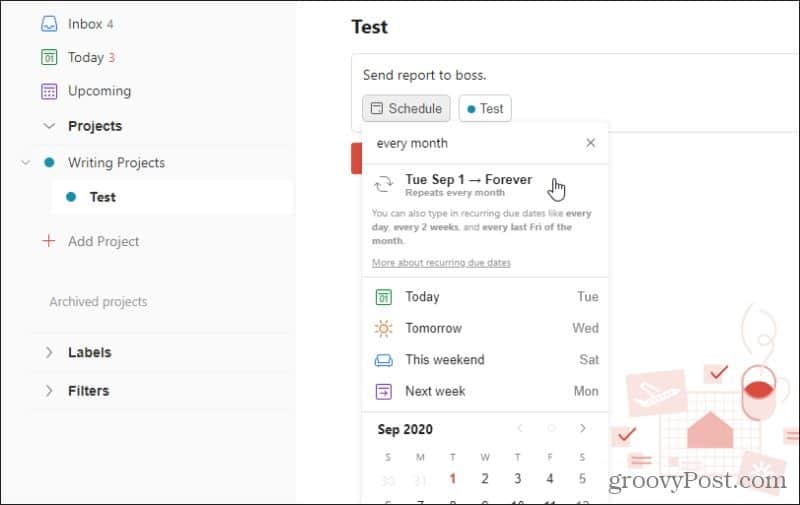
ToDoist w inteligentny sposób rozpozna, jaki cykliczny harmonogram próbujesz przekazać. Zobaczysz harmonogram cykliczny wymieniony poniżej. Możesz go wybrać, aby wybrać ten harmonogram.
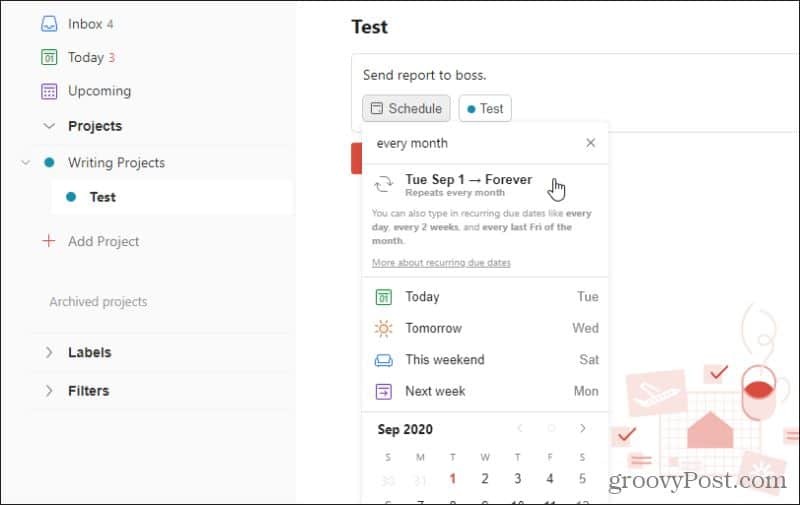
„Co miesiąc” to prawdopodobnie jedno z najprostszych wyrażeń, których możesz użyć. Istnieje wiele innych, bardziej zaawansowanych, które możesz wpisać.
Oto kilka przykładów tego, co jest możliwe dzięki tej funkcji planowania w „języku naturalnym”:
- W każdą sobotę
- 3 dnia każdego miesiąca
- Co 4 miesiące
- Co drugi tydzień
- Drugi piątek każdego miesiąca
Jeśli wydasz polecenie, które nie ma określonego dnia (jak w każdą sobotę), początkowy termin będzie pierwszym nadchodzącym powtórzeniem. W przypadku „każdej soboty” byłaby to najbliższa sobota.
Inne powtarzające się sztuczki zadań ToDoist
Nie jesteś ograniczony do używania przycisku Zaplanuj, aby ustawić powtarzające się zadania w ToDoist. W aplikacji są zintegrowane funkcje, które pozwalają również ustawić cykliczny harmonogram.
Pierwsza sztuczka polega na wpisywaniu nazwy samego zadania. Możesz użyć słów kluczowych, które informują ToDoist o częstotliwości wykonywania zadania.
Na przykład, jeśli wpiszesz „Wysyłaj raport miesięczny do szefa”, zobaczysz, że słowo „co miesiąc” zostanie oflagowane.
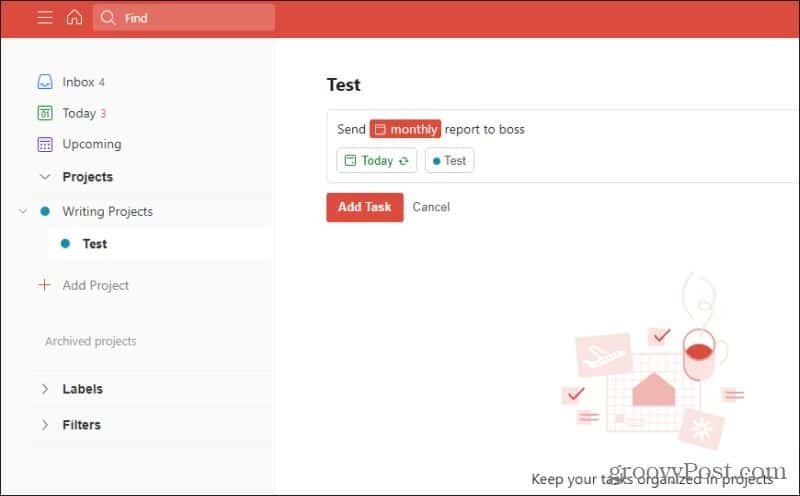
Jeśli wybierzesz Dodaj zadanie, a następnie ponownie otworzysz zadanie, zobaczysz, że zostało zapisane z zastosowanym miesięcznym harmonogramem cyklicznym.
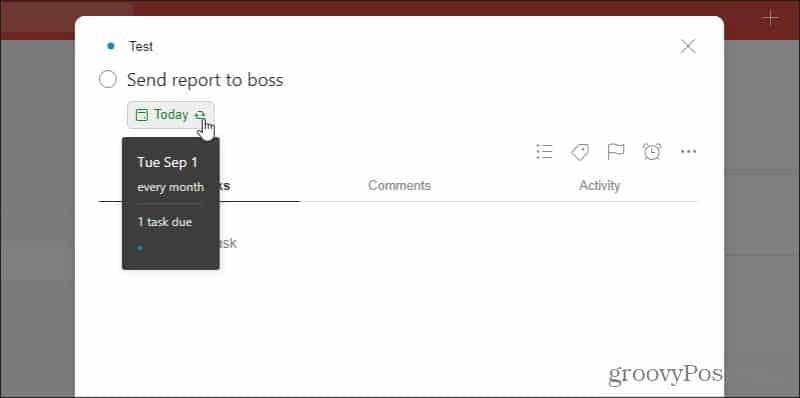
ToDoist rozpozna te same instrukcje języka naturalnego wymienione powyżej, jeśli wpiszesz je w nazwie zadania. Oszczędza to kilka kliknięć, aby skonfigurować powtarzające się zadania.
Nie musisz się też martwić, jeśli zapomnisz ustawić cykliczny harmonogram podczas tworzenia zadania. Po prostu wybierz trzy kropki po prawej stronie nazwy zadania, a następnie wybierz trzy kropki w menu rozwijanym obok ikon harmonogramu.
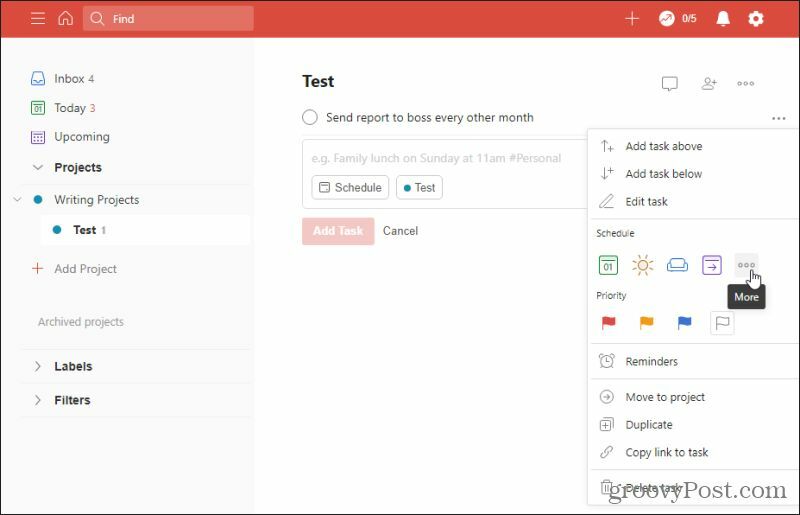
Pojawiające się okno planowania powinno wyglądać znajomo. Po prostu użyj tego samego naturalnego języka, aby opisać, jakiego harmonogramu chcesz dla powtarzającego się zadania ToDoist.
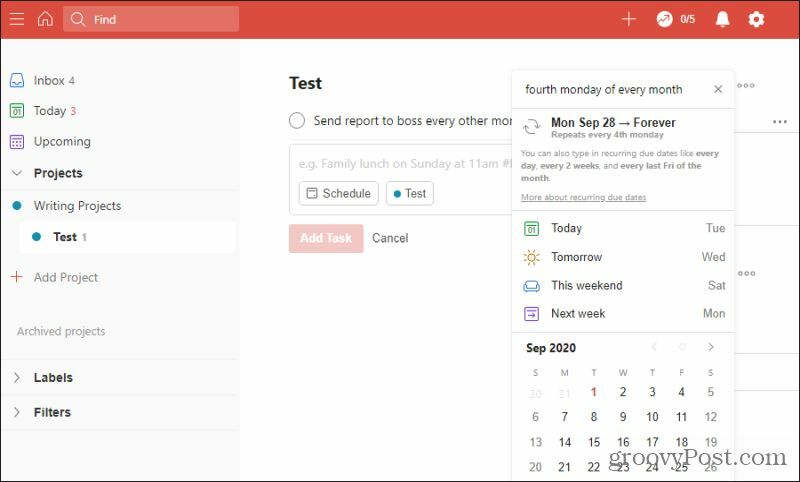
Po wybraniu harmonogramu cyklicznego zacznie obowiązywać dla tego zadania.
4 kreatywne sposoby wykorzystania powtarzających się zadań ToDoist
Teraz, gdy wiesz już, jak korzystać z zadań cyklicznych w ToDoist, czas przyjrzeć się kilku sposobom ich wykorzystania, aby poprawić swoją produktywność i życie.
Utwórz tygodniową listę zakupów
Jest kilka rzeczy, które musisz kupić w sklepie spożywczym co tydzień. Mleko, jajka, chleb i nie tylko. W bardzo pracowitych tygodniach łatwo o tym zapomnieć.
Zawsze upewnij się, że masz wszystko, czego potrzebujesz, ustawiając cotygodniowe, cykliczne przypomnienie dla standardowych artykułów spożywczych i edytuj zadanie co tydzień, dodając inne potrzebne informacje.
Aby to zrobić, ustaw cykliczne przypomnienie ToDoist zatytułowane „W tym tygodniu zakupy w sklepie”. Wybierz datę i wpisz „każdy piątek” lub inny dzień, w którym zwykle robisz zakupy. Wybierz powtarzającą się datę wyświetlaną pod polem tekstowym.
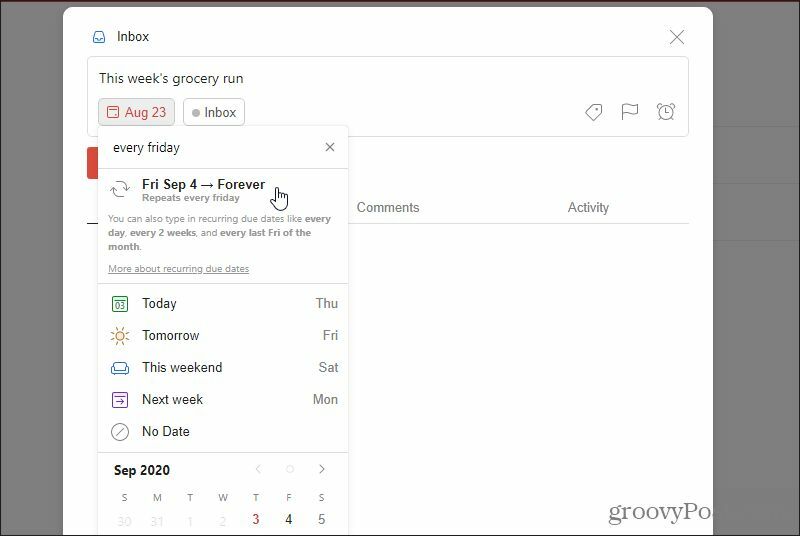
W polu komentarza na dole wpisz listę artykułów spożywczych, które zazwyczaj kupujesz co tydzień, i wybierz Dodaj komentarz na dnie.
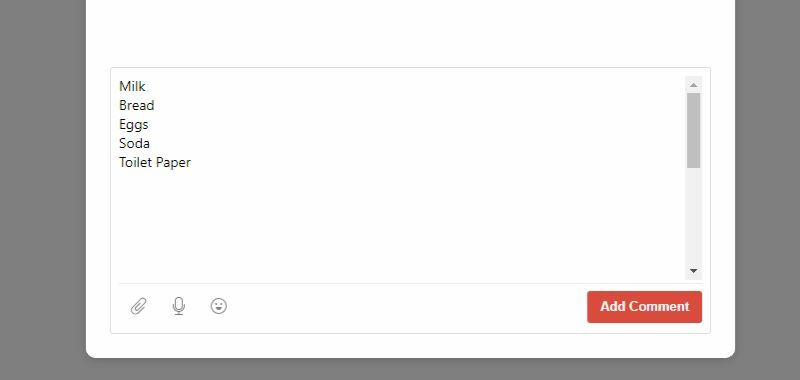
Uwaga: Dodawanie komentarzy, przesyłanie plików i notatek głosowych to funkcja premium, więc jeśli planujesz skorzystać z tej wskazówki, musisz wykupić subskrypcję ToDoist Premium.
Teraz co tydzień możesz przechowywać zaktualizowaną listę zakupów w sekcji komentarzy. Co tydzień otrzymasz przypomnienie o zrobieniu zakupów wraz z polem na notatki, które zawiera całą listę zakupów.
Używaj Google Home do powtarzających się przypomnień
Jednym z najpotężniejszych sposobów pełnego wykorzystania powtarzających się zadań ToDoist jest tworzenie ich za pomocą głosu za pomocą Google Home lub Google Assistant.
Aby to ustawić:
- Otwórz aplikację Asystent Google.
- Stuknij ikonę eksploracji (kompasu) w prawym dolnym rogu ekranu.
- W oknie Eksploruj wyszukaj Todoist.
- Stuknij ToDoist i wybierz Link.
Twój Asystent Google i aplikacja Google Home zostaną teraz połączone z ToDoist.
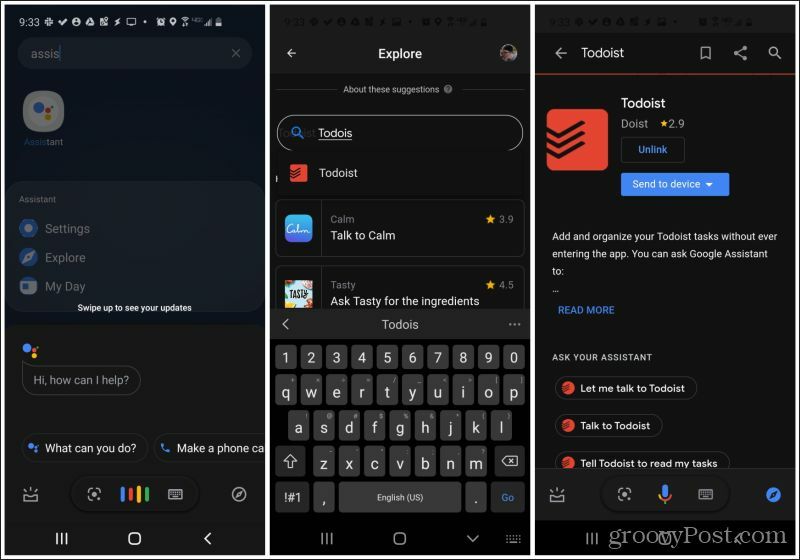
Aby dodać zadanie cykliczne, powiedz do Asystenta Google („Dobra Google„) Lub urządzenie Google Home („ Hej Google ”), na przykład„ Powiedz ToDoist, aby dodał zadanie odebrania poczty w każdy poniedziałek, wtorek i piątek o 17:00 ”.
Możesz też usłyszeć zadania na swój dzień, mówiąc „Zapytaj ToDoist, co mam dzisiaj do zrobienia?”
Uważaj, aby zachować zdrowie
Nie musisz tworzyć wielu zadań do różnych rodzajów ćwiczeń. Zamiast tego utwórz jedno powtarzające się zadanie dla wszystkich treningów, a następnie utwórz pod-zadania dla każdego rodzaju treningu.
Aby to zrobić, utwórz nowe zadanie i nadaj mu nazwę np. „Mój regularny trening”. Ustaw harmonogram cykliczny na „każdy dzień tygodnia” i wybierz harmonogram cykliczny.
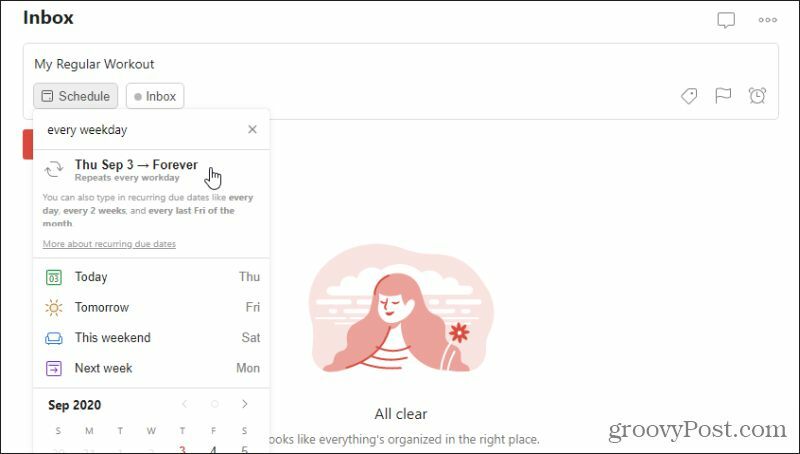
Otwórz zadanie i wybierz Dodaj zadanie podrzędne aby dodać nowe pod-zadanie. Nazwij pierwszy z nich, np. „Podnoszenie ciężarów” i ustaw cykliczny harmonogram na „każdy poniedziałek i czwartek” i wybierz cykliczny harmonogram.
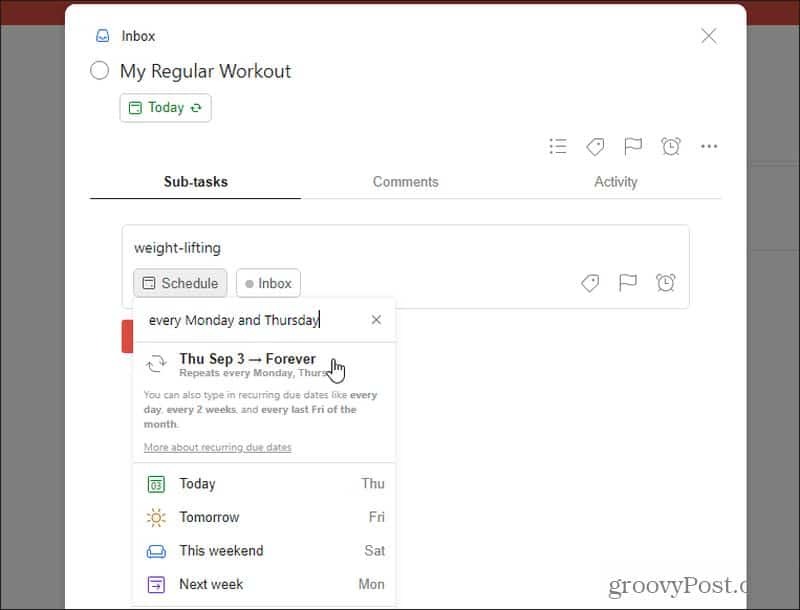
Powtórz dodawanie podzadań dla każdego dnia tygodnia i każdego rodzaju ćwiczeń. Gdy skończysz, będziesz mieć listę zadań podrzędnych obejmujących każdy dzień tygodnia jako zadania cykliczne ToDoist.
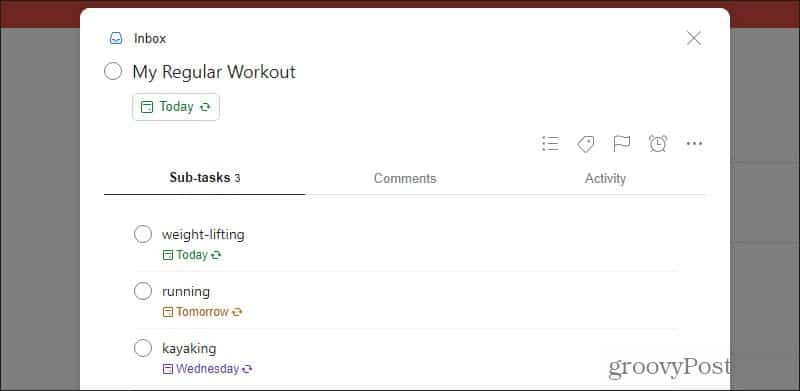
Pamiętaj, że to podejście będzie wymagało wykonania zarówno zadania na poziomie rodzica, jak i podzadania za każdym razem, gdy zakończysz trening. Jeśli wolisz, możesz ustawić zadanie treningu dla rodziców tylko na koniec tygodnia. Po wykonaniu wszystkich podzadań treningu pod koniec tygodnia możesz raz wykonać zadanie rodzicielskie.
Preferowane przez Ciebie podejście zależy wyłącznie od Ciebie.
Pozwól ToDoist zarządzać Twoim kalendarzem
Jeśli używasz Kalendarza Google do śledzenia tego, co musisz zrobić w ciągu tygodnia, integracja Kalendarza Google z ToDoist jest dobrym pomysłem.
Aby to zrobić, wybierz ikonę koła zębatego ustawień w prawym górnym rogu okna Todoist. W oknie Ustawienia wybierz Integracje z lewego panelu nawigacyjnego.
W oknie Integracje wybierz Połącz kalendarz pod Kalendarzem Google.
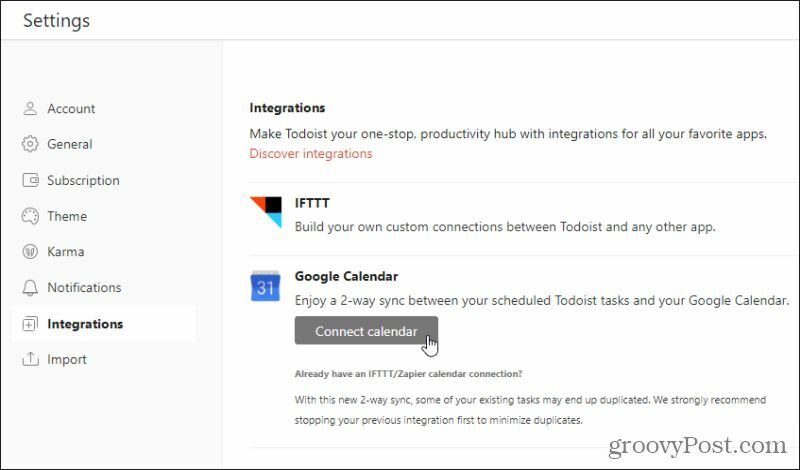
Po włączeniu opcja kalendarza Todoist pojawi się na liście kalendarzy na Twoim koncie Kalendarza Google.
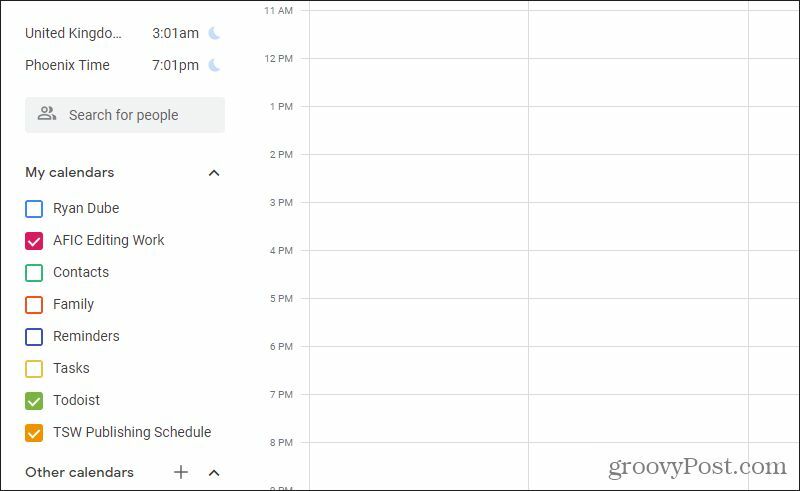
Wybierz ten kalendarz, aby wyświetlić wszystkie zadania ToDoist, w tym wszystkie zadania cykliczne ToDoist. Będą wyświetlane w tym samym kodzie koloru, w którym znajduje się nazwa kalendarza. W powyższym przykładzie byłby zielony.
Dowiedz się o innych przydatne integracje ToDoist.
To tylko cztery przykłady tego, jaki rodzaj mocy kryje się za powtarzającymi się zadaniami ToDoist. Tworząc je, nie musisz już myśleć o ciągłym zapamiętywaniu. ToDoist myśli za Ciebie. Wszystko, co musisz zrobić, to wszystko, co podpowiadają przypomnienia i powiadomienia ToDoist.


