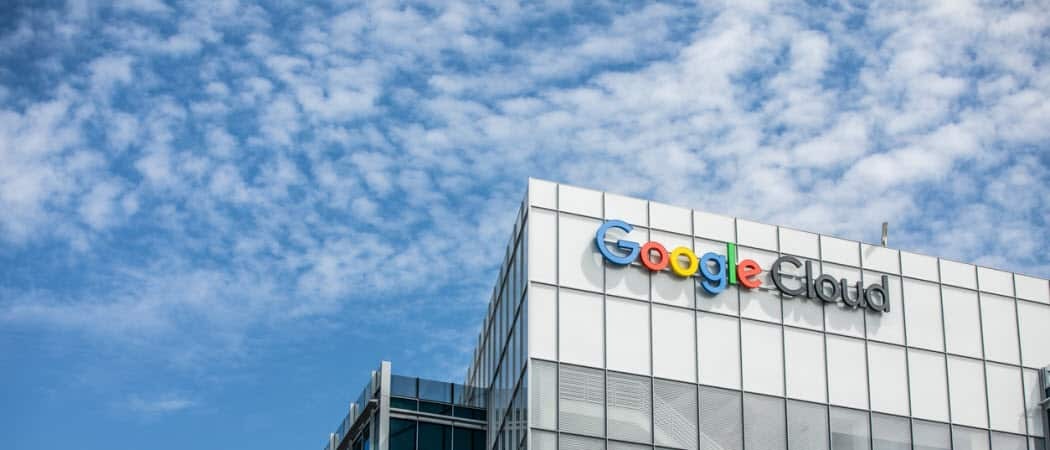Jak porównać dwa dokumenty Microsoft Word
Microsoft Word Bohater Słowo / / September 10, 2020
Ostatnia aktualizacja
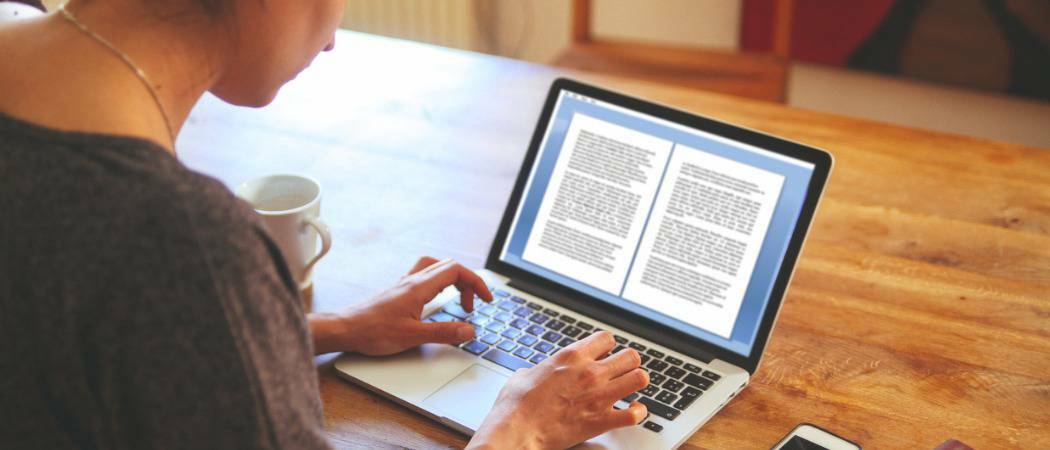
Jeśli nad jednym dokumentem programu Word pracuje wielu użytkowników, możesz chcieć porównać je obok siebie. Oto jak.
Istnieje wiele powodów, dla których warto porównać dwa dokumenty Microsoft Word obok siebie. Możesz być nauczycielem i próbować dostrzec, że uczeń plagiuje pracę innego ucznia. Ewentualnie możesz pracować nad dokumentem jako część zespołu, próbując dostrzec zmiany wprowadzone przez współpracowników.
To całkiem proste śledzić zmiany w dokumencie programu Word, ale jeśli chcesz porównać dokumenty obok siebie, musisz skorzystać z wbudowanej funkcji porównywania dokumentów programu Word. Oto jak.
Porównanie dwóch dokumentów Microsoft Word
Jeśli masz dwa podobne dokumenty Microsoft Word, możesz użyć narzędzia do porównywania dokumentów, aby je porównać. Spowoduje to wskazanie wszelkich wprowadzonych zmian i scalenie ich razem, a także umożliwi wyświetlenie dwóch dokumentów obok siebie.
Aby to zrobić, otwórz Microsoft Word i naciśnij
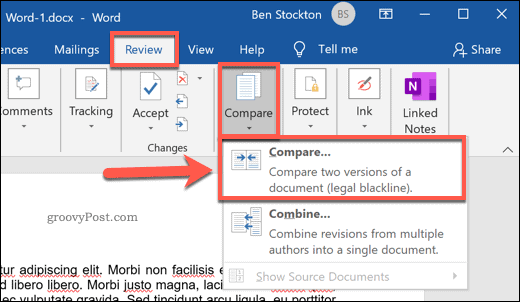
Spowoduje to otwarcie Porównaj dokumenty okno. Musisz wybrać dwa dokumenty Microsoft Word, które chcesz porównać.
Wybierz swoje dwa dokumenty z Orginalny dokument i Poprawiony dokument menu rozwijane. Kliknij Przeglądaj w menu rozwijanych, aby wybrać pliki na komputerze, jeśli nie ma ich jeszcze na liście.
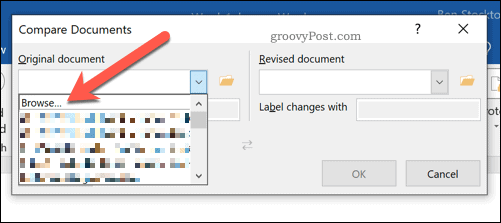
Po wybraniu obu dokumentów możesz określić, w jaki sposób chcesz oznaczyć zmiany. Spowoduje to domyślną nazwę Twojej standardowej edycji dokumentu.
Jeśli wolisz, możesz to zmienić w Etykieta zmienia się z pudełko, pod Poprawiony dokument menu rozwijane.
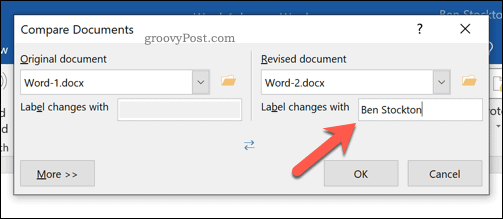
Zaawansowane ustawienia dokumentu porównawczego
Program Word użyje ustawień domyślnych do porównania dokumentów. Jeśli chcesz to zmienić, kliknij Więcej w lewym dolnym rogu.
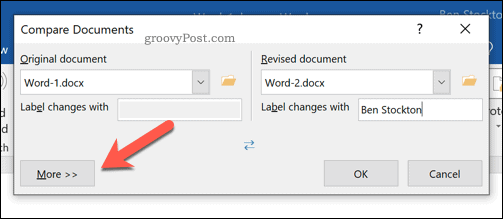
Spowoduje to wyświetlenie różnych opcji, których możesz użyć do porównania dokumentów. Obejmują one zmiany formatowania, dodatkowe spacje, uzupełnienia lub usunięcia tekstu i nie tylko.
Kliknij pole wyboru obok każdej opcji wyszukiwania porównawczego, aby włączyć lub wyłączyć te kryteria. Gdy będziesz gotowy, naciśnij dobrze aby rozpocząć porównanie.
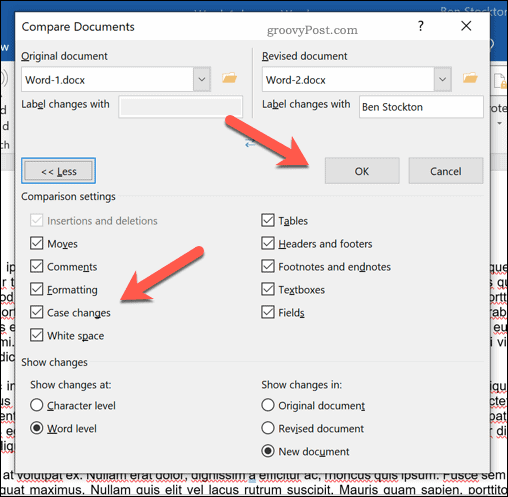
Korzystanie z przeglądu porównania dokumentów
Otworzy się nowe okno, w którym możesz zobaczyć porównanie obu dokumentów. Lista wersji zostanie wyświetlona w panelu po lewej stronie, a panel po prawej stronie umożliwi przewijanie i zobaczenie zmian w każdym akapicie w obu dokumentach jednocześnie.
Środkowy dokument pokaże poprawiony lub oryginalny dokument, wyświetlając wszelkie zmiany (z czerwonym znacznikiem obok każdej zmiany). Kliknięcie dowolnej zmiany spowoduje wyświetlenie usuniętego lub zmienionego tekstu ze zaktualizowanym tekstem pod spodem.
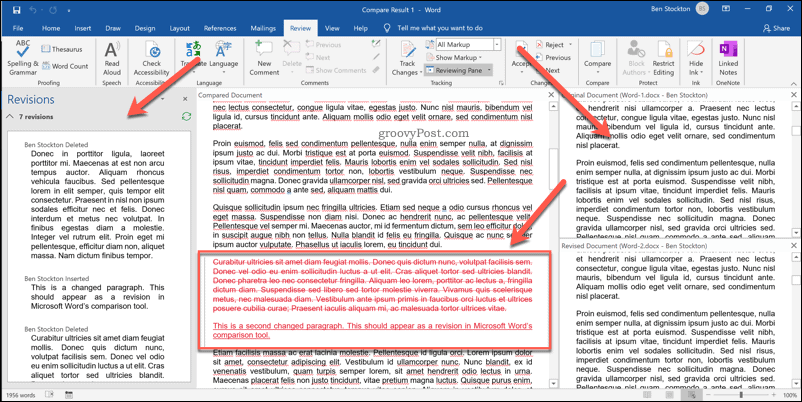
Możesz przełączać się między tymi widokami, wybierając opcję z Śledzenie menu rozwijane w Przejrzeć patka.
Na przykład wybierając Oryginalny pokaże oryginalny dokument na środku. Jeśli wybierzesz Prosty znacznik, będzie można zobaczyć zmieniony tekst z czerwonym znacznikiem, ale nie usunięty tekst. Wybieranie Wszystkie znaczniki wyświetli zarówno usunięty, jak i zaktualizowany tekst, a Bez znaczników wyświetli poprawiony dokument na środku bez znaczników.
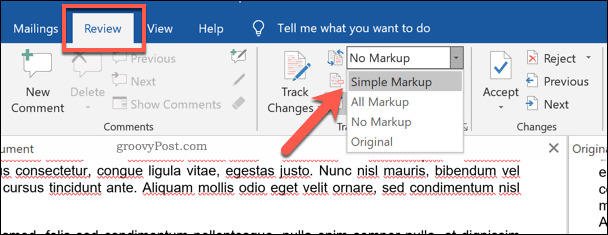
Scalanie zmian w dokumencie
Jeśli chcesz scalić zmiany między dwoma dokumentami, możesz to zrobić za pomocą funkcji śledzenia programu Word. Pozwala to skopiować zmiany z poprawionego dokumentu do oryginalnego dokumentu.
Aby to zrobić, naciśnij strzałka w dół na dole Zaakceptować znajdujący się pod Zmiany sekcja w Przejrzeć patka.
Możesz zaakceptować każdą zmianę indywidualnie (przechodząc przez nie pojedynczo) lub zaakceptować wszystkie zmiany naraz. Z menu rozwijanego naciśnij Zaakceptuj i przejdź do następnego lub Zaakceptuj wszystkie zmiany opcja, w zależności od preferencji.
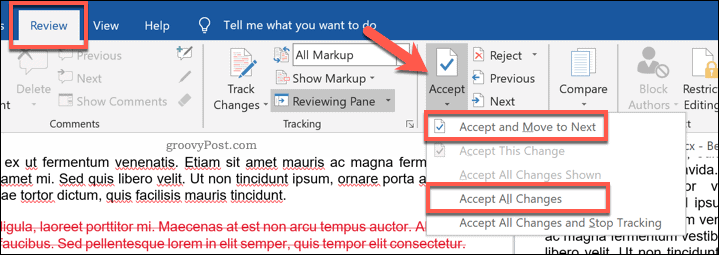
Po zaakceptowaniu zmian musisz zapisać plik. Aby to zrobić, naciśnij Plik> Zapisz jako.
Możesz zapisać dokument jako oddzielny, scalony dokument. Alternatywnie możesz zastąpić pierwszy dokument, aby zastąpić oryginalny tekst, pozostawiając tylko połączony dokument.
Lepsze tworzenie dokumentów w programie Microsoft Word
Najlepszym sposobem wspólnej pracy nad dokumentem zespołu jest korzystanie ze śledzenia dokumentów. Jeśli jednak porównasz dwa dokumenty Microsoft Word, będziesz w stanie wyraźnie zauważyć zmiany (lub podobieństwa).
Ta wbudowana funkcja porównywania to tylko jeden ze sposobów tworzenia lepszych dokumentów programu Word. Możesz ułatwić czytanie dłuższych dokumentów dodanie spisu treści, na przykład. Jeśli chcesz zobaczyć, ile czasu zajmuje ukończenie dokumentu, możesz to zrobić śledzić czas edycji w programie Word we właściwościach dokumentu.
Co to jest kapitał osobisty? Przegląd 2019, w tym sposób, w jaki używamy go do zarządzania pieniędzmi
Niezależnie od tego, czy zaczynasz od inwestowania, czy jesteś doświadczonym traderem, Personal Capital ma coś dla każdego. Oto spojrzenie na ...