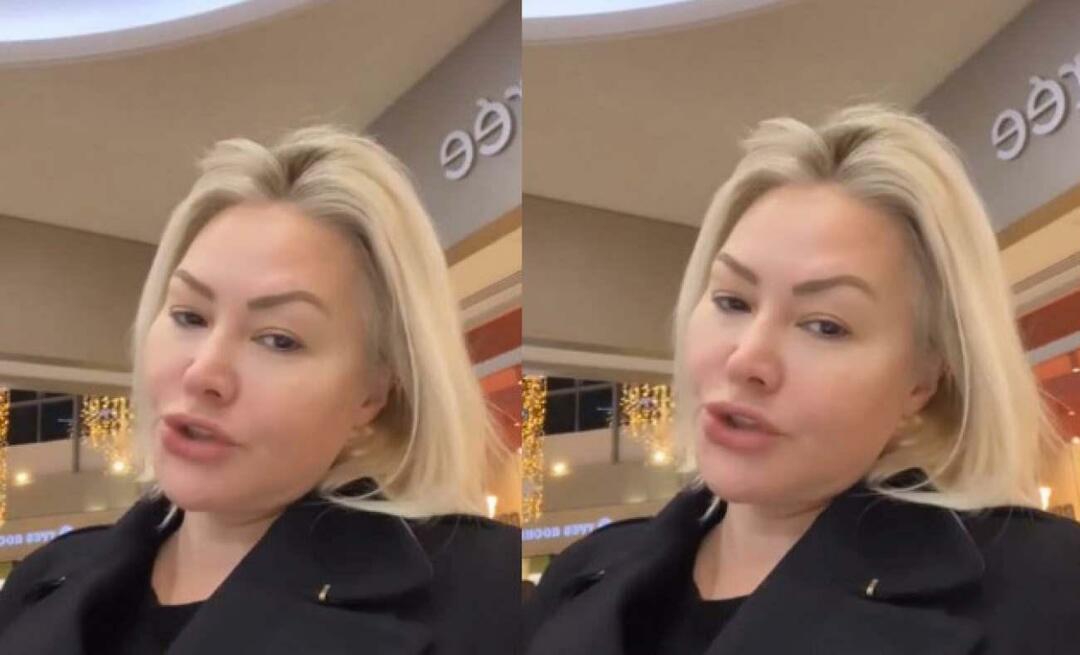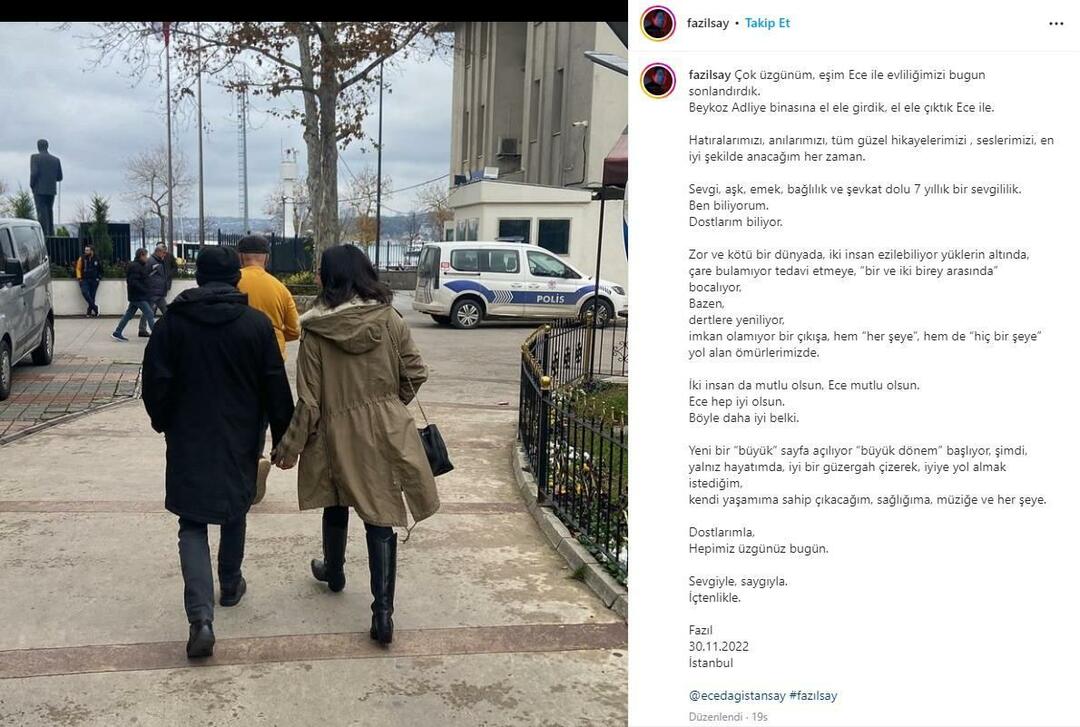Jak spakować pliki i foldery w systemie Windows 10
Microsoft System Windows 10 Bohater / / September 11, 2020
Ostatnia aktualizacja

Możesz spakować pliki i foldery w systemie Windows 10 za pomocą Eksploratora plików systemu Windows lub oprogramowania innej firmy, takiego jak 7-Zip. Oto jak.
Jeśli chcesz połączyć kilka plików razem, najlepszym sposobem na to jest spakowanie ich. Istnieją różne formaty do tego, od typowych plików ZIP po RAR, 7Z, TAR i inne. Jednak wszystkie osiągają to samo, umieszczając wiele plików i folderów w jednym archiwum, które można udostępniać innym.
Możesz także użyć ZIP i innych formatów archiwów do kompresowania plików i zmaksymalizować przestrzeń dyskową, zwłaszcza na urządzeniach lub urządzeniach o mniejszej pojemności. Windows oferuje wbudowane narzędzie do kompresowania, ale możesz również użyć oprogramowania innej firmy, takiego jak 7-Zip, aby osiągnąć ten sam efekt. Oto jak.
Używanie Eksploratora plików systemu Windows do spakowania plików i folderów
Metoda tworzenia plików zip została dołączona do systemu Windows od wersji Windows XP. Pozwala na tworzenie archiwów zawierających pliki i foldery, niezależnie od typu plików, łącząc je w jeden plik zip. Z tej funkcji można korzystać na pulpicie lub w Eksploratorze plików systemu Windows.
Ta wbudowana metoda tworzenia i używania plików zip w systemie Windows 10 jest jednak dość prosta. Na przykład nie ma żadnej metody dodawania haseł do pliku ZIP, chociaż umożliwia otwieranie plików ZIP chronionych hasłem.
Pliki ZIP utworzone w systemie Windows 10 również nie pozwalają na silne szyfrowanie. Użycie tej metody nie byłoby dobrym rozwiązaniem, jeśli na przykład chcesz tworzyć bezpieczne pliki.
Jeśli chcesz użyć Eksploratora plików systemu Windows do utworzenia pliku zip, wybierz liczbę plików i folderów, a następnie kliknij prawym przyciskiem myszy wybrany plik. W wyświetlonym menu opcji naciśnij Wyślij do> Folder skompresowany (spakowany) aby utworzyć nowy plik zip zawierający te pliki i foldery.
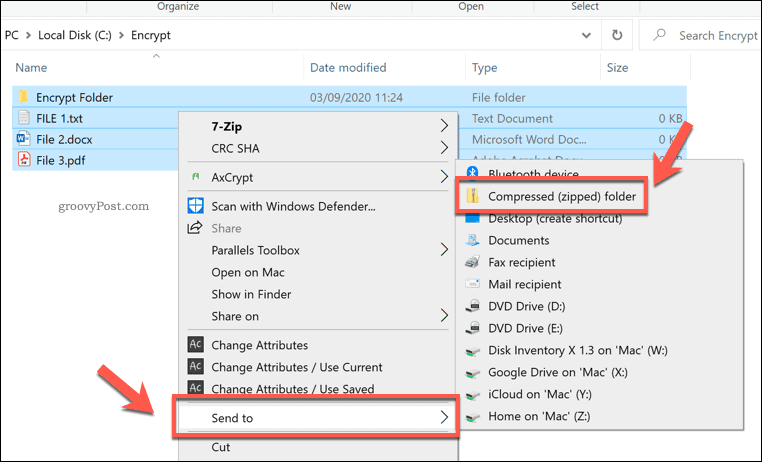
Spowoduje to utworzenie nowego pliku zip, nazwanego według jednego z wybranych plików. Możesz zmienić tę nazwę, klikając plik prawym przyciskiem myszy i naciskając Przemianować opcja.
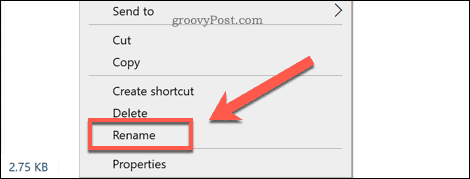
Aby uzyskać dostęp do pliku, kliknij go dwukrotnie. Umożliwi to wyświetlenie zawartości pliku zip w Eksploratorze plików systemu Windows.
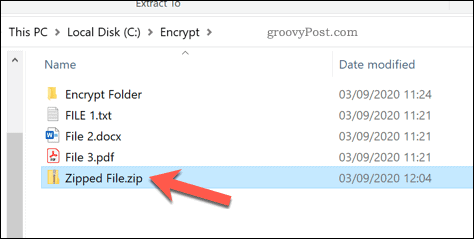
Nie zauważysz dużej różnicy między typowym folderem a otwartym spakowanym plikiem w Eksploratorze plików Windows. System Windows został zaprojektowany tak, aby przeglądanie plików ZIP wyglądało podobnie do każdego typowego folderu.
Możesz wyodrębnić pojedynczy plik lub folder ze spakowanego pliku, zaznaczając go, a następnie naciskając Narzędzia do folderów skompresowanych na pasku wstążki. Pod Wypakować do możesz wybrać dostępny folder (np. Dokumenty), aby go wyodrębnić.
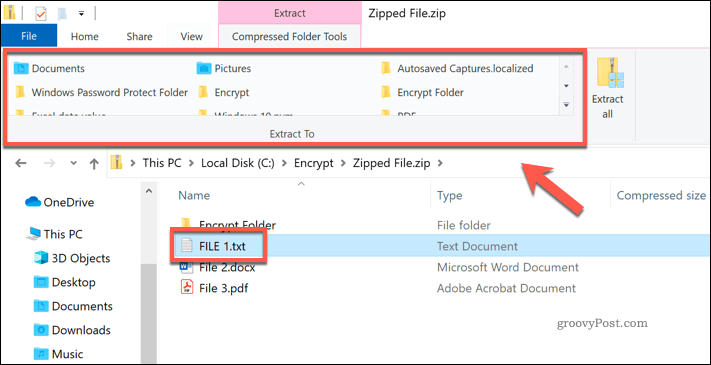
Spowoduje to natychmiastowe umieszczenie kopii wybranego pliku lub folderu w nowym katalogu, do którego będziesz mieć dostęp. Możesz także skopiować lub przeciągnąć plik na pulpit lub do innego okna Eksploratora plików systemu Windows, aby osiągnąć ten sam efekt.
Aby wyodrębnić wszystkie pliki, naciśnij Wypakuj wszystko przycisk w Narzędzia do folderów skompresowanych patka.
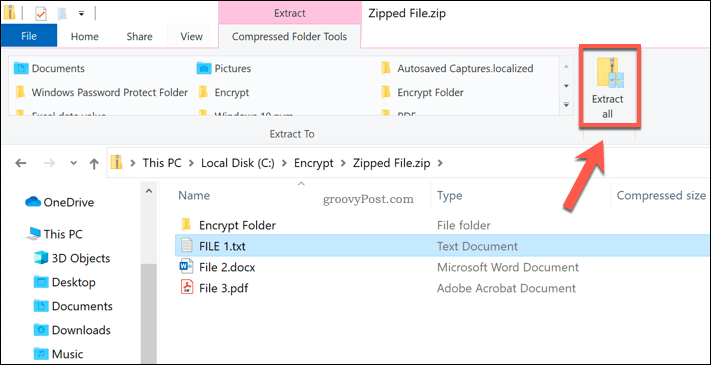
Spowoduje to załadowanie Wyodrębnij foldery skompresowane (spakowane) okno.
W podanym polu opcji podaj lokalizację do zapisania wyodrębnionych plików. Jeśli chcesz od razu wyświetlić pliki później, upewnij się, że rozszerzenie Pokaż rozpakowane pliki po zakończeniu pole wyboru jest włączone.
naciśnij Wyciąg aby wyodrębnić pliki.
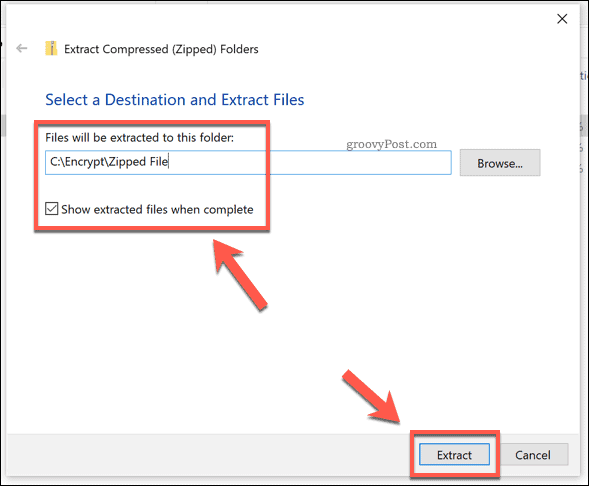
Po rozpakowaniu kopia plików i folderów w pliku ZIP pojawi się w nowym folderze. Jeśli włączyłeś Pokaż rozpakowane pliki po zakończeniu pole wyboru, Eksplorator plików Windows natychmiast otworzy się w wybranej lokalizacji pliku.
Korzystanie z 7-Zip do spakowania plików i folderów w systemie Windows 10
Jako alternatywę dla wbudowanej metody Eksploratora plików systemu Windows możesz użyj 7-Zip aby zamiast tego utworzyć nowe pliki zip.
7-Zip umożliwia tworzenie plików archiwalnych w prawie wszystkich dostępnych formatach archiwalnych. Oferuje silne wsparcie dla szyfrowania, ochrony hasłem, kompresji plików i nie tylko. Jest również bezpłatny i otwarte źródło, więc nie musisz płacić, aby go używać.
Aby rozpocząć korzystanie z 7-Zip, pobierz i zainstaluj oprogramowanie 7-Zip dla Windowsa. Po zainstalowaniu możesz utworzyć nowy plik zip, wybierając pliki i foldery w Eksploratorze plików Windows lub na pulpicie, klikając prawym przyciskiem myszy wybrane pliki, a następnie naciskając 7-Zip> Dodaj do archiwum.
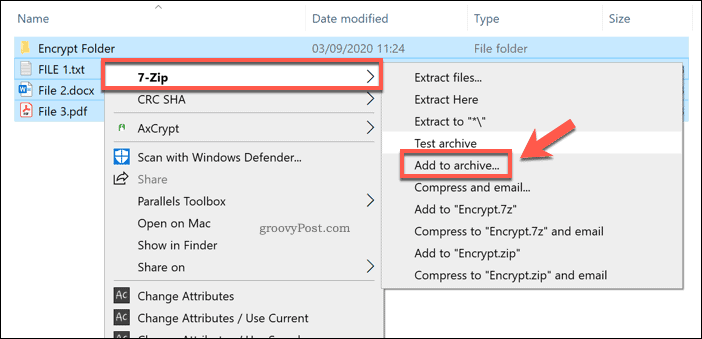
Spowoduje to otwarcie Okno 7-Zip Dodaj do archiwum, gdzie możesz dostosować spakowany plik przed jego utworzeniem. Na przykład pod Format archiwum, możesz wybrać standard zamek błyskawiczny format pliku, ale możesz też wybrać TAR, WIM, i 7Z.
Aby uzyskać najlepszą obsługę (umożliwiającą otwieranie go prawie wszystkim urządzeniom), wybierz zamek błyskawiczny. W przeciwnym razie wybierz 7Z, ponieważ oferuje to najlepsze opcje kompresji, szyfrowania plików i nie tylko.
Jeśli wybierzesz 7z, inni użytkownicy będą potrzebować 7-Zip lub innego klienta plików, który obsługuje te pliki, aby go otworzyć.
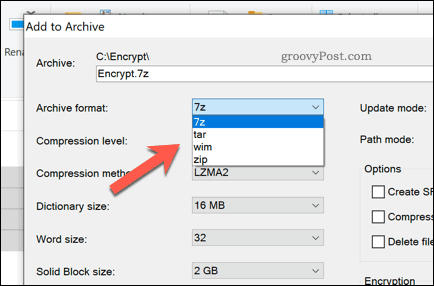
Możesz także użyć 7-Zip do tworzenia zaszyfrowanych plików.
Aby to zrobić, podaj hasło w Szyfrowanie Sekcja. Upewnić się, że AES-256 jest wybrany z Metoda szyfrowania menu rozwijane.
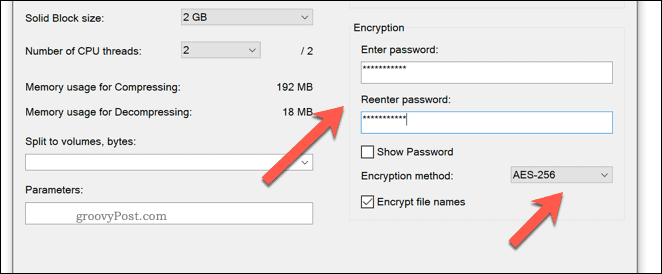
Jeśli chcesz zmniejszyć rozmiar pliku, możesz zwiększyć kompresję pliku archiwum, wybierając opcję z Poziom kompresji menu rozwijane.
Jeśli nie chcesz kompresji, wybierz Sklep. Aby uzyskać średnią kompresję, wybierz Normalna. Aby uzyskać maksymalną kompresję, wybierz Ultra, ale wydłuży to czas potrzebny na skompresowanie pliku i późniejsze otwarcie go.
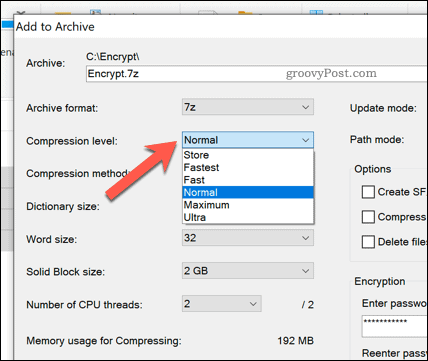
Musisz też podać plik i nazwę oraz wybrać, gdzie chcesz go zapisać. Zrób to za pomocą Archiwum pudełko na górze.
Gdy będziesz gotowy do utworzenia pliku, naciśnij dobrze.
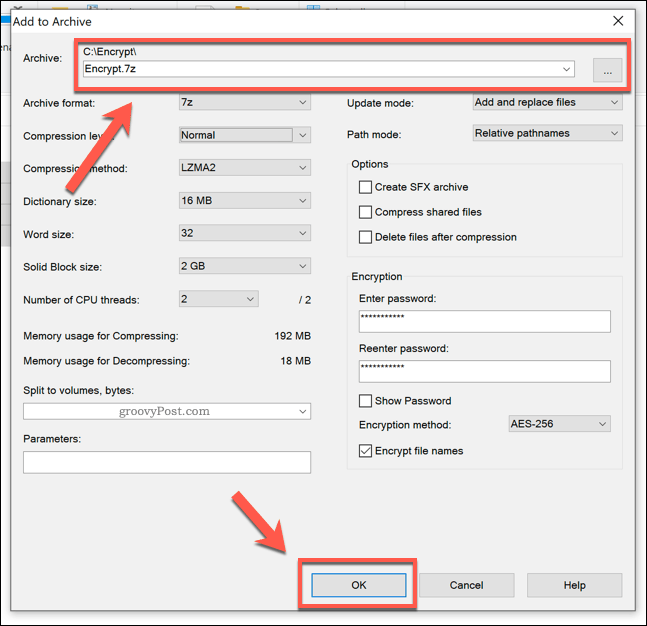
Spowoduje to utworzenie nowego pliku archiwum w wybranym formacie pliku archiwum.
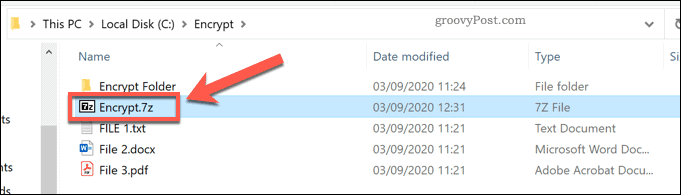
Jeśli używasz 7Zformat lub w innym dostępnym formacie, otwarcie pliku spowoduje otwarcie Menedżera plików 7-Zip. Jeśli używasz Format ZIP, możesz to otworzyć w Eksploratorze plików Windows, jak każdy inny spakowany plik. Możesz go również otworzyć za pomocą Menedżera plików 7-Zip.
Inne sposoby kompresji i szyfrowania plików
Dla większości użytkowników użycie Eksploratora plików systemu Windows do spakowania plików i folderów jest najszybszą opcją. Nie oferuje najlepszego współczynnika kompresji ani szyfrowania, ale wykonuje swoje zadanie, umożliwiając łączenie plików w kilka sekund.
Możesz tworzyć foldery ZIP na komputerze Mac równie łatwo, dzięki wbudowanej aplikacji Finder. Istnieją również alternatywy dla 7-Zip i Windows File Explorer dla użytkowników systemu Windows, jak WinZIP, który również standardowo obsługuje szyfrowanie i kompresję plików.