Ostatnia aktualizacja

Prosty sposób na znalezienie potrzebnych ustawień bez ręcznego i żmudnego przeglądania wielu ekranów.
Czy kiedykolwiek próbowałeś znaleźć określone ustawienie na swoim iPhonie lub iPadzie? Wiesz, że to ustawienie istnieje, ale po prostu nie możesz położyć palca (gra słów zamierzona) tam, gdzie jest. A może myślisz, że jest jakieś ustawienie, które chcesz, ale nie jesteś pewien? Czytaj.
Przegląd
Jak większość użytkowników iOS wie, rozszerzenie Ustawienia aplikacja jest wyjątkowo solidna, a wiele dostępnych opcji ma wiele poziomów. W ramach tych poziomów użytkownik ma o wiele więcej możliwości wyboru i opcji. To wspaniale, że możemy dostosować nasze urządzenia z iOS, aby lepiej pasowały do naszych potrzeb i stylu. Wadą tak wielu możliwości dostosowywania jest to, że trudno jest znaleźć to, czego chcemy, kiedy tego potrzebujemy. Ale jest sposób, aby znaleźć to, czego potrzebujesz, bez tracenia czasu na szukanie w wielu menu i możliwościach wyboru. Oto jak to zrobić.
Korzystanie z wyszukiwania ustawień na iPhonie
Uruchom Ustawienia aplikacja z twojego Dom ekran.
Pociągnij prosto w dół na Ustawienia ekran z dowolnego miejsca poniżej Ustawienia nagłówek, aby odsłonić plik Szukajbox i klawiatura ekranowa.
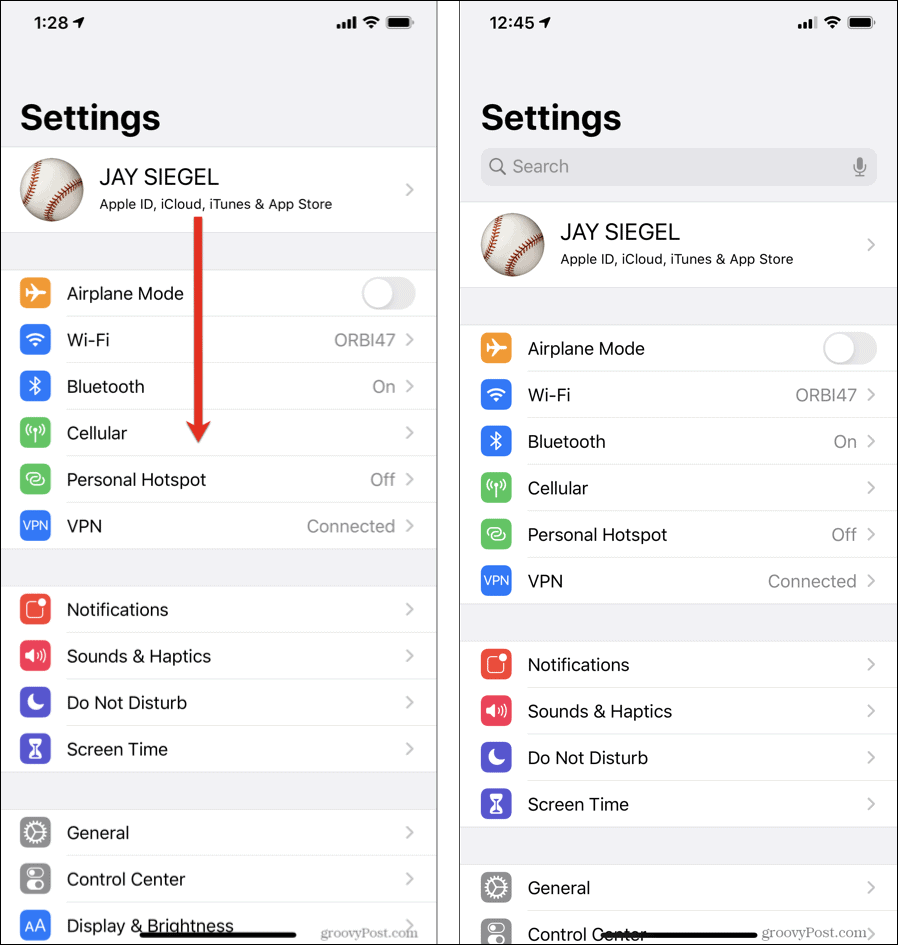
Zacznij wpisywać opis ustawienia, które próbujesz zlokalizować. W trakcie wpisywania poniżej pojawi się lista dopasowań. Im więcej piszesz, tym lista będzie bardziej dopracowana. Gdy zobaczysz ustawienie, którego szukasz, wybierz je, aby przejść do ekranu, na którym się pojawi.
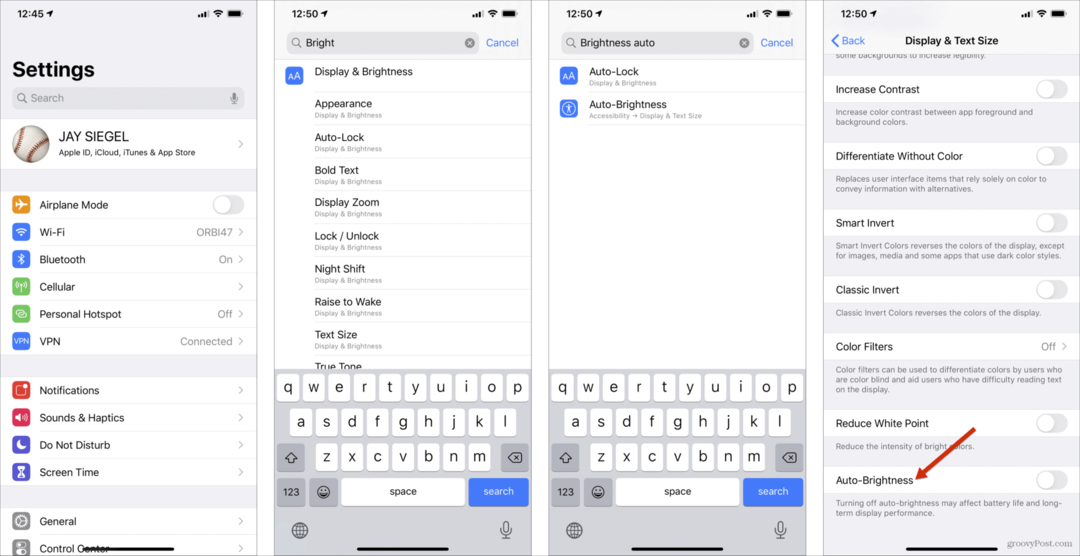
W podanym przeze mnie przykładzie funkcja ta udowadnia swoją przydatność. We wcześniejszych wersjach iOS, wcześniejszych niż iOS 11, można było się obracać Automatyczna jasność włączanie lub wyłączanie z Wyświetlacz i jasność ustawienia ekranu. W systemie iOS 11 lub nowszym został przeniesiony do Dostępność, co nie wydaje się intuicyjne. Na szczęście używając Szukaj funkcji, łatwo jest znaleźć to ustawienie.
Korzystanie z wyszukiwania ustawień na iPadzie
Używając Ustawienia funkcja wyszukiwania na iPadzie jest bardzo podobna, chociaż ekrany są nieco inne.
Uruchom Ustawienia aplikacja z twojego Dom ekran.
Pociągnij prosto w dół po lewej stronie ekranu pod Ustawienia nagłówek, aby wyświetlić pole wyszukiwania.
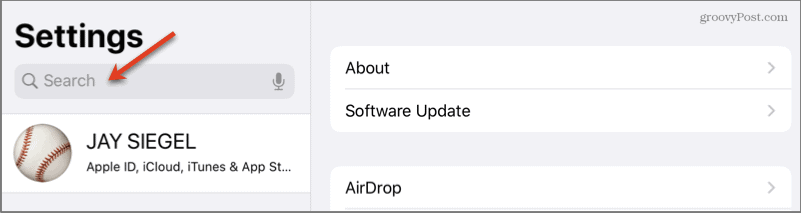
Zacznij wpisywać opis ustawienia, które próbujesz zlokalizować. W trakcie wpisywania poniżej pojawi się lista dopasowań. Im więcej piszesz, tym lista będzie bardziej dopracowana.

Gdy zobaczysz ustawienie, którego szukasz, wybierz je, aby przejść do ekranu, na którym się pojawi.
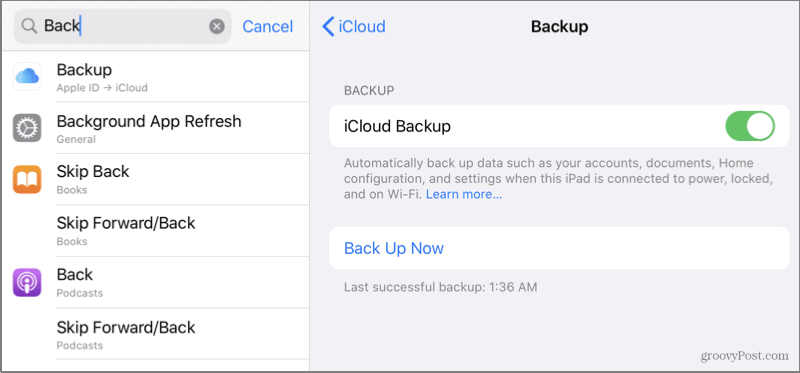
Skorzystałem z tego przykładu znalezienia Utworzyć kopię zapasową ustawienia, ponieważ zawsze zapominam, gdzie się znajduje, ponieważ moja potrzeba dostępu do niego jest tak rzadka.
Wniosek
Więc masz to. Prosty sposób na znalezienie potrzebnych ustawień bez ręcznego i żmudnego przeglądania wielu ekranów. Jest łatwy w użyciu i zapewnia dużą oszczędność czasu.
Co to jest kapitał osobisty? Przegląd 2019, w tym sposób, w jaki używamy go do zarządzania pieniędzmi
Niezależnie od tego, czy zaczynasz od inwestowania, czy jesteś doświadczonym traderem, Personal Capital ma coś dla każdego. Oto spojrzenie na ...
