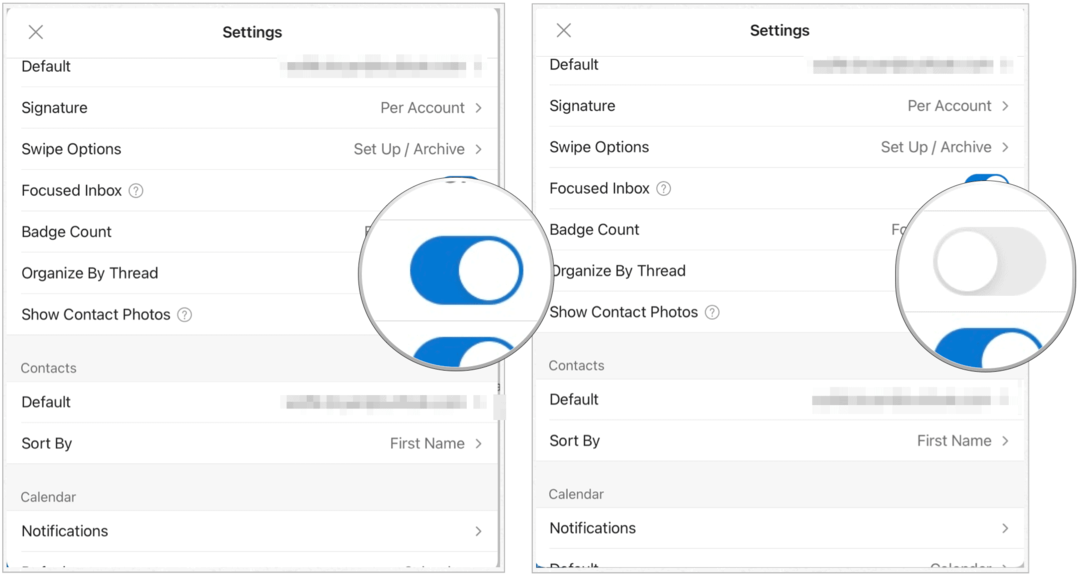Korzystanie z programu Microsoft Outlook na iPadzie
Microsoft Microsoft Outlook / / September 16, 2020
Ostatnia aktualizacja

Microsoft Outlook na iPadzie nie jest tak solidny jak wersje na komputery stacjonarne. A jednak nadal jest wiele rzeczy, które możesz zrobić, aby dostosować działanie telefonu komórkowego.
Microsoft Outlook to jeden z najpopularniejszych klientów poczty e-mail na świecie. Zarówno do użytku osobistego, jak i biznesowego, Microsoft Outlook jest dostępny na wielu platformach, w tym iPadOS. Oto kroki, które należy wykonać, aby rozpocząć korzystanie z programu Microsoft Outlook na tablecie. W krokach założono, że masz już plik subskrypcja Microsoft 365.
Konfigurowanie poczty e-mail za pomocą programu Microsoft Outlook na iPadzie
- Pobierz Aplikacja Microsoft Outlook ze sklepu App Store na tablecie. Aplikacja działa również na iPhonie.
- Po zainstalowaniu dotknij Ikona programu Microsoft Outlook na ekranie głównym.
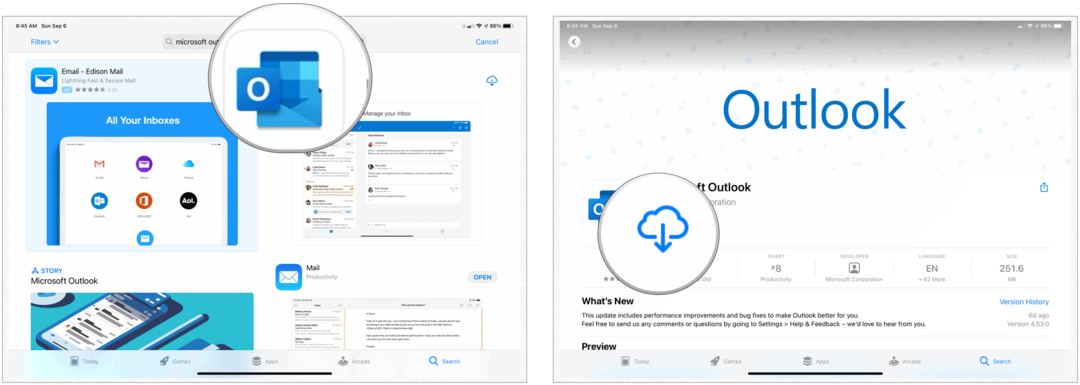
Stamtąd:
- W polu Adres e-mail dodaj swój służbowy lub osobisty adres e-mail. Możesz także stuknąć opcję Utwórz nowe konto, aby uzyskać bezpłatne konto e-mail Microsoft.
- Zaloguj się do swojego Konto e-mail.
- Kran Dodaj aby dodać kolejne konto e-mail do aplikacji Microsoft Outlook lub Może później, aby zakończyć. Microsoft Outlook obsługuje różne typy kont e-mail, nie tylko te dostarczane przez firmę Microsoft.
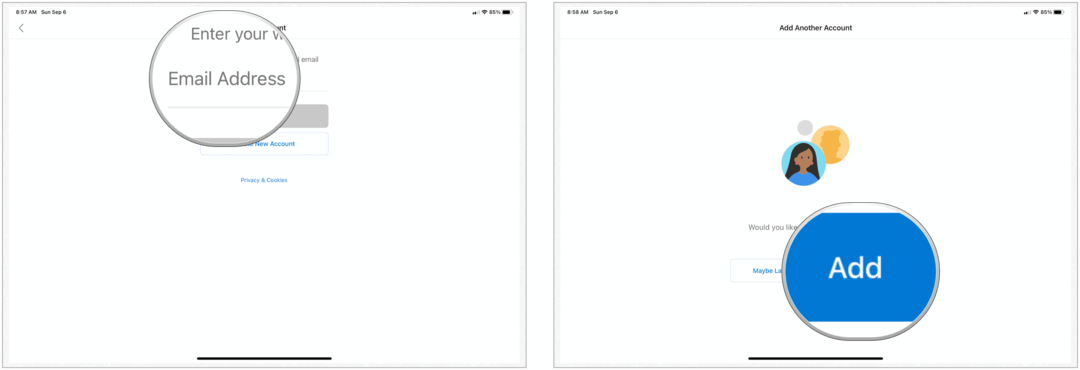
Włącz powiadomienia
Na koniec włącz powiadomienia, dotykając Włączyć w wyskakującym okienku. W przeciwnym razie wybierz Nie, dziękuję.
Jeśli łączysz się ze szkolnym lub służbowym kontem e-mail, mogą istnieć dodatkowe ustawienia, które są wymagane do korzystania z programu Microsoft Outlook na iPada. Aby uzyskać więcej informacji, skontaktuj się z działem IT.
Korzystanie z programu Microsoft Outlook na iPadzie
Po skonfigurowaniu programu Microsoft Outlook na tablecie możesz dostosować go do swoich potrzeb.
Przeciąganie
Podobnie jak inne aplikacje na iOS / iPadOS, Microsoft Outlook w dużym stopniu opiera się na narzędziach do przesuwania. W szczególności przeciągnięcia pozwalają szybko poruszać się po wiadomościach e-mail, które pojawiają się w skrzynce odbiorczej. Możesz dostosować działania przesuwania w aplikacji.
- Kran Ustawienia> Opcje przesuwania w aplikacji Microsoft Outlook na iPadzie.
- Wybierać Opcje przesuwania z menu Ustawienia.
- Wybierz Przesuń w prawo i Przesuń w lewo aby dostosować ustawienia dla każdego. Dostępne opcje dla każdego z nich obejmują Usuń, Archiwizuj, Oznacz / Usuń flagę, Oznacz jako przeczytane / nieprzeczytane, Przenieś, Odłóż, Odczyt i archiwizuj oraz Brak.
Domyślnie przesunięcie w lewo automatycznie archiwizuje wiadomość e-mail; Przesuń w prawo nie jest ustawione domyślnie.
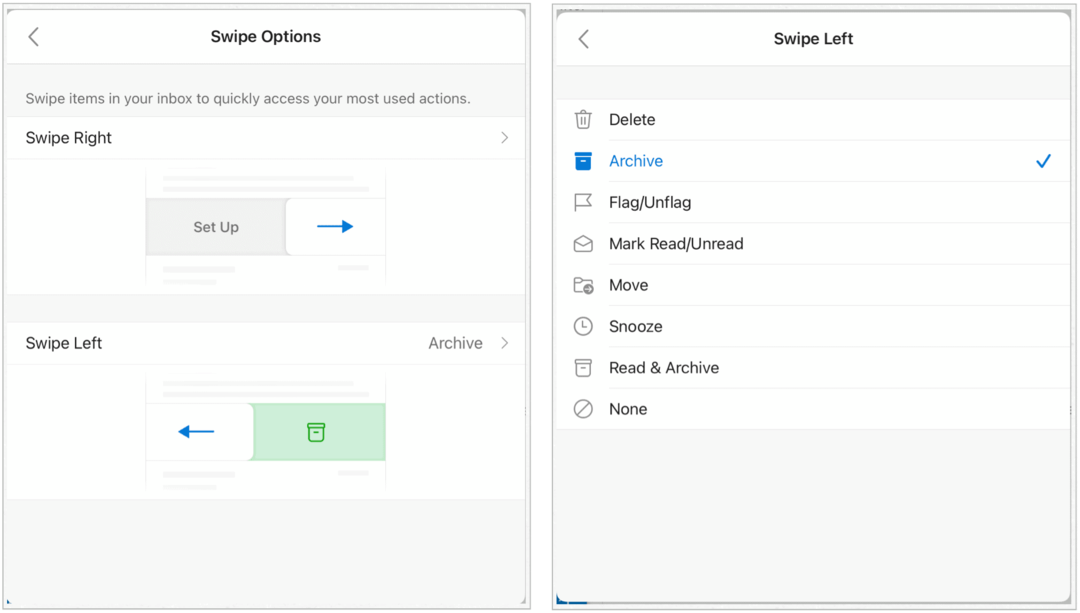
Organizuj według wątku
Dzięki wbudowanemu narzędziu do porządkowania poczty według wątków możesz organizować wiadomości e-mail jako wątki konwersacyjne oparte na temacie wiadomości. Narzędzie jest domyślnie włączone, chociaż możesz zmienić to ustawienie w dowolnym momencie.
Dostosować:
- Kran Ustawienia.
- Przewiń w dół, wybierz Organizuj pocztę według wątków.
- Przełącznik On / Off.
Filtruj wiadomości e-mail
Jednym z najłatwiejszych sposobów uniknięcia bałaganu w programie Microsoft Outlook jest filtrowanie wiadomości e-mail. W wersji programu Microsoft Outlook na iPada jest to ograniczone do nieprzeczytanych, oflagowanych, załączników i wzmianek o mnie. Opcje filtru można znaleźć na dowolnej karcie w aplikacji, w tym na wybranych i innych. W poniższym przykładzie pokazane są tylko wiadomości e-mail z załącznikami.
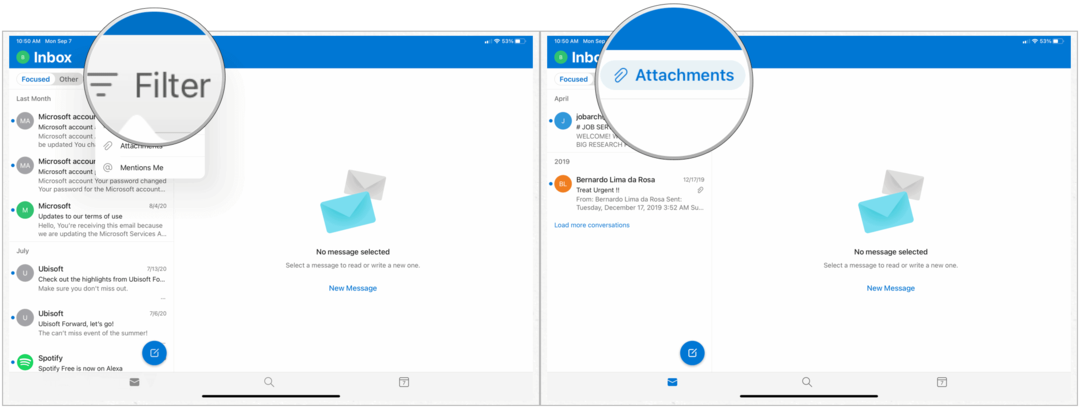
Wykonuj szybkie działania na wiadomości
Drążąc wiadomości e-mail, możesz uzyskać dostęp do wbudowanych szybkich akcji. Należą do nich Przenieś do folderu, Przenieś do innego, Zgłoś niechciane, Odłóż, Drukuj rozmowę, Ignoruj rozmowę, Oznacz jako nieprzeczytane, Oznacz i Utwórz zadanie.
Aby uzyskać dostęp do szybkich czynności w programie Microsoft Outlook na iPadzie:
- Wybierz plik e-mail.
- Kran … w prawym górnym rogu ekranu.
- Wybierz swój szybka akcja.
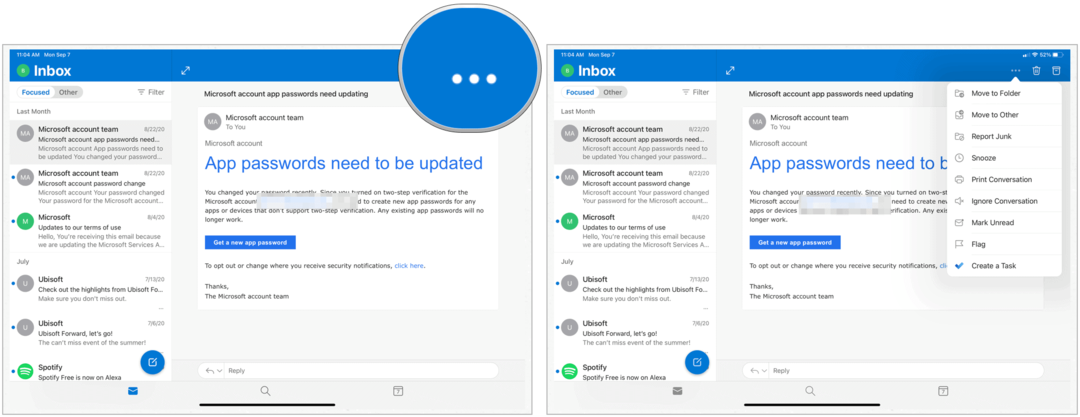
Zmień widok kalendarza
Microsoft Outlook ma kalendarz, do którego można uzyskać dostęp na wielu urządzeniach. Na iPadzie możesz zmienić sposób wyświetlania tego kalendarza. Dostępne opcje to Tydzień, Agenda, Dzień lub Miesiąc.
- Stuknij w Ikona kalendarza u dołu ekranu w aplikacji Microsoft Outlook.
- Wybierz Ikona widoku w prawym górnym rogu.
- Robić Twój wybór.
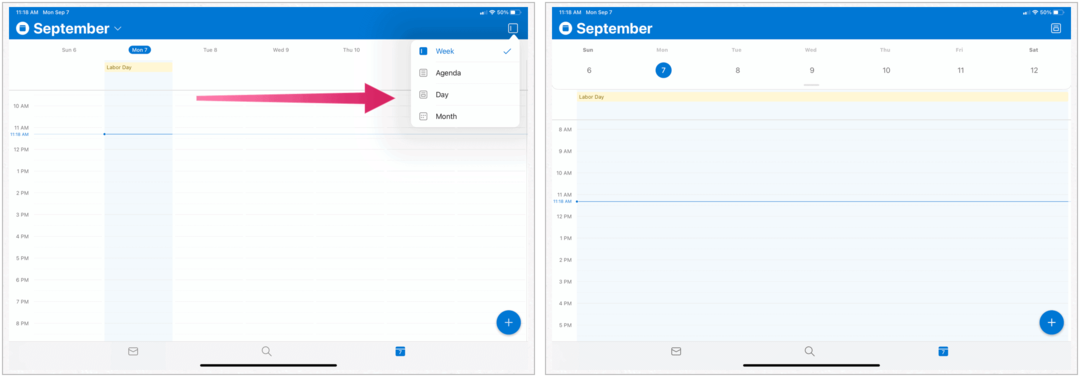
Rozmowy i powiadomienia od Twoich kontaktów
Dodaj ulubiony folder
Dodając folder typu catch-all, możesz mieć łatwy dostęp do swoich ulubionych wiadomości e-mail. Domyślnie te ulubione obejmują Skrzynkę odbiorczą, Wysłane, Usunięte i Twoje foldery rodzinne. Możesz łatwo dodawać wersje robocze, archiwum, grupy, śmieci, historię konwersacji i źródła RSS do listy ulubionych.
Uwaga: możesz wprowadzać zmiany tylko w wiadomościach e-mail hostowanych przez firmę Microsoft.
Aby dostosować listę ulubionych w programie Microsoft Outlook na iPada:
- Stuknij w u góry z lewej aplikacji, aby otworzyć menu.
- Wybierz swój Konto e-mail.
- Wybierz ikona ołówka obok Ulubionych.
- Dotknij / Odepnij gwiazdkę obok folderów.
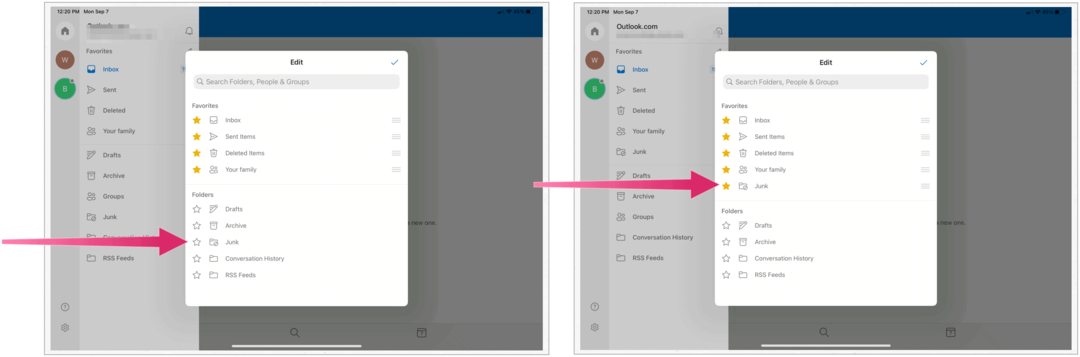
RSVP zaproszenie
Po otrzymaniu zaproszenia kalendarza w programie Microsoft Outlook możesz odpowiedzieć na zaproszenie bezpośrednio z aplikacji Microsoft Outlook. W poniższym przykładzie zaproszono Cię na przyjęcie urodzinowe 26 września:
- Kran RSVP w wiadomości e-mail w skrzynce odbiorczej.
- Wybrać z Zaakceptuj, Wstępnie lub Odrzuć.
- Możesz również dodać opcjonalną wiadomość, która zostanie wysłana na wydarzenie organizowane wraz z Twoją RSVP.
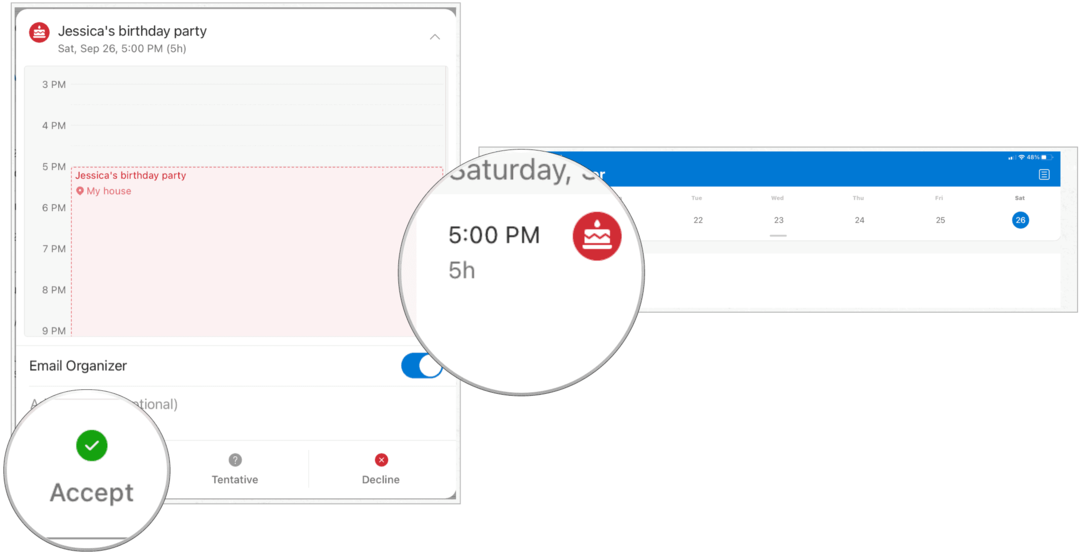
Gdy zaakceptujesz zaproszenie, pojawi się ono w Twoim kalendarzu Microsoft Outlook. Stamtąd możesz w dowolnym momencie zmienić swój RSVP.
Wiele możesz zrobić
Microsoft Outlook na iPadzie nie jest tak solidny jak wersje na komputery stacjonarne. A jednak nadal jest wiele rzeczy, które możesz zrobić, aby dostosować działanie telefonu komórkowego. Aplikacja jest dostępna w App Store. Chociaż aplikacja jest bezpłatna, musisz mieć aktywną subskrypcję platformy Microsoft 365, aby korzystać z klienta poczty e-mail.
Do użytku domowego Pakiet Microsoft 365 jest obecnie dostępny w trzech wariantach, w tym w planie rodzinnym, osobistym oraz domowym i studenckim. Pierwsza kosztuje 100 USD rocznie (lub 10 USD miesięcznie) i obejmuje programy Word, Excel, PowerPoint, OneNote i Outlook dla komputerów Mac i jest przydatna dla maksymalnie sześciu użytkowników. Wersja Personal jest przeznaczona dla jednej osoby i kosztuje 70 USD / rok lub 6,99 USD miesięcznie. Plan studencki to jednorazowy zakup w wysokości 150 USD i obejmuje tylko programy Word, Excel i PowerPoint.
Użytkownicy biznesowi mogą wybierać spośród planów Basic, Standard i Premium, zaczynając od 5 USD na użytkownika / miesiąc.