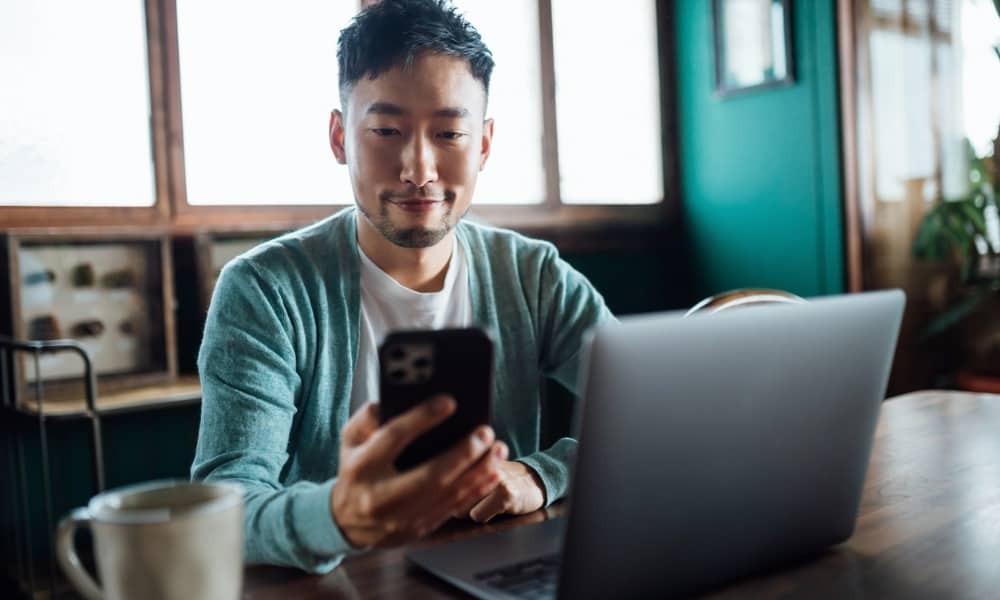Jak zainstalować nowy dysk na komputerze stacjonarnym
Sprzęt Komputerowy Utworzyć Kopię Zapasową Ocechowany Przechowywanie / / March 17, 2020
Chcesz poszerzyć horyzonty swojego dysku twardego? Instalacja jest łatwa przy odrobinie wiedzy i możesz ją uzyskać z tego przewodnika.
Czy Twój komputer potrzebuje więcej miejsca do przechowywania? Czy twój dysk twardy (HDD) umarł? A może po prostu chcesz uaktualnić swój system do Solid State Drive (SSD) i użyć starego dysku jako muła? Niezależnie od przypadku, zadanie instalacji i przenoszenia napędów dyskowych jest łatwe po jednorazowym przejściu. Dobra wiadomość jest taka, że jest względnie taka sama dla wszystkich komputerów. Poniżej pokażę ci liny.
- Instalacja sprzętu
- Instalacja oprogramowania
- Rozwiązywanie problemów
Instalacja sprzętu
Co będziesz potrzebował:
- Nowy / dodatkowy HDD / SSD
- Śrubokręt
- Statyczny wolny obszar roboczy (wstrząs statyczny jest szkodliwy dla komputerów).
- Śruby montażowe (bardzo małe śruby maszynowe)
- Kabel SATA
- Możesz ponownie użyć starego, ale jeśli prawdopodobnie dobrym pomysłem jest zdobycie nowego. One są tanie!
- (?) Adapter kabla zasilającego SATA
- Będziesz tego potrzebować tylko wtedy, gdy twój zasilacz nie ma żadnych wolnych gniazd SATA.
- (?) Dostępne gniazda SATA na płycie głównej
- Będziesz tego potrzebował tylko po dodaniu dodatkowego dysku twardego. Do wymiany wystarczy użyć tego samego gniazda, do którego podłączony był stary dysk. Jeśli nie masz pewności, ile ma Twoja płyta główna, możesz przeszukać Google jej model i przeczytać specyfikację.
- (Zalecana) Skompresowane powietrze
- Teraz jest idealny czas na usunięcie kurzu z komputera. Zalecam poczekać, aż wysadzisz kurz, dopóki nie usuniesz wszystkich istniejących dysków twardych z komputera.
Kliknij Dowolne zdjęcie, aby je powiększyć

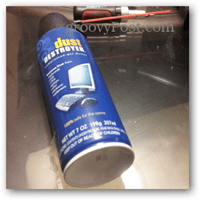
Pierwszą rzeczą do zrobienia jest udostępnienie komputera. Odłącz przełącznik zasilania, a następnie odłącz przewód zasilający i wszystko inne. Musisz usunąć boki obudowy komputera stacjonarnego. 9/10 razy robi się to z tyłu wieży. W typowym pudełku znajdują się 4-6 śrub, które przytrzymują oba boczne panele. Chcesz je wszystkie usunąć. W zależności od rodzaju śruby może być potrzebny śrubokręt.


Teraz, gdy boki obudowy są otwarte, pierwszą rzeczą do zrobienia jest zlokalizowanie portów SATA. Zazwyczaj można je łatwo dostrzec, szukając jasnoczerwonych kabli SATA, które są do nich podłączone. Na komputerze, nad którym pracuję na zdjęciach, specyfikacja płyty głównej na tym komputerze powiedziała mi, że ma 6 portów. Pierwsze dwa były łatwe do znalezienia, ale dopiero po przesunięciu i usunięciu kilku przewodów udało mi się zobaczyć pozostałe 4 porty, które ułożyły się w interesujący układ boczny. Ponadto, jeśli odłączysz coś w tym czasie, pamiętaj, gdzie to idzie!
Powodem odnotowania lokalizacji tych portów SATA jest to, że musisz upewnić się, że kabel, który zamierzasz podłączyć do nowego napędu dysku, będzie miał dobrą, czystą ścieżkę. Przewody SATA są ergonomicznie straszne, co oznacza, że zbyt łatwo wypadają ze swoich portów, jeśli coś uderzy o nie lub wywierany będzie nacisk na przewód.


Teraz nadszedł czas, aby dowiedzieć się, gdzie zostanie zamontowany nowy dysk. Jeśli wymieniasz stary dysk, oczywiste będzie, że umieścisz go dokładnie w tym samym miejscu. Jednak w przypadku nowego dysku istnieje prawdopodobnie kilka opcji. Na tym komputerze postanowiłem umieścić go poniżej już zainstalowanego dysku SSD.
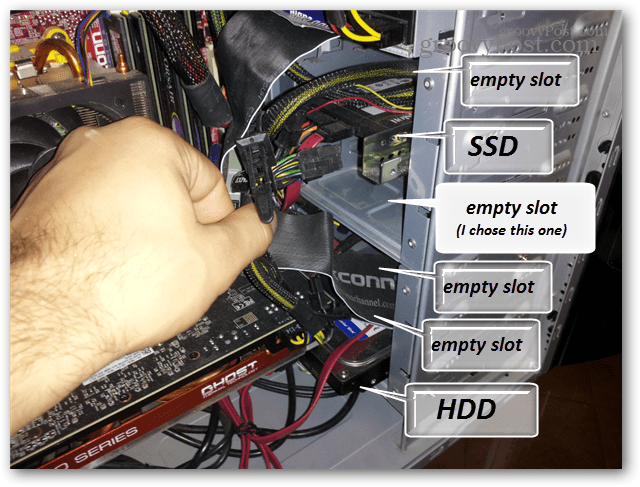
W typowym przypadku montaż odbywa się poprzez wsunięcie napędu, a następnie przykręcenie go bezpośrednio do otworów w obudowie. Chociaż sprawa, nad którą dziś pracuję, nie jest tak typowa, jak zobaczysz za chwilę.


Śruby znajdują się również po przeciwnej stronie obudowy i powinny być montowane w co najmniej 4 otworach na śruby po bokach dysku twardego.

Co ciekawe, sprawa, nad którą pracowałem dzisiaj, zakończyła się umieszczeniem w niej stojaków wnęki napędowej. Oznaczało to, że musiałem wyjąć stelaż, a następnie zainstalować nowy dysk na zewnątrz komputera. W tym momencie wszystkie istniejące dyski twarde są poza komputerem i są gotowe do instalacji.


Nadszedł czas, aby odkurzyć obudowę. Pierwszą rzeczą, którą lubię czyścić, są filtry wentylatorów, za pomocą sprężonego powietrza możesz je dokładnie przedmuchać. Również wnętrze obudowy i faktyczne wentylatory najprawdopodobniej wymagają odkurzenia. Prawie wszystko należy oczyścić za pomocą sprężonego powietrza. Podczas płukania filtrów upewnij się, że nie używasz wody w pobliżu wnętrza obudowy.
Powodem, dla którego należy poczekać do chwili rozpoczęcia czyszczenia, jest unikanie nadmuchiwania dużej ilości kurzu, gdy dysk twardy jest nadal w komputerze. Pył zabija dyski twarde, więc chcesz, aby były z dala od niego, zanim zaczniesz masowo przesadzać. Dotyczy to tylko dysków twardych, ponieważ dyski SSD nie mają ruchomych części, które mogłyby zostać uszkodzone przez pył. Jeśli chcesz wyczyścić dysk twardy, przedmuchuj go oddzielnie od obudowy.

Teraz komputer jest wyczyszczony. Czas zainstalować nowy dysk. Na poniższym zdjęciu jest dysk twardy o pojemności 750 GB. Jeśli chodzi o orientację, możesz umieścić ją do góry nogami, na boki lub w dowolny inny sposób. Normalny sposób to zrobić albo na boki, albo z płytką drukowaną w dół, tylko po to, aby zapobiec gromadzeniu się kurzu w pobliżu pęknięć prowadzących do wewnętrznych elementów napędu.
W tym przypadku zamontowałem napęd we wymiennej wnęce napędu. Musiałem też improwizować i chwycić dłuższy śrubokręt, ponieważ moja krótka zapadka nie mogła dosięgnąć. Podczas instalowania śrub należy upewnić się, że są mocno dokręcone, ale nie zbyt mocno do momentu, w którym naprężają napęd / obudowę lub usuwają gwinty.


Dobrym sposobem na sprawdzenie, czy jest wystarczająco ciasny, jest próba delikatnego poruszenia dyskiem ręką. Jeśli w ogóle się nie rusza, jesteś dobry. Wibracje są naprawdę szkodliwe dla dysku, więc chcesz mieć pewność, że jest tam solidnie.

Teraz po prostu włóż wszystko z powrotem, podłącz kable i jesteś gotowy do uruchomienia testowego. Upewnij się, że nic nie napiera na przewody SATA i że są one całkowicie podłączone zarówno do płyty głównej, jak i dysków. Ustalenie, w jaki sposób podłączane są kable zasilania i danych SATA, jest naprawdę łatwe - istnieje tylko jeden sposób, aby pasowały! Sugeruję, aby przed ponownym założeniem paneli bocznych na obudowę upewnić się, że wszystko działa.
Teraz po prostu odłóż komputer z powrotem do normalnego miejsca na biurku i ponownie podłącz zasilanie, klawiaturę, monitor i wszystko inne.

Możesz uruchomić komputer w systemie Windows, ale szybciej jest po prostu sprawdzić dysk z systemu BIOS. Naciśnij przycisk zasilania i zanim zacznie się uruchamiać Naciśnij klawisz F2 lub DEL, aby przejść do systemu BIOS. Gdy znajdziesz się w środku, powinna istnieć opcja na coś w życiu dysków, pamięci lub dysków. Na pokazanym biosie opcja ta nosiła nazwę Dyski twarde i znajdowała się w sekcji Zaawansowane opcje BIOS.
Jeśli zobaczysz nazwę napędu w biosie, gratulacje! Oznacza to, że komputer rozpoznaje dysk i jego prawidłowo podłączony.
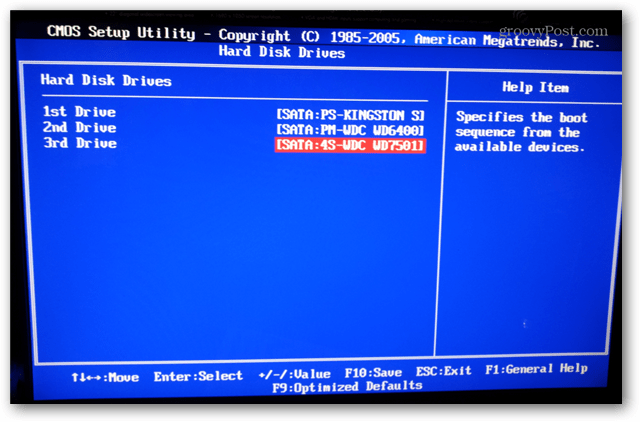
Zainstaluj oprogramowanie
W tym momencie to, co zrobisz, zależy od tego, czy wymieniasz stary dysk systemu operacyjnego, czy tylko dodajesz nowy.
- Jeśli wymieniasz dysk z systemem operacyjnym, musisz ponownie zainstalować system operacyjny za pomocą dysku DVD lub Instalator USB / Flash, a ten przewodnik kończy się tutaj.
- Jeśli dysk jest dodawany jako dodatek do Linux system, zobacz ten przewodnik YoLinux.
- Jeśli dysk jest dodawany jako dodatek do Prochowiec, może chcesz przeczytaj ten post na forum.
- Dla Windows 7 i 8, postępuj zgodnie z poniższymi instrukcjami, jest naprawdę szybki i nie powinien zająć więcej niż kilka minut.
Jeśli uruchomisz komputer po zainstalowaniu nowego dysku od producenta, prawdopodobnie nie pojawi się on jako dysk twardy w przeglądarce plików Eksploratora Windows. To dlatego, że należy go podzielić na partycje.
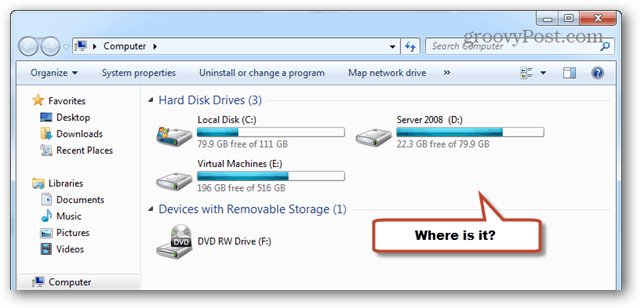
Aby rozpocząć proces, otwórz wbudowanego w Windows menedżera partycji. Można to zrobić, wpisując „diskmgmt.msc” w polu wyszukiwania. (Działa tak samo w wyszukiwaniu Win8).
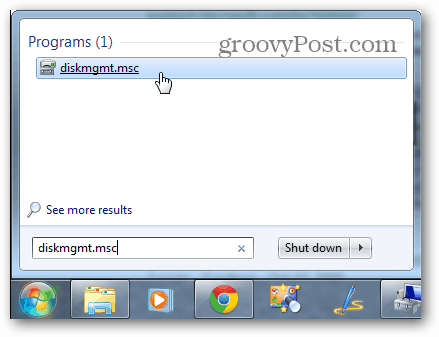
Natychmiast powinno pojawić się wyskakujące okienko zatytułowane „Zainicjuj dysk”. Wybierz format MBR i kliknij OK.
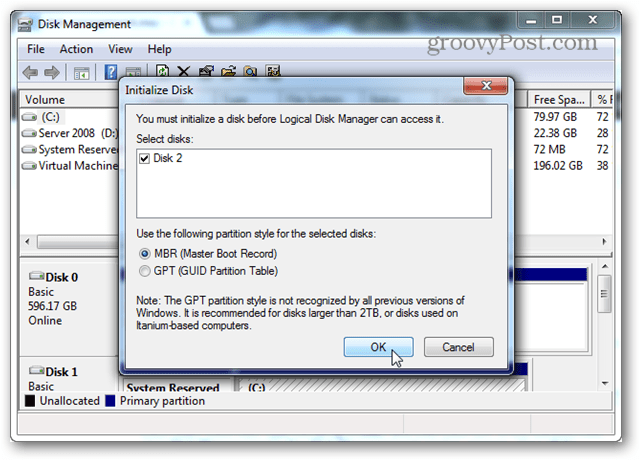
Teraz przewiń stronę w dół do pustego dysku. Powinna mieć linie przechodzące przez przestrzeń i oznaczone jako „Nieprzydzielone”. Kliknij obszar rozłożony prawym przyciskiem myszy i wybierz „Nowy prosty wolumin…”
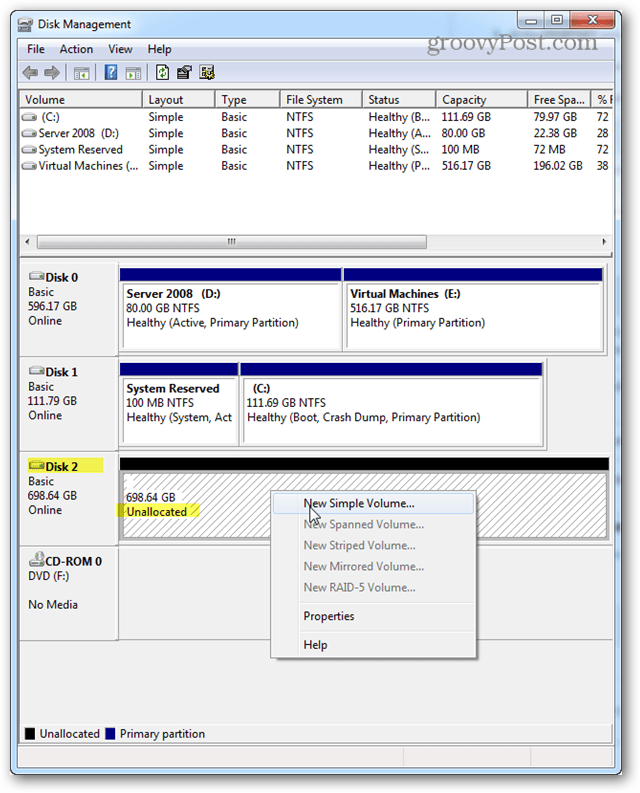
W przypadku rozmiaru woluminu należy go prawdopodobnie pozostawić na dowolnym systemie Windows ustawionym jako domyślny, którym powinna być maksymalna dostępna przestrzeń dyskowa wymieniona tuż nad nim. Kliknij Następny.
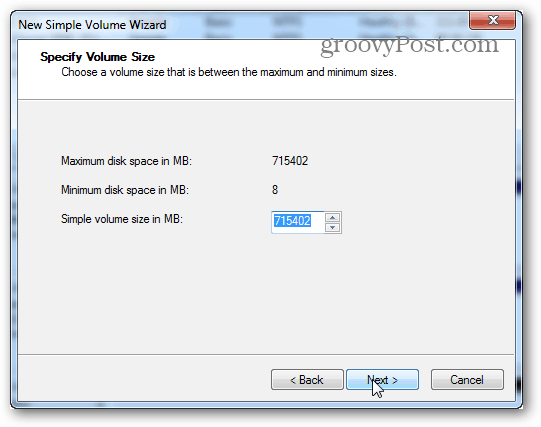
Litera dysku może być dowolną literą. Użyłem G. Kliknij Następny.
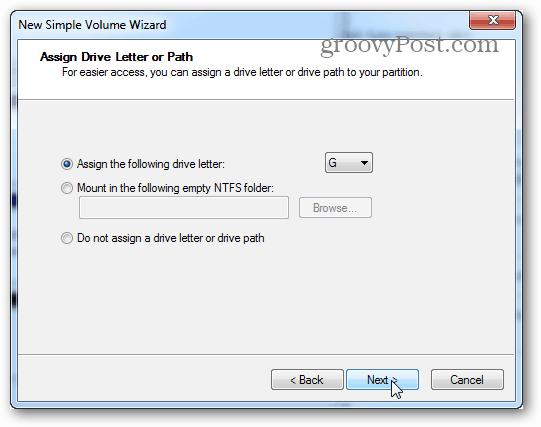
Teraz dla ekranu formatu domyślnie jest to NTFS i należy go tam pozostawić, chyba że planujesz coś specjalnego dla dysku. To samo dotyczy wielkości jednostki alokacji. Etykieta woluminu to nazwa napędu i może być dowolna. Ustaw opcję „wykonaj szybki format” i kliknij Dalej.
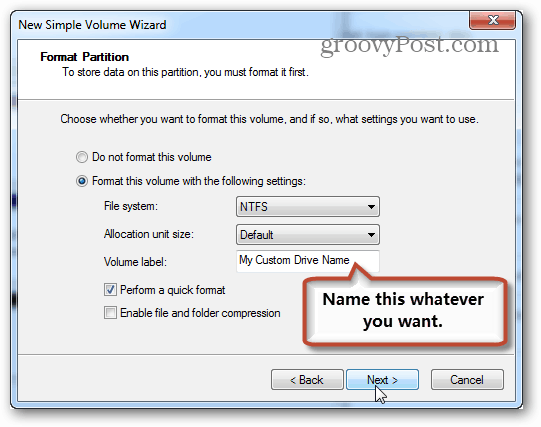
Po zakończeniu formatowania dysk powinien pojawić się w Eksploratorze Windows i jest gotowy do zapisywania. Wszystko gotowe!
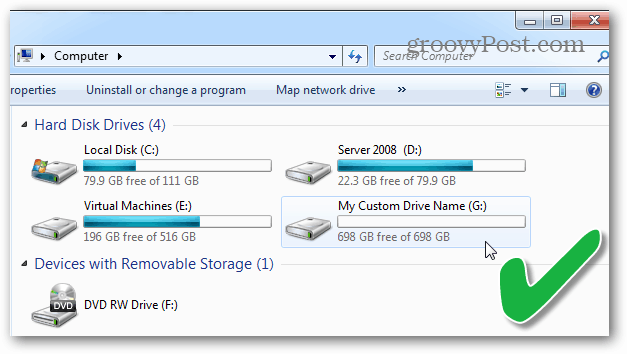
Pomóż komputerowi nie uruchamiać się po zainstalowaniu nowego dysku twardego / SSD!
Czy właśnie skończyłeś instalować nowy dysk, a teraz komputer się nie włącza? Czy to nawet nie pokazuje ekranu bios lub nie reaguje na przycisk resetowania? Jest to w rzeczywistości dość powszechny problem, który można łatwo naprawić, jeśli masz szczęście.
- Sprawdź wszystkie kable SATA i upewnij się, że są bezpieczne. Jeśli ktoś jest zbyt zagubiony lub niepoprawnie podłączony, komputer nie będzie nawet POST sprawdzać bios. Tak naprawdę zdarzyło mi się to przy pierwszym podłączeniu kabli SATA. Zarządzanie kablami może być ważne!
- Konieczna może być wymiana kabla SATA. Nie martw się są tanie.
- W najgorszym przypadku coś na twojej płycie głównej jest zepsute. Tak długo, jak będziesz ostrożny, jest mało prawdopodobne, aby MB działał ostatnio przed próbą zainstalowania nowego dysku.
Jeśli masz jakieś uwagi lub pytania, zostaw je poniżej, a świetny zespół i społeczność chętnie na nie odpowiedzą!