Jak łatwo tworzyć filmy z postów na blogu: Social Media Examiner
Wideo Z Mediów Społecznościowych Blogowanie / / September 24, 2020
 Chcesz dodać więcej wideo do swojej mieszanki treści?
Chcesz dodać więcej wideo do swojej mieszanki treści?
Czy zastanawiałeś się nad przekształceniem treści swojego bloga w wideo?
Nie musisz spędzać godzin na nagrywaniu wideo za pomocą drogiego aparatu, jeśli masz istniejące treści i masz dostęp do bezpłatnych narzędzi.
W tym artykule będziesz dowiedz się, jak używać bezpłatnych narzędzi do przekształcania postów na blogu w filmy, które można udostępniać w mediach społecznościowych.
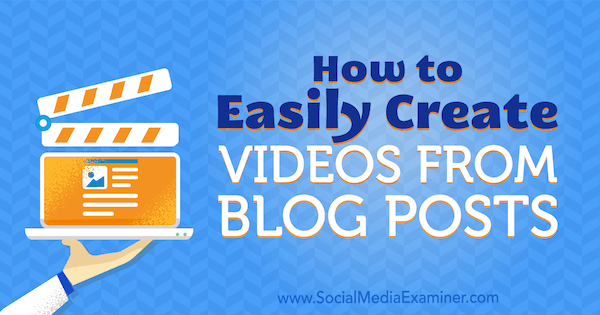
# 1: Zarysuj swoją scenorys
Możesz łatwo przekształcić post na blogu w wideo, tworząc prezentację pokazu slajdów, która przekazuje kluczowe pomysły i konwertując ten pokaz slajdów na plik wideo. Aby rozpocząć tworzenie prezentacji, przeglądaj swojego bloga w poszukiwaniu wiecznie zielonego posta który zawiera przydatne informacje i przekształca ten post na blogu w tekst do filmu.
Znajdź najważniejsze punkty swojego posta na blogu i skopiuj je do pliku tekstowego. Następnie
# 2: Wybierz Darmowe obrazy, aby ulepszyć swoje slajdy
Będziesz także potrzebować pięknych zdjęć i klipartów do wykorzystania w slajdach. Możesz znaleźć zdjęcia bez tantiem z witryn takich jak Unsplash, Pexels, i Robić zapasy. Wiele zdjęć z tych źródeł jest objętych licencją Creative Commons. Jednak każda z tych witryn ma własne warunki użytkowania, a poszczególne obrazy mogą mieć różne zasady licencyjne. Upewnij się, że przeczytaj drobnym drukiem zanim umieścisz zdjęcie w swoim filmie.
Również kiedy ty używać obrazu na licencji Creative Commons, to dobra praktyka uznaj fotografa i źródło zdjęcia. Możesz dodać je do końcowego slajdu z napisami w swoim filmie i zamieścić link do stron fotografa i źródła w opisie filmu w YouTube.
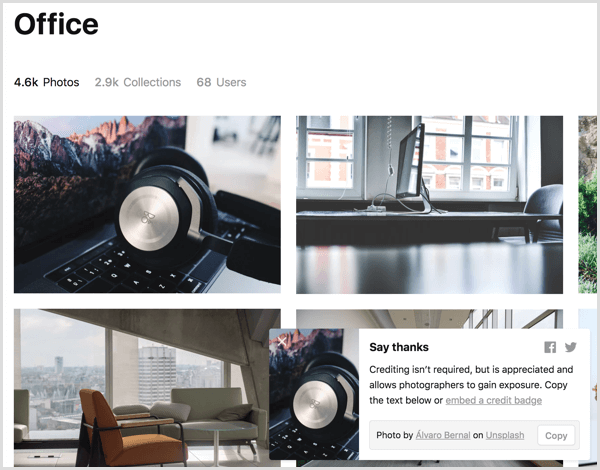
# 3: Zbuduj pokaz slajdów w Prezentacjach Google
Po zebraniu całej zawartości źródłowej do filmu nadszedł czas na utworzenie prezentacji. Szczegóły w tym artykule są oparte na Prezentacje Google ponieważ jest bezpłatny i działa w wielu systemach operacyjnych. Jeśli wolisz, możesz jednak dostosować pomysły zawarte w tym artykule do programu PowerPoint lub Keynote.
Pierwszy, utwórz nową prezentację Prezentacji Google. Po prostu z domu na Dysku Google kliknij Nowy i wybierz Prezentacje Google. Jeśli chcesz użyj motywu lub przygotuj szablon prezentacji dla swojej marki, zastosuj ten motyw przed rozpoczęciem. (Możesz zastosować motyw po rozpoczęciu tworzenia slajdów, ale możesz wykonać dodatkową pracę, aby dopasować zawartość slajdów do nowego motywu).
Znajdziesz kilka motywów w Prezentacjach Google, a także w Internecie od innych firm. Do wybierz gotowy motyw lub zaimportuj motyw, kliknij opcję Motyw na pasku narzędzi i pojawi się okno do przeglądania i importowania motywów.
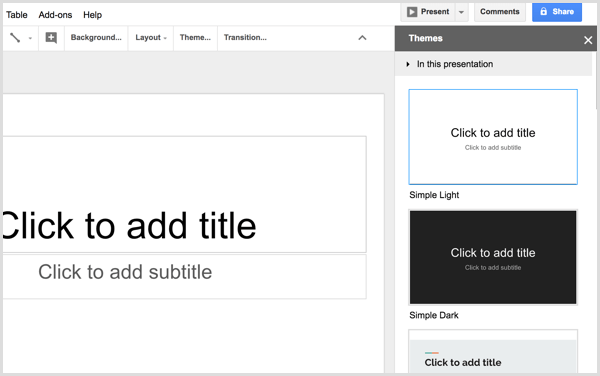
Jeśli bardziej zaprojektowane motywy są zbyt zajęte, alternatywą jest wybierz prosty motyw i wtedy dostosuj kolor tła slajdui ewentualnie tekst z kolorami odzwierciedlającymi Twoją markę. Tylko upewnij się wybierz kolory, które mają duży kontrast aby Twój tekst był łatwy do odczytania.
Teraz możesz zacznij tworzyć indywidualne slajdy i dodawanie tekstu ze swojego storyboardu. Na początek utwórz slajd tytułowy który odzwierciedla tytuł Twojego posta na blogu. Twój motyw może oferować jeden lub więcej układów slajdów tytułowych, które zwykle są doskonałym miejscem do rozpoczęcia. Kliknij Układ z paska narzędzi Prezentacji Google i wybierz układ to wygląda na dobry punkt wyjścia.
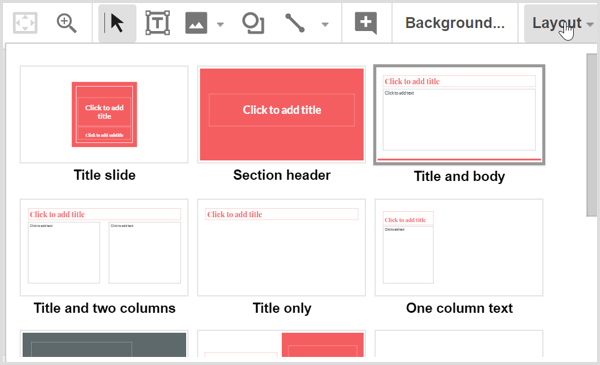
Skopiuj i wklej tekst ze swojego storyboardu do slajdów. Jeśli masz świetny obraz do pokazania slajdów, kliknij ikonę Obraz do prześlij plik z dysku twardego. Pamiętaj, że wybranie jednego z gotowych układów slajdów dołączonych do motywu to najłatwiejszy sposób na uzyskanie profesjonalnie wyglądającego wyniku. Gdy tworzysz slajdy, zaczniesz widzieć, jak Twój film się łączy.
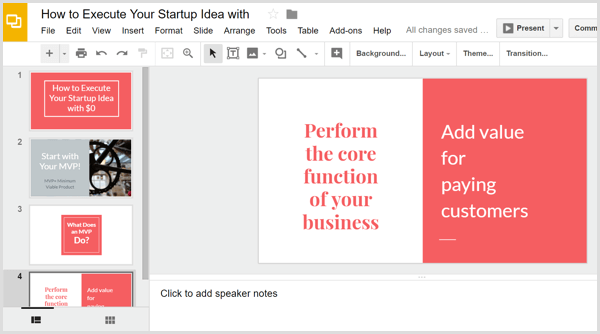
Wskazówka: Możesz znać przejścia scen, animacje i inne efekty wbudowane w programy do prezentacji, a Prezentacje Google nie są tu wyjątkiem. Jednak po przekonwertowaniu pokazu slajdów na plik wideo żadna z tych animacji nie jest zachowywana. (Wyjątkiem jest Microsoft PowerPoint, jak wyjaśniono nieco później). Zamiast tego możesz buduj proste animacje, powielając slajdy, a następnie dodając lub przenosząc elementy więc pojawiają się animowane podczas odtwarzania wideo.
Załóżmy na przykład, że chcesz, aby dwa pomysły pojawiały się na tym samym slajdzie, jeden po drugim w filmie. Dałoby to nie tylko fajny efekt, ale także dałoby widzom więcej czasu na przetrawienie pomysłów. Pierwszy, utwórz kopie slajdu, wybierając go. Następnie kliknij menu Slajd i wybierz Duplikat slajdu.
Ta animacja tekstowa rozpoczęła się od czterech slajdów (jednego oryginału i trzech kopii). Aby utworzyć animację, możesz po prostu usuń tekst z pierwszego, drugiego i trzeciego slajdu, tak aby był wyświetlany na ekranie w 4-sekundowych odstępach, dojście do ostatniego punktu w 16 sekund.
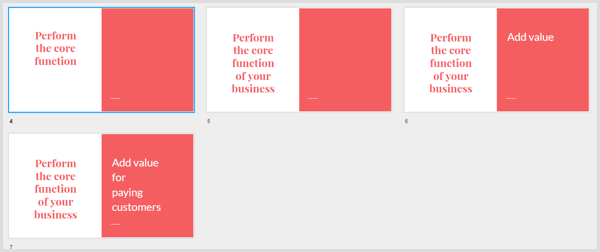
Skorzystaj ze szkolenia marketingowego YouTube - online!

Chcesz zwiększyć swoje zaangażowanie i sprzedaż w YouTube? Następnie dołącz do największego i najlepszego zgromadzenia ekspertów ds. Marketingu YouTube, którzy dzielą się swoimi sprawdzonymi strategiami. Otrzymasz szczegółowe instrukcje na żywo Strategia YouTube, tworzenie filmów i reklamy w YouTube. Zostań bohaterem marketingu YouTube dla swojej firmy i klientów, wdrażając strategie, które przynoszą sprawdzone rezultaty. To jest szkolenie online na żywo od Twoich znajomych z Social Media Examiner.
KLIKNIJ TUTAJ PO SZCZEGÓŁY - SPRZEDAŻ KOŃCZY SIĘ 22 WRZEŚNIA!Gdy skończysz tworzyć pokaz slajdów w Prezentacjach Google, kliknij Plik na pasku menu i wybierz opcję Pobierz jako. Z podmenu wybierz Microsoft PowerPoint (pptx) lub ODP Document (.odp). Prezentacje Google konwertują prezentację na wybrany format pliku, a następnie zostanie ona pobrana na komputer.
# 4: Konwertuj pokaz slajdów na plik wideo za pomocą konwersji online
Aby przekształcić plik prezentacji w wideo, możesz skorzystać z bezpłatnej usługi online, takiej jak Konwersja online. Na stronie głównej wybierz Konwertuj na MP4 z listy rozwijanej Konwerter wideoi zobaczysz konwerter MP4.
Po tobie prześlij plik prezentacji, wybierz YouTube jako ustawienie wstępne wideo, pozostaw domyślne opcje dla pozostałych opcji i kliknij przycisk Konwertuj plik. Gdy witryna zakończy konwersję pliku do formatu MP4, plik wideo zostanie automatycznie pobrany na komputer.
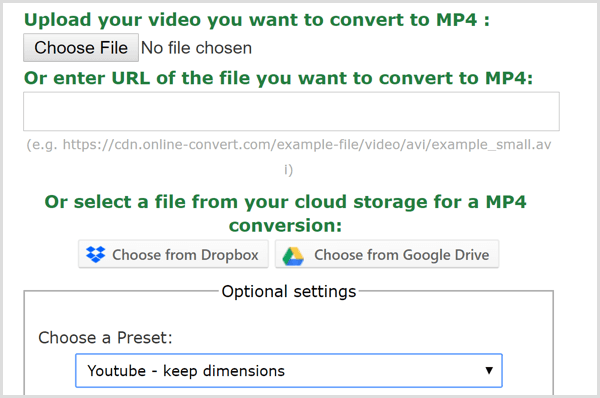
# 5: Dodaj muzykę do swojego filmu
Jeśli chcesz dodać ścieżkę muzyczną do swojego filmu, potrzebujesz oprogramowania do edycji wideo. HitFilm Express to świetna bezpłatna opcja dla użytkowników systemów Windows i Mac. iMovie to doskonałe bezpłatne oprogramowanie do edycji wideo dostarczane z systemem macOS.
Najprostszym sposobem dodania dźwięku jest dodać bezpłatną muzykę w tle do pliku wideo. Obie Bensound i HookSounds to dobre miejsca, aby zacząć szukać dźwięku, który będzie dobrze pasował do Twoich treści. Po utworzeniu pliku audio, który Ci się podoba, otwórz edytor wideo i połącz pliki audio i wideo.
W HitFilm Express Ty zacznij od importowanie zarówno wideo, jak i audio do swojej biblioteki multimediów, czyli zakładka w lewym dolnym rogu ekranu Edycja.
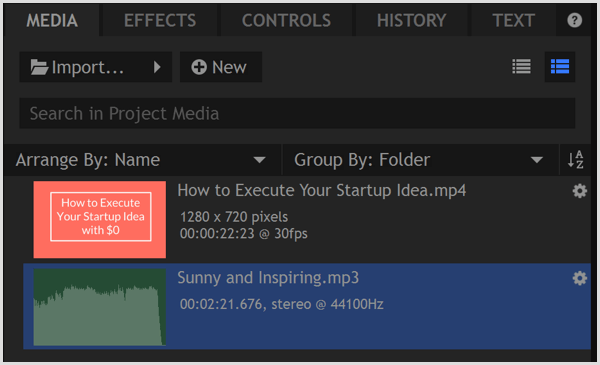
Po tobie wybierz plik audio na karcie Media, możesz przyciąć plik audio do długości wideo w Trymer. Trymer znajduje się w lewym górnym rogu Edytora. Czas zapisany w trymerze wskazuje długość wybranego nośnika i pomoże dopasować długość dwóch plików.
Do ustawić punkt, który wskazuje, gdzie zaczyna się dźwięk, przesuń głowicę Trimmer do żądanej pozycji i wtedy kliknij ikonę Ustaw punkt wejścia. ty wyznacz punkt w ten sam sposób, używając ikony Wyznacz punkt. Następnie użyj ikony Wstaw klip przycinarki, aby dodaj przycięte audio do osi czasu.
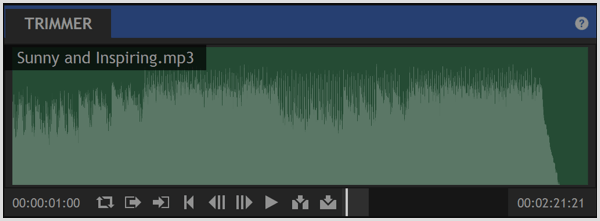
Na koniec użyj ikony Wstaw klip przycinarki, aby dodaj plik wideo do osi czasu, też. Wtedy możesz przeciągnij dwa klipy, aby się zrównały, jak pokazano niżej. Wyświetl podgląd osi czasu, aby zobaczyć, jak dźwięk i wideo odtwarzają się razem. Kiedy podoba ci się wynik, wyeksportuj plik, aby utworzyć plik MP4 zoptymalizowany pod kątem internetu.
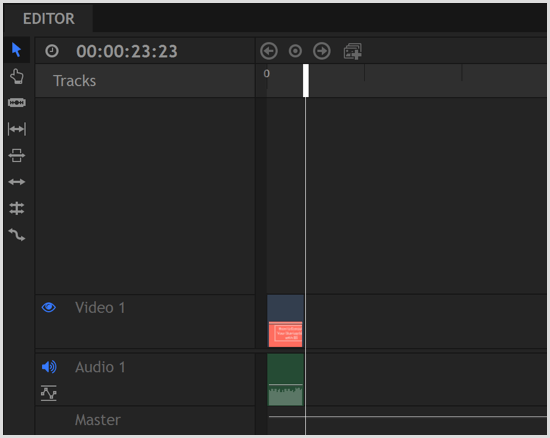
Eksportowanie wideo bezpośrednio z programu PowerPoint
PowerPoint zawiera opcję konwersji pokazu slajdów na film. Ponieważ ten konwerter znajduje się w programie PowerPoint, zachowuje pliki przejścia i animacje. PowerPoint umożliwia również dodać narrację dźwiękową, a opcja eksportu filmu zachowuje również te nagrania.
Do wyeksportuj pokaz slajdów jako film z programu PowerPoint, kliknij Plik na pasku menu i wybierz Eksportuj z menu rozwijanego. Następnie wybierz opcję Utwórz wideo. Aby uzyskać opcję jakości, wybierz Jakość Internetu. Jeśli dodałeś nagrania, wybierz opcję dołączenia nagrań i narracji. (Przed wyeksportowaniem filmu można wyświetlić podgląd całego pokazu slajdów).
Kiedy skończysz, kliknij Utwórz wideo. To takie proste.
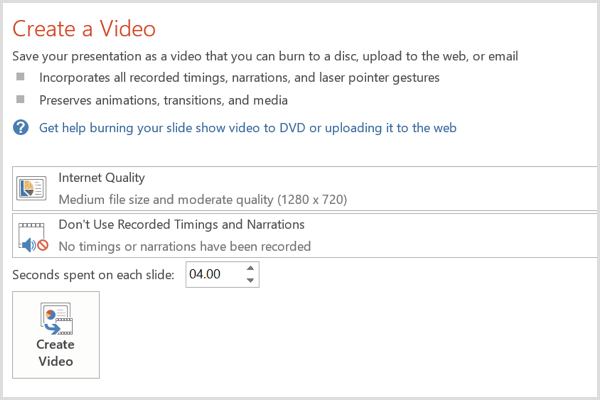
# 6: Prześlij swoje wideo do mediów społecznościowych
Twój film jest teraz gotowy. Wystarczy, że prześlesz film na swoje profile w mediach społecznościowych, zwłaszcza na YouTube, Facebooku i LinkedIn. Możesz wtedy zintegrować wideo z marketingiem w mediach społecznościowych kampanie budowanie świadomości marki i zwiększanie liczby konwersji.
Na Facebooku możesz zapłacić nawet kilka dolarów wzmocnij swój film dotrzeć do szerszej publiczności i uzyskaj więcej wyświetleń.
Wniosek
Ponieważ wideo nadal jest głównym rywalem w marketingu w mediach społecznościowych, potrzebujesz łatwego i niedrogiego sposobu tworzenia filmów. Zaczynając od posta na blogu, znajdziesz potrzebną zawartość źródłową, a opisane tutaj bezpłatne narzędzia pozwalają tworzyć proste, ale profesjonalne filmy, które dobrze reprezentują Twoją markę.
Co myślisz? Czy użyłeś jakichś narzędzi i technik do stworzenia filmu? Jak ci pracowali? Podziel się swoimi przemyśleniami i filmami utworzonymi przy użyciu tego przewodnika w komentarzach.
