Jak zdalnie sterować komputerem z systemem Windows 10 z Chromebooka
System Windows 10 Chromebook / / March 17, 2020
Ostatnia aktualizacja dnia

Przenośność Chromebooka z mocą obliczeniową i kompatybilnością z komputerem z systemem Windows 10. Można to zrobić za pomocą aplikacji Pulpit zdalny Chrome!
Aplikacja Pulpit zdalny Chrome pozwala kontrolować dowolny komputer przez Internet. Dotyczy to komputerów z systemem Windows 10. To może się przydać, jeśli przyniesiesz swój Chromebook z tobą do kawiarni i musisz wysłać sobie plik z komputera domowego lub użyć programu, który działa tylko w systemie Windows. Tak długo, jak komputer działa (i nie śpi ani nie hibernuje), będziesz mieć zdalny dostęp do całego pulpitu systemu Windows 10 z Chromebooka. Oto jak:
Jeśli chcesz sterować Chromebookiem z komputera z systemem Windows 10, zapoznaj się z tym podobnym, ale odwrotnym artykułem: Jak zdalnie połączyć się z Chromebookiem z systemu Windows 10
Zainstaluj Instalatora hosta pulpitu zdalnego Chrome
Host zdalnego pulpitu Chrome jest trochę podobny do Microsoft Windows Remote Desktop Protocol
Aby go zainstalować, przejdź do Chrome Web Store, zainstaluj Aplikacja Pulpit zdalny Chrome a następnie kliknij Zaczynaj w Moje komputery Sekcja.
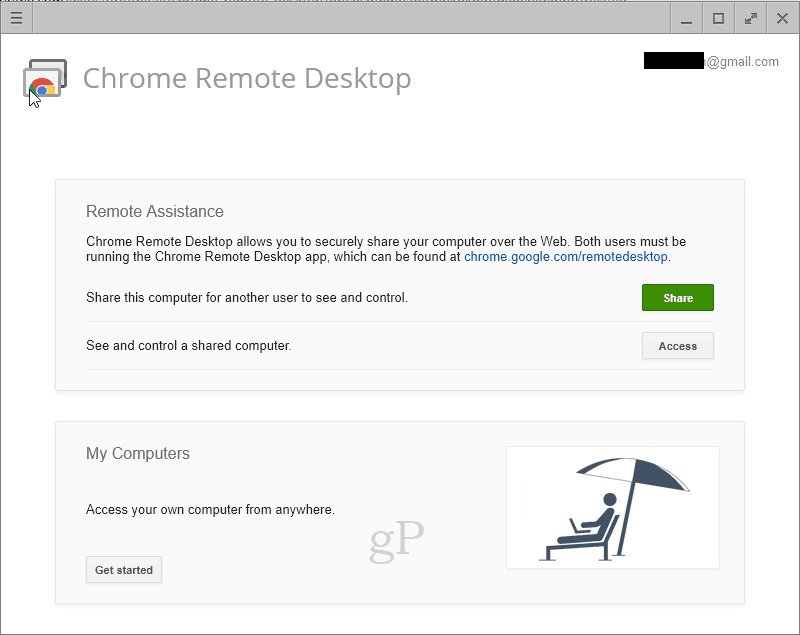
Pojawi się monit o pobranie instalatora hosta Pulpitu zdalnego Chrome. Kliknij Akceptuj i instaluj.

Spowoduje to pobranie instalatora .msi. Zainstaluj go na komputerze z systemem Windows 10.
Teraz wróć do aplikacji Pulpit zdalny Chrome w przeglądarce Chrome. Kliknij Włącz połączenia zdalne.

Zostaniesz poproszony o wprowadzenie kodu PIN. Zrób to.
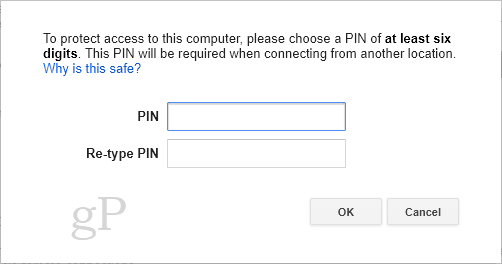
Teraz wszyscy jesteście skonfigurowani.
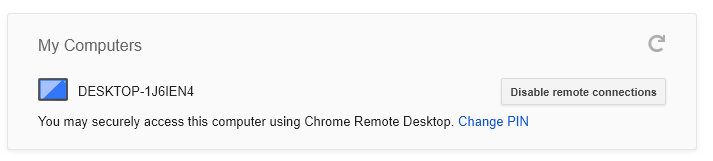
Połącz ze zdalnym komputerem
Możesz teraz zainstalować aplikację Pulpit zdalny Chrome na Chromebooku i kliknąć Zaczynaj w Moje komputery Sekcja. Gdy zalogujesz się na to samo konto Google, w tej sekcji zobaczysz swoje komputery. Kliknij i wprowadź kod PIN, aby się połączyć.
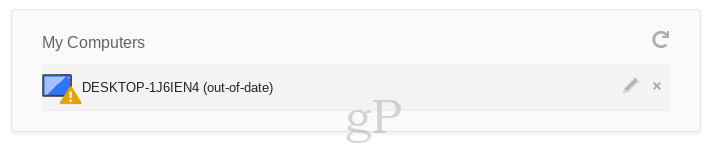
Pamiętaj, że jeśli Twoja przeglądarka Chrome jest nieaktualna, otrzymasz ten komunikat. Możesz kliknąć Połącz mimo to zignorować wiadomość.

Po nawiązaniu połączenia zobaczysz komunikat „Twój pulpit jest obecnie współdzielony z email@gmail.com”. Kliknij Przestań udostępniać aby zakończyć sesję.
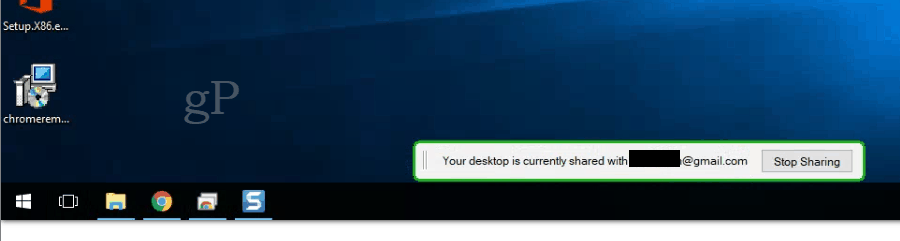
Jeśli nie używasz hosta Pulpitu zdalnego Chrome, możesz go wyłączyć, wracając do aplikacji Pulpitu zdalnego Chrome i klikając Wyłącz połączenia zdalne.
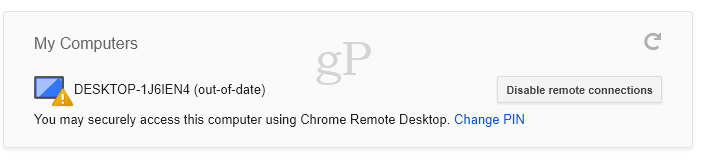
Jeśli chcesz mieć pewność, że zniknął, możesz go odinstalować, przechodząc do aplikacji i funkcji w Ustawieniach systemu Windows i odinstalowując Host zdalnego pulpitu Chrome.

Teoretycznie jednak nikt nie powinien być w stanie połączyć się z instalacją hosta Pulpitu zdalnego Chrome na komputerze z systemem Windows 10, chyba że ma poświadczenia logowania do Google i unikalny kod PIN. Jeśli nie straciłeś fizycznego dostępu do Chromebooka, powinieneś być względnie bezpieczny.
Czy pozwolisz Chromebookowi sterować komputerem z systemem Windows 10 przez Internet? Powiedz mi, dlaczego lub dlaczego nie w komentarzach.



