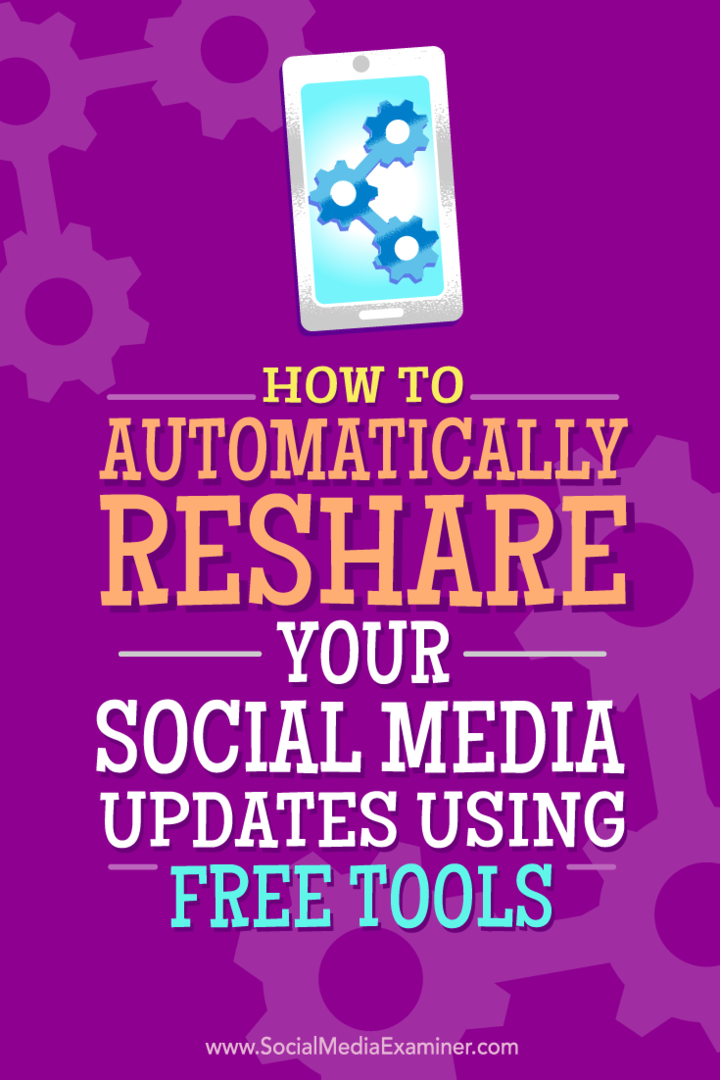Jak automatycznie udostępniać aktualizacje w mediach społecznościowych za pomocą bezpłatnych narzędzi: Social Media Examiner
Narzędzia Mediów Społecznościowych / / September 24, 2020
 Chcesz zaoszczędzić czas, planując i ponownie publikując posty w mediach społecznościowych?
Chcesz zaoszczędzić czas, planując i ponownie publikując posty w mediach społecznościowych?
Interesują Cię bezpłatne narzędzia do pomocy?
W tym artykule będziesz odkryj, jak używać IFTTT i Kalendarza Google do publikowania i powtarzania postów w mediach społecznościowych tak długo, jak chcesz.
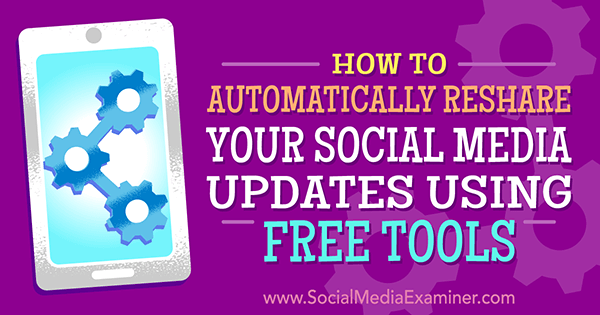
1: utwórz kalendarz Google dla swoich treści
Wszyscy mamy ograniczone budżety i czas. Jak więc mądrze wykorzystywać nasze zasoby?
Ten artykuł przeprowadzi Cię przez proces konfigurowania przepisu w IFTTT, wypełniania pliku CSV treścią i przesyłania pliku do Kalendarza Google. Możesz powtórzyć i zapętlić plik posty w mediach społecznościowych, a wszystko to bez wydawania ani grosza.
Pierwszą rzeczą, którą musisz zrobić, jest utworzenie kalendarza Google dla swoich treści.
Zaloguj się na swoje konto Gmail i utwórz nowy kalendarz Google. Tutaj wczytujesz kolejkę postów w mediach społecznościowych do zapętlenia. Jeśli nie masz jeszcze konta Gmail, możesz je utworzyć tutaj.
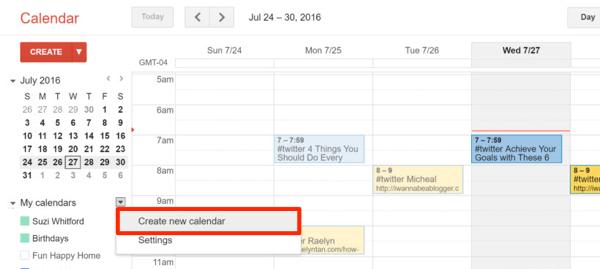
# 2: Skonfiguruj przepis w IFTTT
Teraz iść do IFTTT aby ustanowić połączenie, zwane „przepisem”, między kontem mediów społecznościowych a kalendarzem Google.
Kliknij Moje przepisy u góry okna, a następnie kliknij opcję Utwórz przepis. Kolejny, Kliknij to."
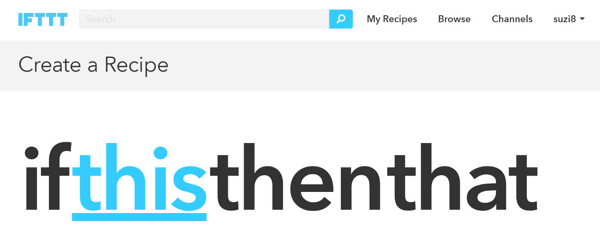
Wpisz „Kalendarz Google” w polu wyszukiwania. Następnie kliknij ikonę Kalendarza Google kiedy się pojawi.
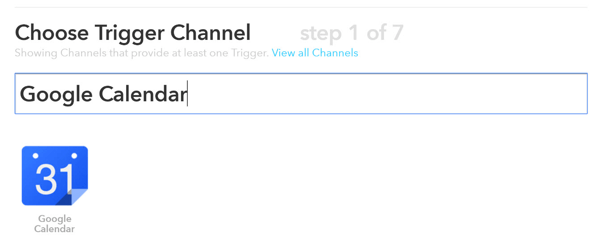
Aby wyzwolić przepis, wybierz Zdarzenie od rozpoczęcia wyszukiwania. Ten wyzwalacz będzie uruchamiany za każdym razem, gdy IFTTT zobaczy wydarzenie w Twoim kalendarzu.
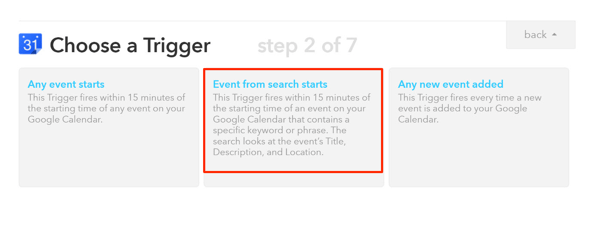
Następnie zakończ wyzwalacz. W polu tekstowym Słowo kluczowe lub fraza wprowadź hashtag, aby powiązać go z kontem mediów społecznościowych, z którym się łączysz; to jest słowo kluczowe wyzwalające dla IFTTT. Kiedy IFTTT zobaczy ten hashtag, wykona przepis. Na przykład wpisz #twitter i kliknij Utwórz regułę.
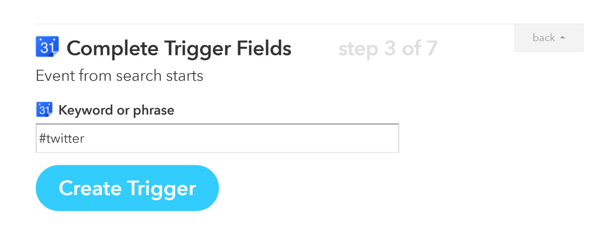
Po podłączeniu kalendarza Google następnym krokiem jest skonfigurowanie działania. Kliknij „to” aby połączyć swoje konto w mediach społecznościowych.
W polu wyszukiwania wpisz „Twitter” i kliknij ikonę Twittera kiedy się pojawi.
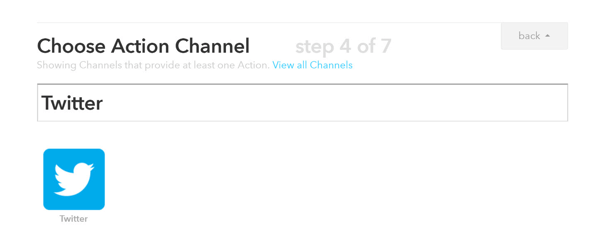
Do akcji wybierz opcję Opublikuj tweeta ze zdjęciem.
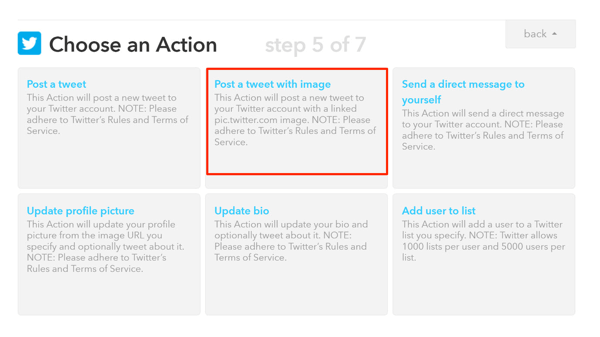
W polu Tekst tweeta chcesz dodać Opis. Aby to zrobić, kliknij ikonę zlewki po prawej, wybierz Opis z listy rozwijanej i kliknij Dodaj składnik.
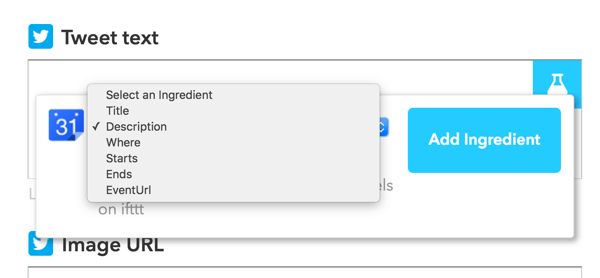
Pod adresem URL obrazu dodaj składnik Gdzie. Kiedy skończysz, kliknij Utwórz akcję.
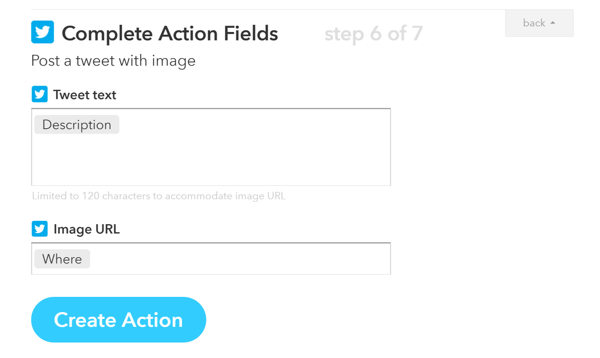
Wreszcie, kliknij Utwórz przepis. Połączyłeś już swój kalendarz Google i Świergot konto.
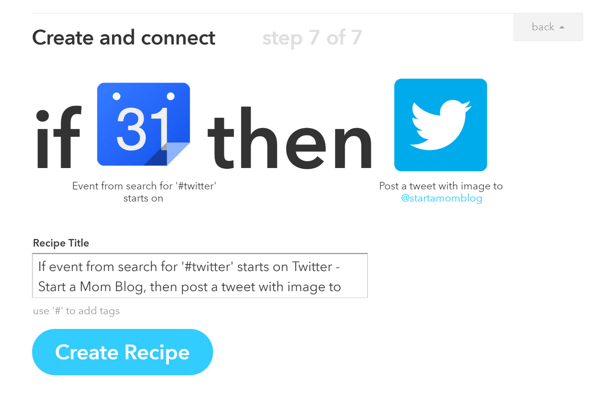
Zwróć uwagę, że istnieje wiele innych Przepisy IFTTT który pozwoli Ci połączyć różne aplikacje.
Wskazówka: Możesz skonfiguruj ten sam przepis z Facebook i użyj odpowiedniego hashtagu, takiego jak #facebook. Jeśli w tytule wydarzenia w kalendarzu Google umieścisz oba hashtagi (#twitter i #facebook), zostaną wykonane oba przepisy. IFTTT będzie wtedy automatycznie publikować na obu kontach w mediach społecznościowych w tym samym czasie!
# 3: Wypełnij swój kalendarz Google postami w mediach społecznościowych
W tym kroku chcesz dodaj treść do pliku CSV i prześlij go do Kalendarza Google. Oto, jak może wyglądać Twój kalendarz po zaplanowaniu postów.
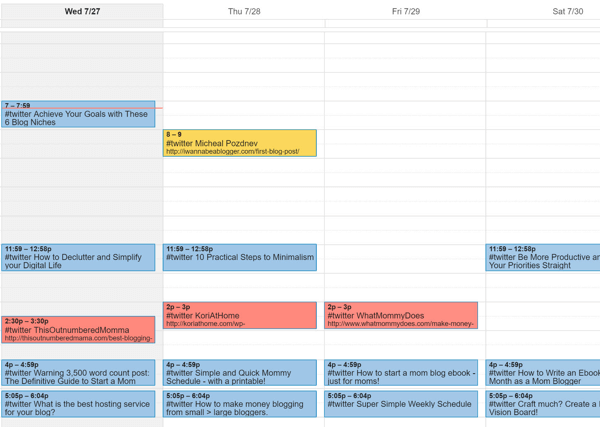
Gdy przesyłasz dużą liczbę postów do Kalendarza Google, użycie szablonu CSV może zaoszczędzić dużo czasu. Możesz stworzyć własny lub pobierz szablon.
Oto kolumny, które należy uwzględnić w arkuszu kalkulacyjnym:
Kolumna A jest tematem Twojego postu. Te informacje nie pojawią się w opublikowanym poście. Pamiętaj by dołącz utworzony hashtag do przepisu IFTTT aby wywołać Twoje działanie.
Wskazówka: Uwzględnij wszystkie hashtagi, które skonfigurowałeś, aby publikować na wielu kontach mediów społecznościowych z jednego wydarzenia.
Skorzystaj ze szkolenia marketingowego YouTube - online!

Chcesz zwiększyć swoje zaangażowanie i sprzedaż w YouTube? Następnie dołącz do największego i najlepszego grona ekspertów ds. Marketingu YouTube, którzy dzielą się swoimi sprawdzonymi strategiami. Otrzymasz szczegółowe instrukcje na żywo Strategia YouTube, tworzenie filmów i reklamy w YouTube. Zostań bohaterem marketingu YouTube dla swojej firmy i klientów, wdrażając strategie, które przynoszą sprawdzone rezultaty. To jest szkolenie online na żywo od Twoich znajomych z Social Media Examiner.
KLIKNIJ TUTAJ, ABY UZYSKAĆ SZCZEGÓŁY - SPRZEDAŻ KOŃCZY SIĘ 22 WRZEŚNIA!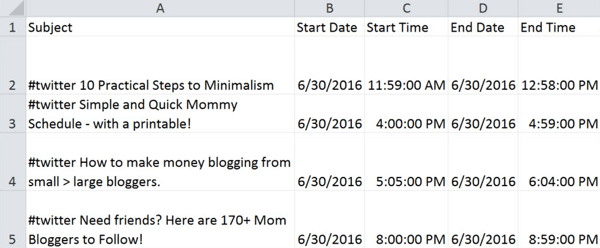
Kolumna B to data rozpoczęcia. To jest dzień, w którym zostanie opublikowany Twój post. Użyj krótkiego formatu daty dla tej kolumny.
Kolumna C to czas rozpoczęcia. To jest czas publikacji Twojego posta. Użyj formatu czasu dla tej kolumny.
Kolumna D to data końcowa. Ta data musi być taka sama jak data rozpoczęcia i użyj krótkiego formatu daty. Pamiętaj, że IFTTT nie bierze pod uwagę daty zakończenia.
Kolumna E to czas zakończenia. Upewnij się, że godzina zakończenia przypada kilka minut po godzinie rozpoczęcia. Użyj formatu czasu. Pamiętaj, że IFTTT nie bierze pod uwagę czasu zakończenia.
Kolumna F dotyczy wydarzeń całodniowych. Wpisz FALSE we wszystkich wierszach w tej kolumnie.
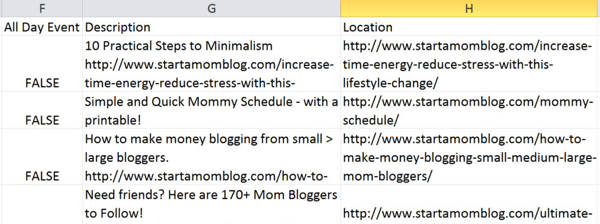
Kolumna G to opis. Wpisz treść swojego posta. Jeśli chodzi o Twittera i dołącz swój link.
Kolumna H to lokalizacja, która jest adresem URL obrazu. Możesz albo użyj linku do swojego artykułu, aby wyświetlić wyróżniony obraz lub wklej określony adres URL obrazu chcesz użyć w kolumnie H dla każdego postu.
Gdy skończysz, Twój arkusz kalkulacyjny będzie wyglądał mniej więcej tak:
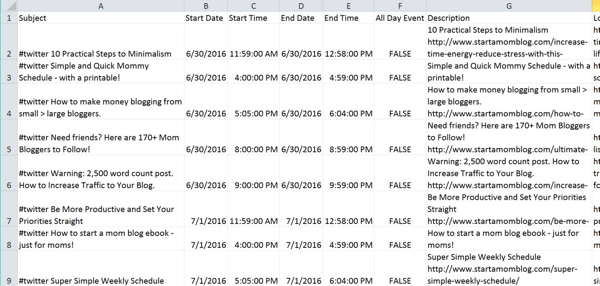
Po wypełnieniu pliku CSV postami musisz przesłać plik do Kalendarza Google. Przejdź do ustawień kalendarza i kliknij Importuj kalendarz.
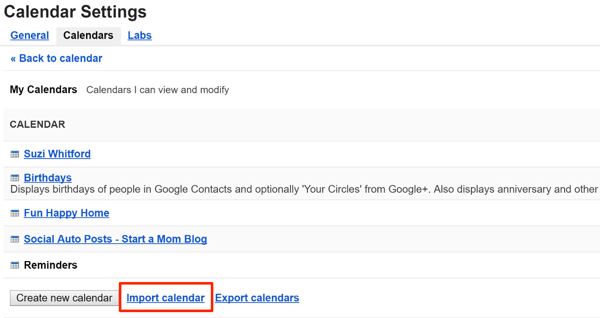
W wyskakującym okienku wybierz plik CSV, wybierz kalendarz chcesz wypełnić, a kliknij Importuj.
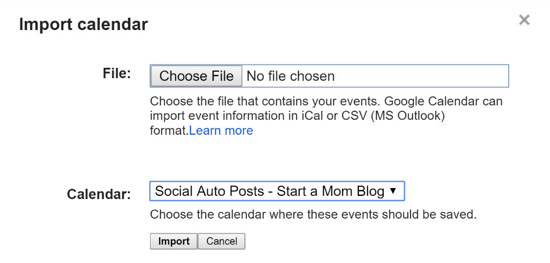
Twój kalendarz powinien być teraz wypełniony i wyglądać podobnie do tego.
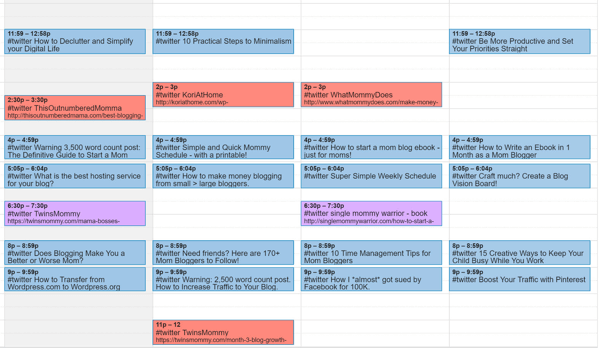
Dodaj ręcznie posty z mediów społecznościowych do kalendarza
Jeśli masz tylko kilka postów do dodania do kalendarza, możesz po prostu utworzyć wydarzenia bezpośrednio w samym kalendarzu. Aby dodać wydarzenie, kliknij czerwony przycisk Utwórz.
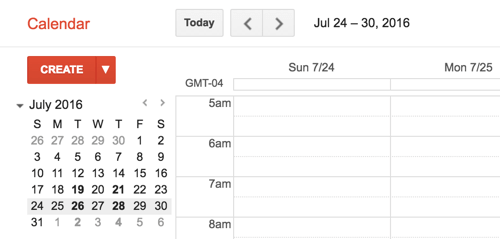
Na następnej stronie uzupełnij szczegóły na Twoje wydarzenie. Kiedy ty wprowadź tytułpostu, Upewnij się, że dołącz hashtag wyzwalacza (na przykład #twitter).
W polu tekstowym Gdzie dodaj adres URL obrazu lub wklej link do swojego posta jeśli chcesz wykorzystać swój wyróżniony obraz.
Z listy rozwijanej Kalendarz wybierz swój kalendarz.
Aby uzyskać opis, wpisz tekst, który chcesz pokazać w swoim poście. Upewnij się, że dołącz swój link.
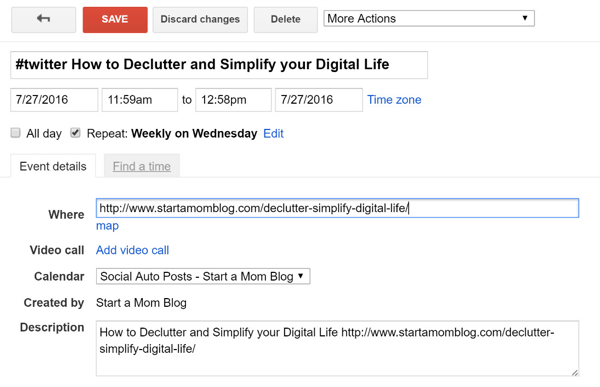
Kiedy skończysz, kliknij Zapisz aby dodać wydarzenie do kalendarza.
4. Powtórz każdy post jako wydarzenie w Kalendarzu Google
Gratulujemy przejścia do tego kroku. To najbardziej ekscytująca część procesu!
Ta jednorazowa konfiguracja wymaga trochę wysiłku, ale może zautomatyzować publikowanie zaplanowanych postów w mediach społecznościowych w nieskończoność. Jeśli chcesz, możesz też ustawić datę zakończenia.
Teraz, otwórz pierwsze wydarzenie i zaznacz pole wyboru Powtórz.
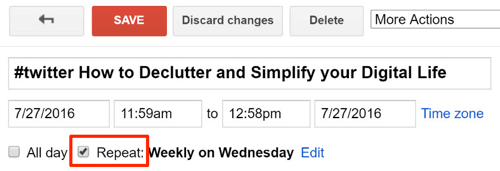
W wyskakującym okienku wybierz interwał powtarzania zdarzenia z listy rozwijanej Powtórzenia. Możesz także wybrać daty, w których ma się odbyć wydarzenie.
W końcu, wybierz datę zakończenia postu. Lub jeśli chcesz, żeby się powtarzało w nieskończoność, wybierz przycisk opcji Nigdy.
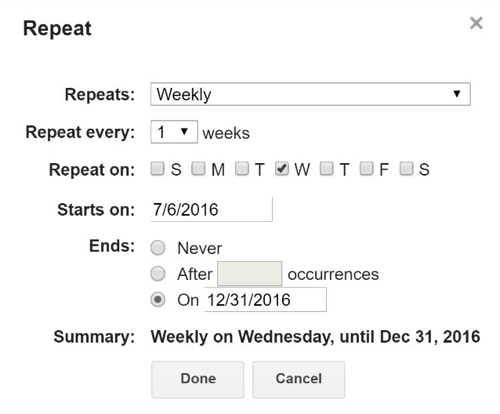
Kiedy skończysz, kliknij Gotowe i wtedy kliknij Zapisz na twoim wydarzeniu.
Teraz powtórz ten proces dla wszystkich swoich wydarzeń.
Oto jak może wyglądać miesięczny widok kalendarza po zakończeniu. Wszystkie te posty są zapętlone w określonej kadencji.
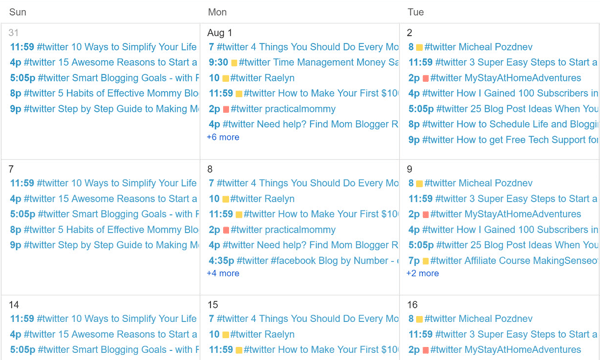
Możesz dodawać wydarzenia pojedynczo podczas tworzenia nowych postów lub usuwać posty, które nie radzą sobie dobrze. Elastyczność i łatwość tego systemu są niesamowite.
Wniosek
Utrzymywanie kont w mediach społecznościowych wypełnionych treścią może być pracą na pełny etat. Jednak dostarczanie treści do odbiorców jest kluczową częścią marketingu w mediach społecznościowych.
Teraz możesz zautomatyzować i zapętlić swoje posty, korzystając z bezpłatnych aplikacji, takich jak IFTTT i Kalendarz Google. Konfiguracja zajmuje 15 minut, a zapełnienie pliku CSV jeszcze kilka minut. Ale kiedy skończysz, Twoje posty będą automatycznie publikowane na kontach w mediach społecznościowych i zapętlane!
Ten proces działa dobrze na Twitterze i Facebooku.
Co myślisz? Czy korzystałeś z bezpłatnych aplikacji do planowania i powtarzania postów? Jakie techniki są dla Ciebie najlepsze? Jeśli masz jakieś pytania, podziel się nimi w komentarzach.